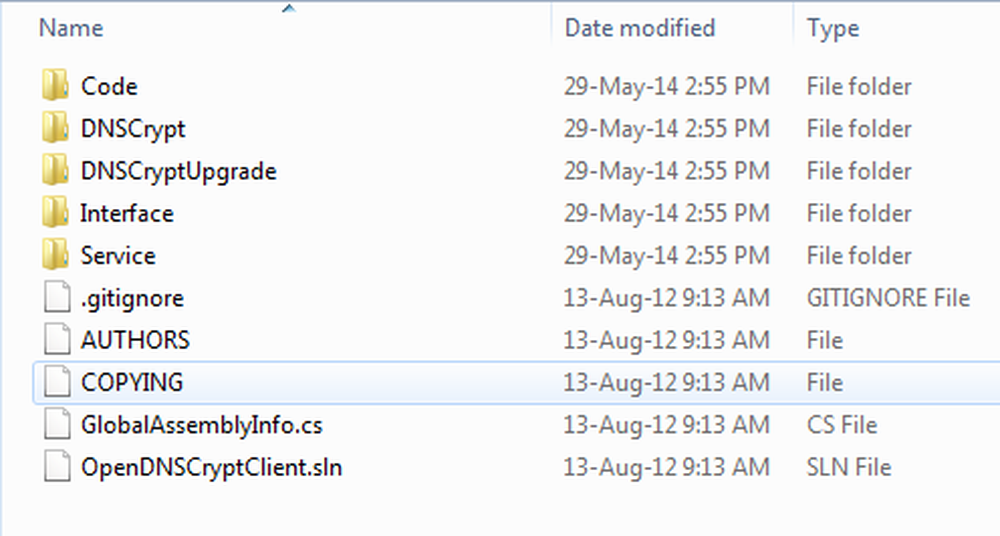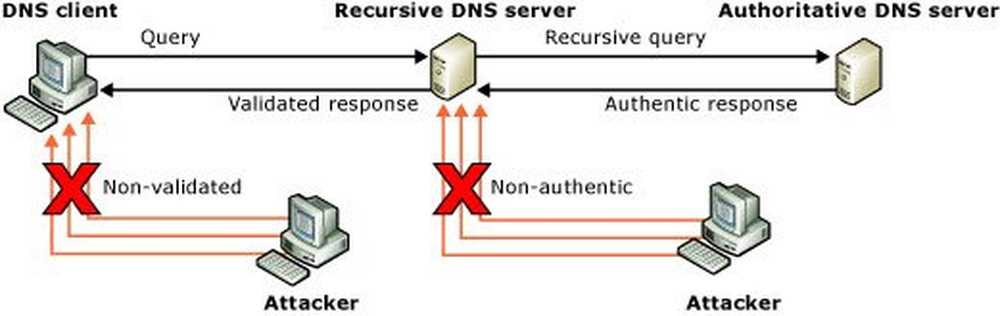DNS Server svarer ikke på Windows 10/8/7
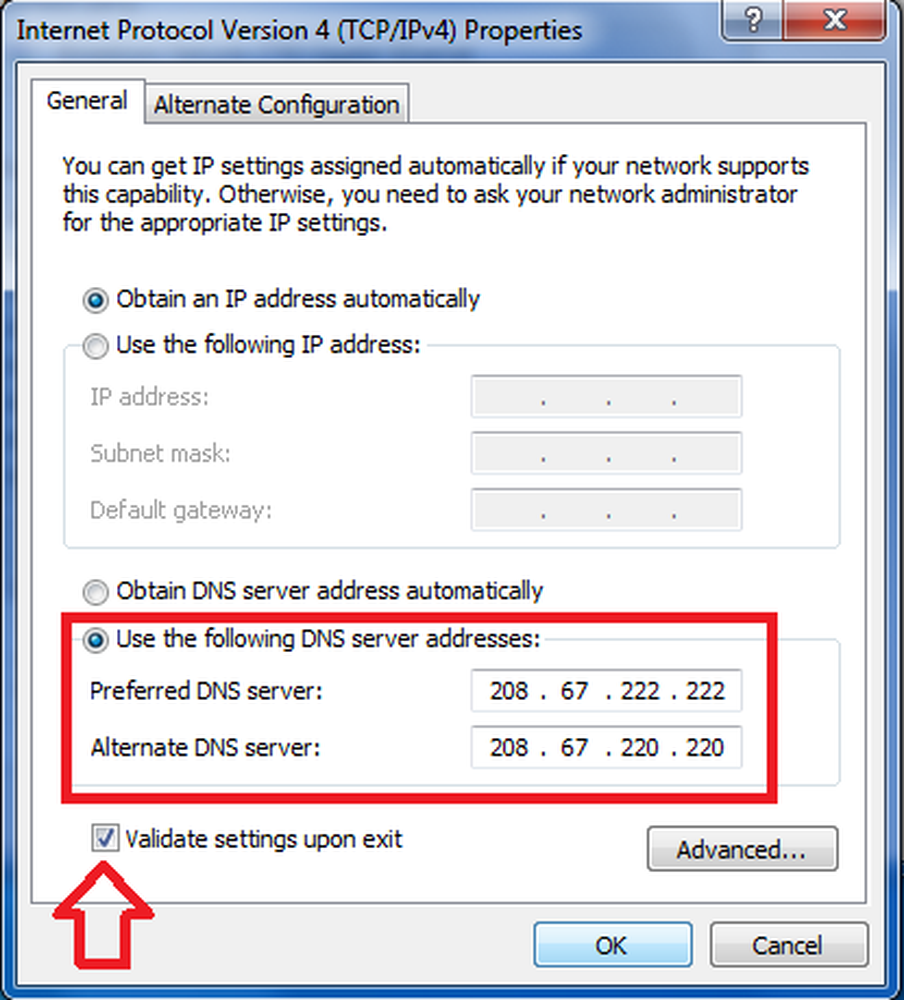
Når du prøver å koble til Internett, kan tilkoblingen mislykkes når vi kjører feilsøkingsprogrammet, og du kan få denne feilen: Enheten eller ressursen (DNS-serveren) svarer ikke. Den eksakte feilen ville være:
Datamaskinen ser ut til å være riktig konfigurert, men enheten eller ressursen (DNS-serveren) svarer ikke.
Løs DNS-problemer og problemer

DNS-server svarer ikke
Hvis du møter DNS-problemer eller problemer på Windows 10/8/7-datamaskinen, er det få ting du kan prøve å løse.
Før du begynner, må du sikkerhetskopiere ruterinnstillingene og oppdatere fastvaren til ruteren. Se ruteren for mer informasjon om dette emnet.
1] Det er greit å prøve å endre DNS-serveradressen manuelt. Følg disse instruksjonene-
- Gå til Start og klikk på Kontrollpanel
- Åpne opp Nettverk og Internett og gå til Nettverk og delingssenter.
- Klikk på Endre adapterinnstillinger.

- Nå ser du listen over nettverkskort. Velg nettverkskortet du bruker og høyreklikk på det og åpne Egenskaper.

- Deretter klikker du på "Internet Protocol versjon 4 (TCP / IPv4)”
- Du får se egenskapene til Internett-protokollen

- Å velge "Bruk følgende DNS-serveradresse:”
- Skriv inn den foretrukne DNS-adressen: 208.67.222.222
- Skriv inn den alternative DNS-adressen: 208.67.220.220
- Velg også Bekreft innstillinger ved avslutte avmerkingsboksen.
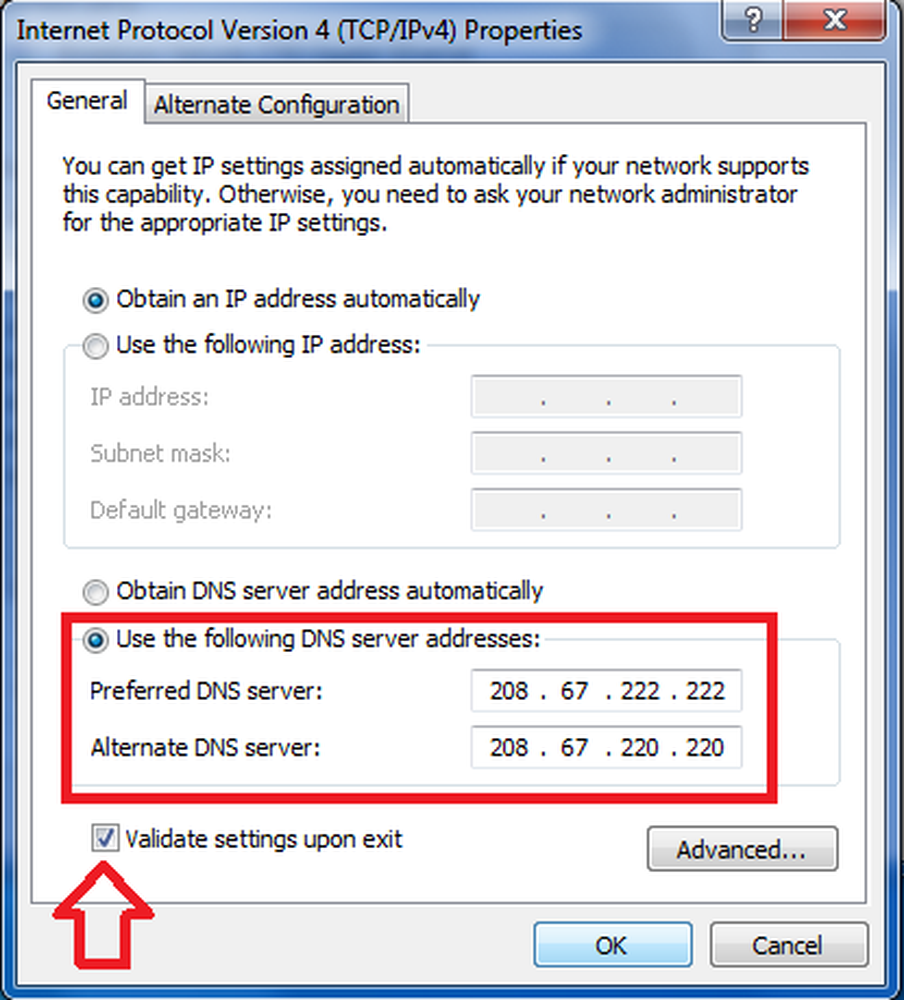
- Klikk OK, og så nær ferdig.
Nå må du legge inn samme DNS-adresse i ruterkonfigurasjonen også. Du kan se ruteren for mer informasjon om dette.
2] Hvis dette ikke hjelper, kan du prøve å installere og konfigurere OpenDNS og se om det hjelper.
3] Det neste forslaget jeg må gjøre er å legge inn Fysisk adresse i innstillingen Nettverksadapter og se om det fungerer for deg. Å gjøre dette-
- Gå til Start og skriv inn CMD og trykk Enter
- Skriv inn kommandoprompten IPCONFIG / ALL
- Se etter nettverksadapteren din

- Skriv ned Fysisk adresse. I følge dette skjermbildet er det 78-DD-08-F1-DF-B0 i mitt tilfelle.
Gå nå til Start og skriv inn ncpa.cpl. Høyreklikk på nettverksadapteren din og gå til Egenskaper.

Å velge Konfigurer.

Følg deretter disse trinnene-
- Klikk på Avansere Flik og velg Nettverksadresse
- Velg radialknappen Verdi
- Skriv inn den fysiske adressen du skrev ned før, (i mitt tilfelle var det 78-DD-08-F1-DF-B0) Fjern bindestrekene når du skriver inn, dvs.. 78DD08F1DFB.
- Klikk på OK
- Start systemet på nytt.
Se nå nettverksadaptermodellen din og gå til produsentens nettsted og finn de riktige drivere og oppdater driverne og se om det løser problemet ditt..
4] Det siste forslaget jeg må gjøre er å deaktivere brannmuren helt og se om det hjelper tilkoblingen din.
Håper noe hjelper.Disse ressursene kan også interessere deg:
- Slik spyler du Windows DNS Cache
- Slik endrer du DNS-innstillinger i Windows
- Administrer nettleserhastighet ved å endre DNS-innstillinger
- DNS Cache-forgiftning og spoofing
- Sjekk om DNS-innstillingene dine er blitt kompromittert.