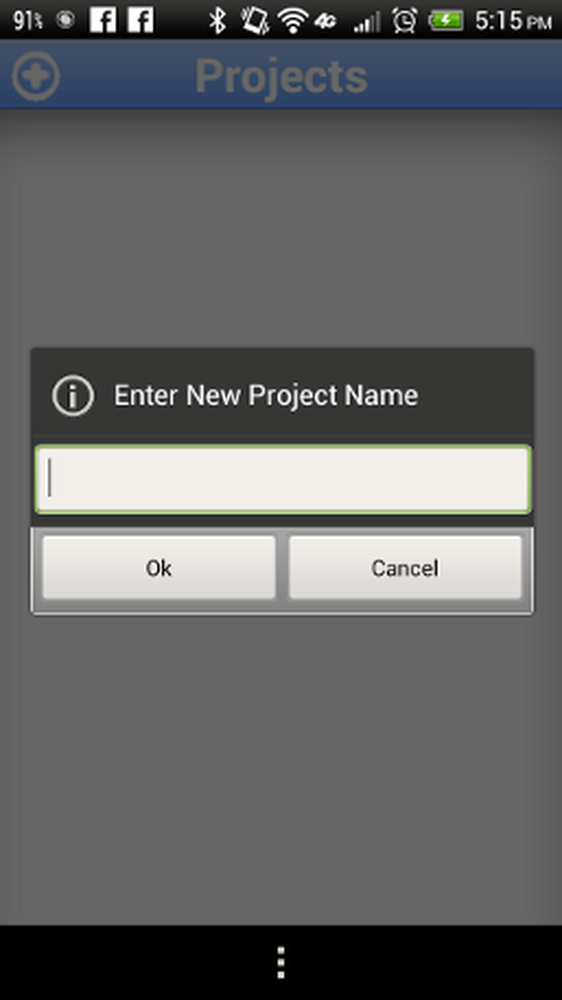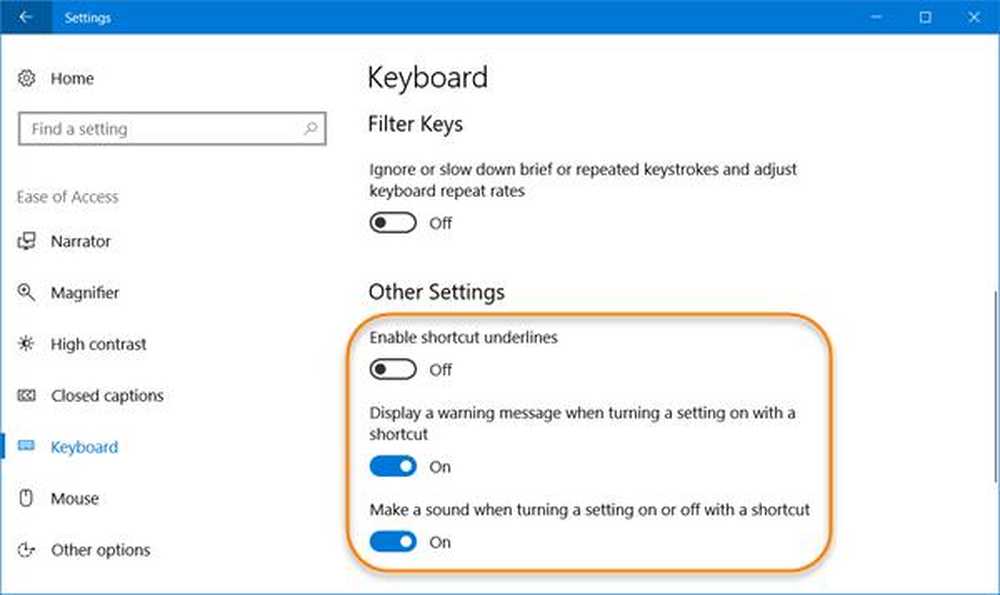Innstillinger for enkel tilgang i Windows 10
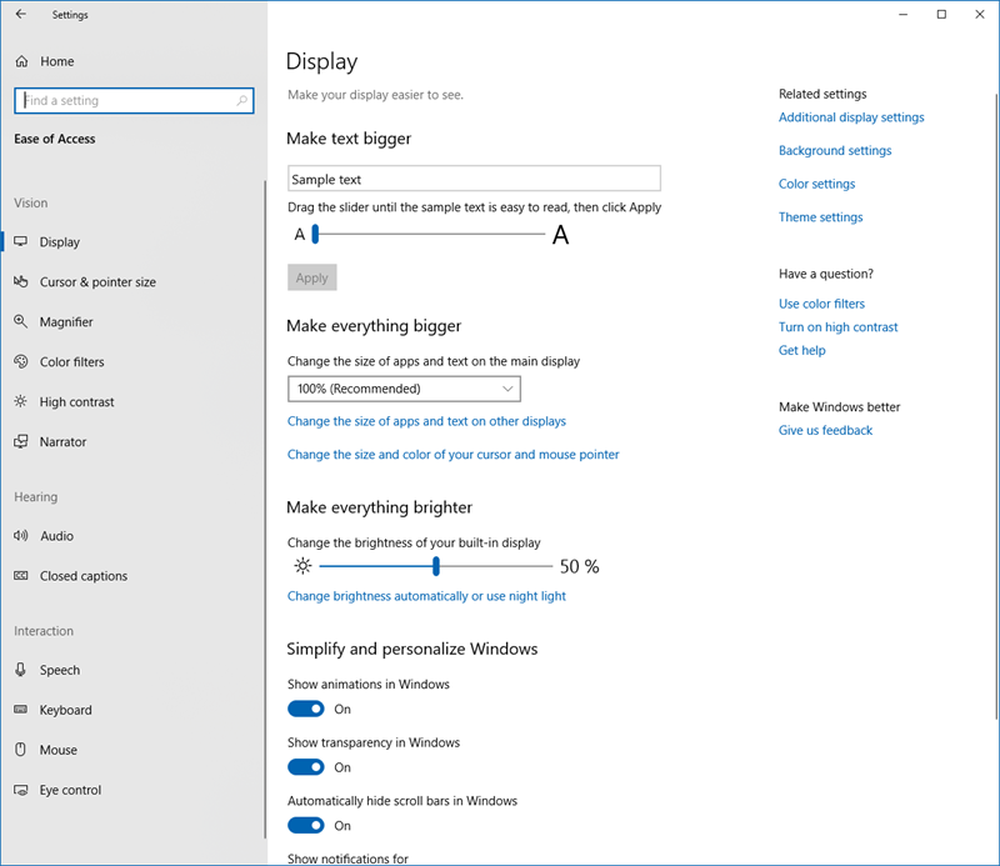
De Enkel tilgang i Windows 10 lar deg gjøre datamaskinen mer tilgjengelig, basert på dine behov. Du kan endre mange innstillinger for å få PCen til å fungere slik du vil, og kan være nyttig hvis du er annerledes. I dette innlegget vil vi lære om tilgjengelighetsalternativer i Windows 10 via Ease of Access Center.
Windows 10 Ease of Access
Hvert tilgjengelighetsalternativ er tilgjengelig i appen Innstillinger. Hvis du trykker på Win + Jeg, vil du åpne appen Innstillinger. Klikk på Ease of Access for å få dette vinduet vist nedenfor, sammen med de forskjellige innstillingene.

De tilgjengelige tilgjengelighetsinnstillingene er:
- Vise
- Markør og peker
- Forstørrer
- Fargefiltre
- Høy kontrast
- Forteller
- Audio
- Lukkede bildetekster
- Tale
- Tastatur
- Mus
- Øyekontroll.
Vi berører noen av de tilgjengelige innstillingene kort. Bla gjennom alle fanene for å få en ide om hva som er tilgjengelig.
Fortellingsinnstillinger
Under denne fanen kan du slå på Narratoren På eller Av. Den inneholder flere andre alternativer der du kan justere fortellingskontrollene som tonehøyde og hastighet, oppgaver du vil bli fortalt, lyder du vil høre som ord / tegn du skriver osv. Du kan også velge forteller fra Microsoft David (mann stemme) eller Microsoft Zira (kvinnelig stemme).
Forstørrelsesinnstillinger
Som navnet tilsier, kan du redigere forstørrelsesinnstillingene i denne kategorien. Bare skru på forstørrelsesglasset, og du vil se en popup-forstørrelsesfan åpen som lar deg forstørre skjermen så mye du kan. Du kan også justere forstørrelsesinnstillingene fra Innstillinger-knappen i popup-kategorien.

Høy kontrast
Her kan du velge et nytt tema med høy kontrast for din PC hvis du vil. Du kan velge alternativene fra rullegardinmenyen eller kan lage ditt eget høy kontrasttema ved å velge fargene manuelt. Hvis du ikke liker den nyopprettede temakontrasten, kan du gå tilbake til standard en ved å trykke på Venstre Alt + Venstre Skift + Utskriftsskjerm.
Lukkede bildetekster
Gi din PC en personlig berøring ved å velge bildetekstfarge, gjennomsiktighet, stil, størrelse og effekter. Du kan også justere bakgrunns- og vinduinnstillingene her. Hvis du vil gå tilbake til standardinnstillingene, kan du bare bla ned og klikke på Gjenopprett til standardinnstillinger.
Tastaturinnstillinger
Slå på skjermtastaturet, Tastetaster, Toggle Keys og Filter Taster her. Andre innstillinger inkluderer understreke snarveiene og viser en advarsel eller lyd når du slår på eller av med en snarvei. Det er ingen spesifikk endring i tastaturinnstillingene, og den fungerer som tidligere versjoner av Windows. Les mer om alternativer og innstillinger for Windows på skjermtastatur.
Lese: Windows 10 Enkel tilgang og innstillinger tastaturgenveier.
Mus Innstillinger
Velg musepekeren størrelse og farge her. Du kan også slå på museknappene for å bruke talltastene til å flytte musen rundt skjermen. Det er igjen det samme som det ble gitt i tidligere versjoner av Windows. Les hvordan du bruker Windows-datamaskinen uten et tastatur eller en mus.
Andre muligheter
Andre alternativer inkluderer innstillingene for Visual Options - Slå på knappene på for å spille animasjonene og Vis Windows-bakgrunn.
Du kan også gjøre varslene vare lenger ved å justere Vis varsler for innstillingen. Endre varseltid fra 5 sekunder til 5 minutter. Du kan også kontrollere tykkelsesinnstillingen for markøren.
En interessant innstilling her er at du kan nå kontroller visuelle varslinger for lyd. Du kan:
- Flash aktiv tittellinje
- Blits aktivt vindu
- Flash hele skjermen
- Ingen.
Les også: Nye tilgangsinnstillinger i Windows 10.
Håper dette hjelper.