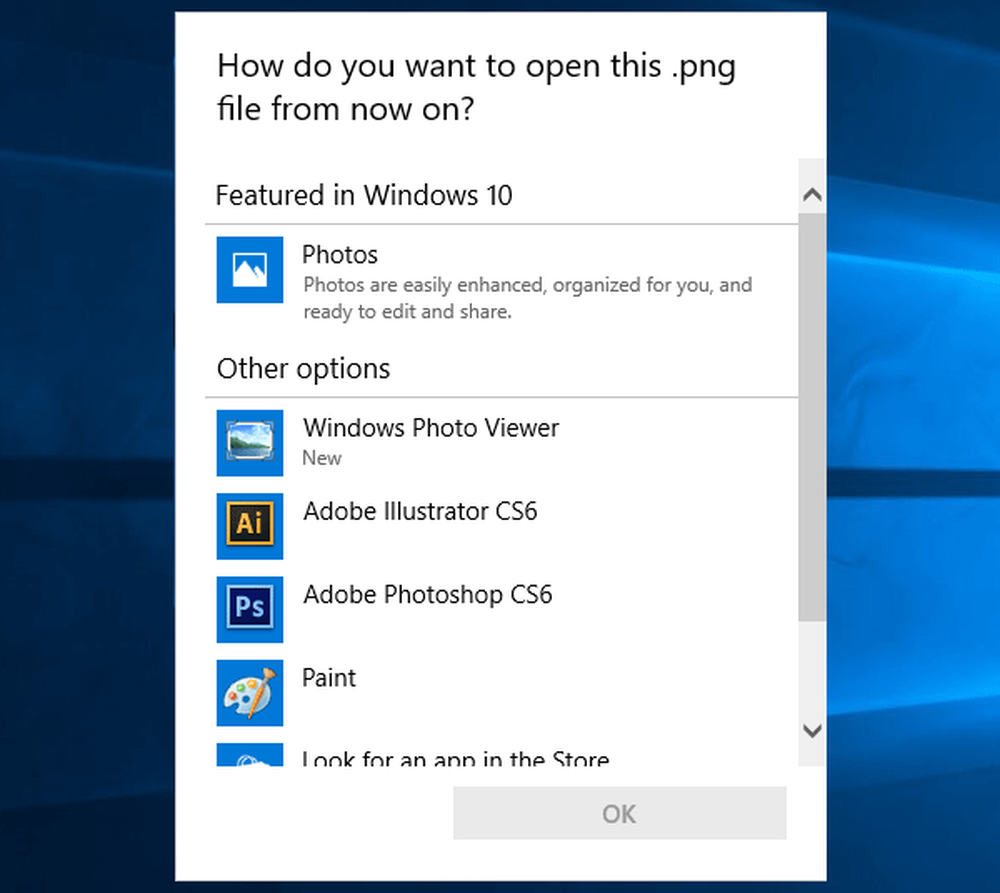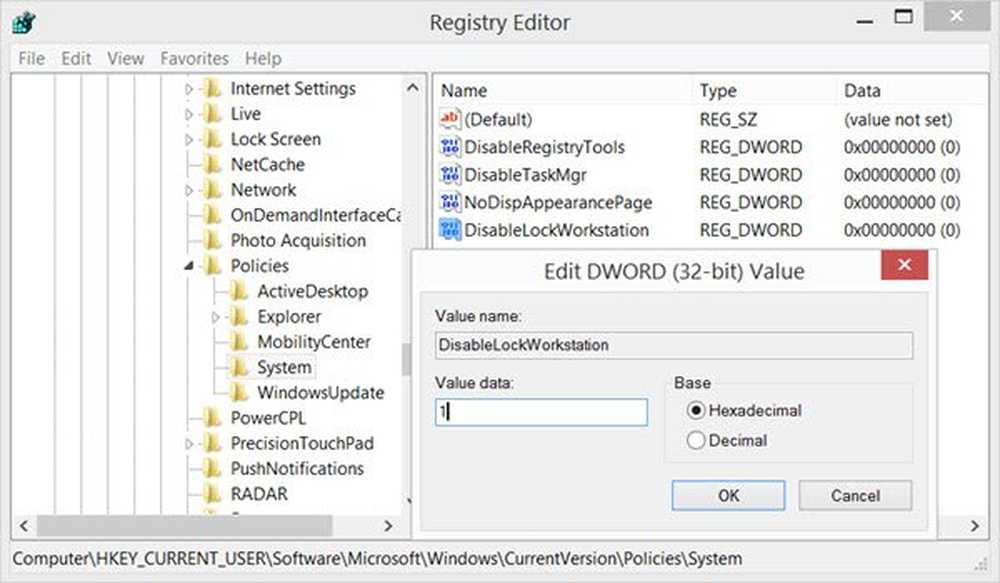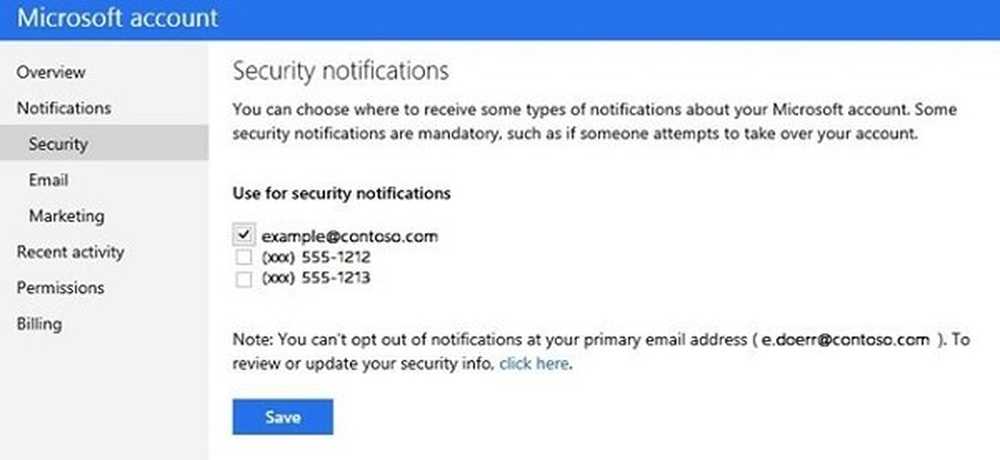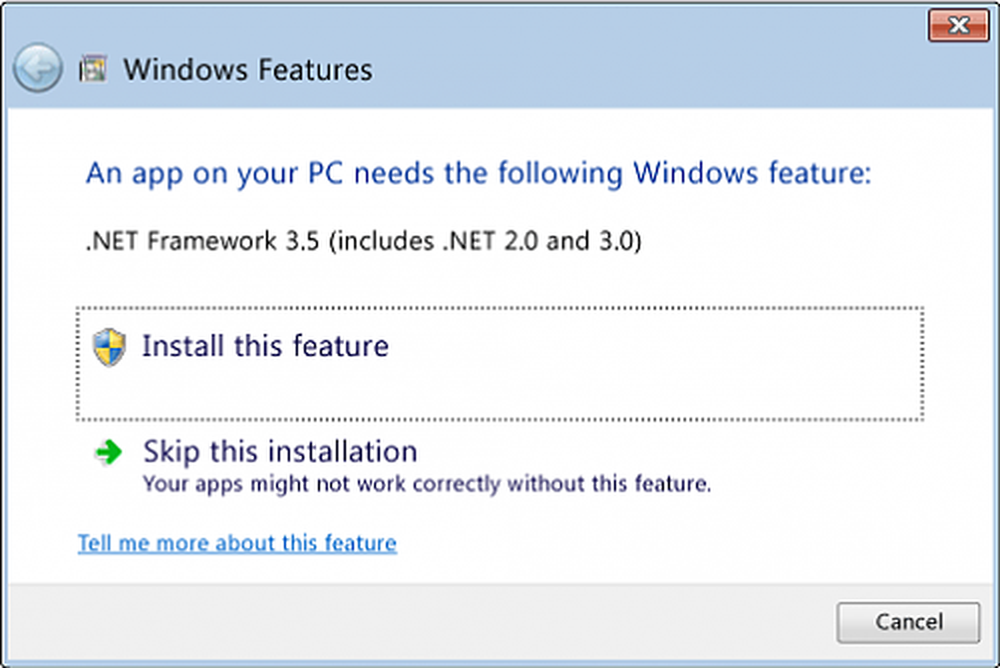Aktiver 3-finger Trykk for å starte Cortana på Windows 10
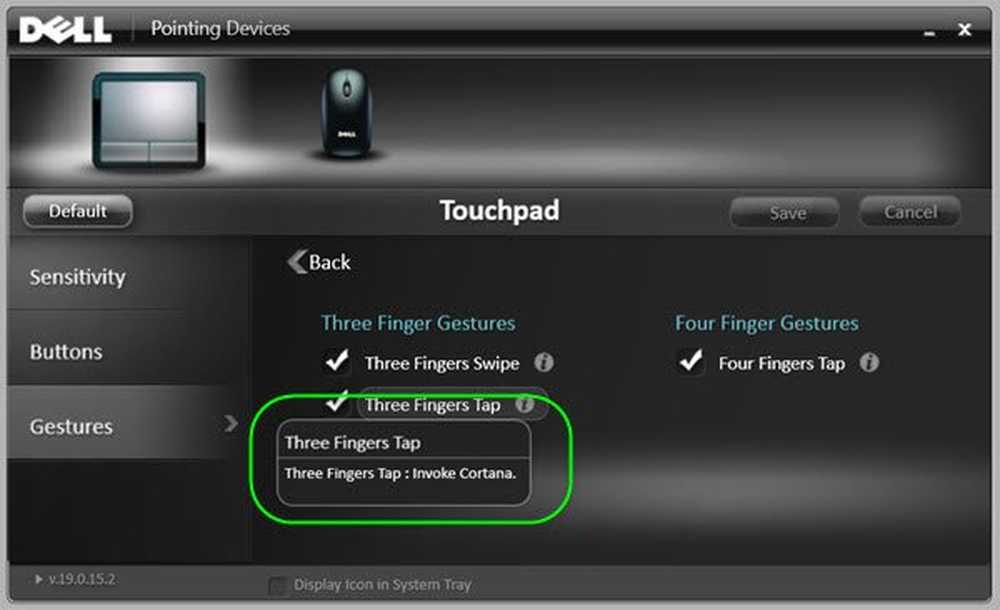
Cortana, kommer dypt integrert i Windows 10, gjør søkeopplevelsen mer personlig. Microsoft har gjennomgått noen av bevegelsene og introdusert noen nye i Windows 10. For eksempel kan du nå aktivere eller deaktivere 3-finger-trykk for å starte Cortana i Windows 10.
Brukere som er kontinuerlig på farten, kan ikke være interessert, eller kan synes det er litt ubeleilig å alltid bruke berøringsskjermen eller en mus for jobbformål. Under slike omstendigheter er det naturlige valget berøringsplaten, så det er ganske viktig at du stiller berøringsplaten til arbeid som ønsket. Med Windows 10 finner du noen av de nye konfigurasjonsalternativene for pekefeltet. Mest populære pekepadsprodusenter støtter lansering av Cortana med trefinger trykk eller klikk. Det er, på noen bærbare datamaskiner, det er mulig å starte Cortana ved å lage trefinger klikk eller trykk på pekefeltet.
Start Cortana med 3 finger Tap
Det er viktig å nevne at funksjonen bare kan aktiveres hvis du har den nyeste versjonen av pekefeltdriveren installert. Windows 10-brukere som har muligheten til driveroppdateringer automatisk aktivert, vil trolig ha den nyeste versjonen av driveren. Hvis du har funksjonen deaktivert, anbefaler jeg deg å laste ned og installere den nyeste versjonen av pekefeltdriveren fra Synaptics.
Trykk på Win + X i kombinasjon og velg 'Kontrollpanel'. I høyre hjørne finner du "Vis etter" -alternativet.

Endre det til 'Små ikoner', og klikk deretter Mus for å åpne Musegenskaper.


Når kontrollpanelet på pekefeltet er åpnet, bytt til Klikk kategorien ved å klikke på det samme.

Nå, se etter alternativet med tittelen Trefinger trykk og Tre fingerklikk, og velg deretter Cortana fra rullegardinlisten ved siden av den.
Klikk OK og start datamaskinen på nytt.
På en Dell bærbar PC, du må klikke på Dell Touchpad i Mouse Properties-boksen og deretter på Klikk for å endre Dell Touchad-innstillinger for å åpne følgende boks. Her Gesturer> Flerfingerbevegelser, du vil se innstillingene.