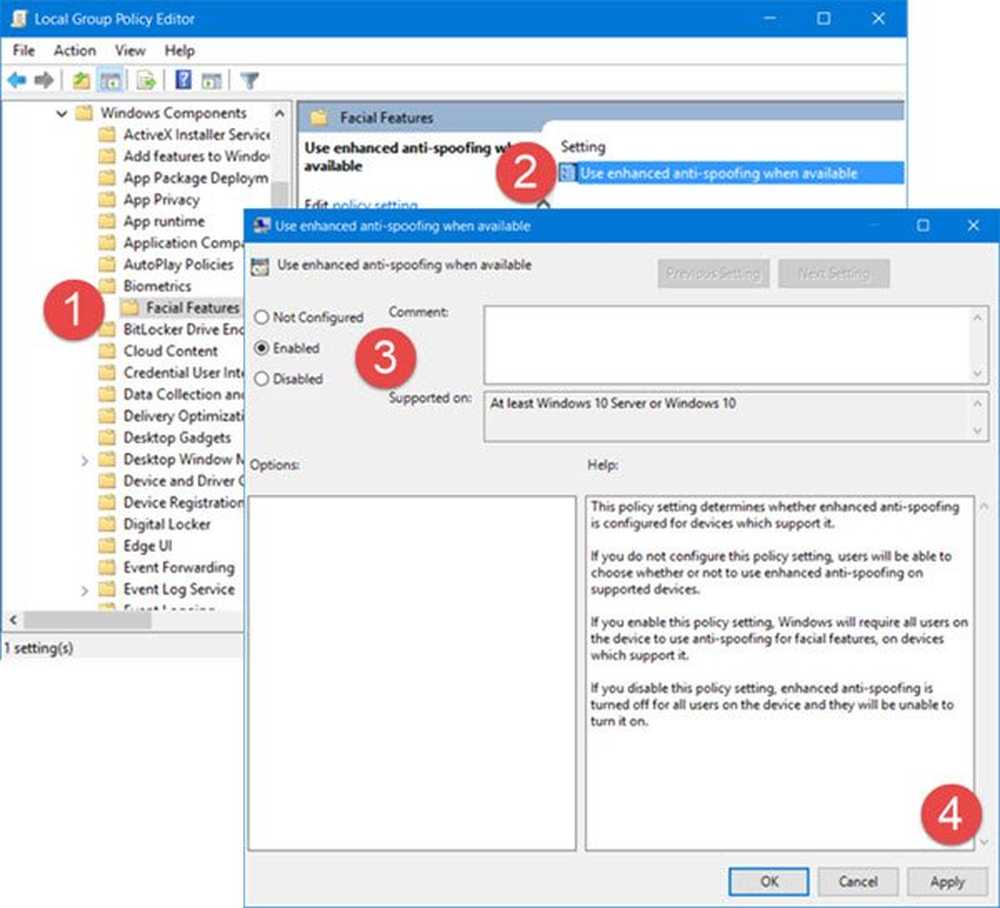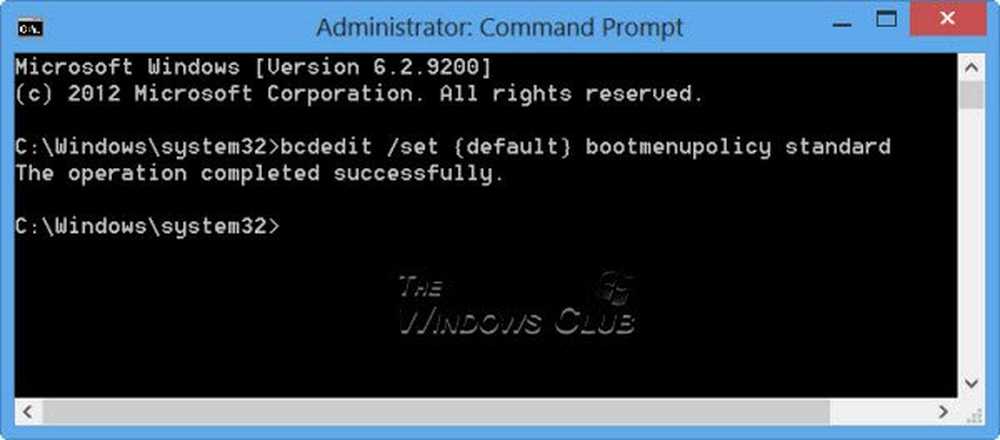Aktiver filhistorikk i Windows 8 for å sikkerhetskopiere data til en ekstern kilde

Windows 8 introduserer mange nye funksjoner. Filhistorikk er en slik ny funksjon i Windows 8 som lar deg sikkerhetskopiere dataene dine til en ekstern kilde veldig enkelt. Du kan sikkerhetskopiere biblioteker, dokumenter, kontakter, favoritter osv.
Aktiver filhistorikk i Windows 8
For å slå på filhistorikk, gå til start og skriv inn Filhistorikk. Dette vil utløse et søk. Velge innstillinger fra under søkeboksen. Klikk nå Filhistorikk alternativet i venstre rute. Dette åpner vinduet Filhistorikk.

Bare klikk på Slå på knappen for å aktivere filhistorikk.

Som standard velges alle biblioteker, kontakter, dokumenter etc. for sikkerhetskopiering. For å ekskludere et bibliotek eller en mappe, klikk Ekskluder mappe alternativet i venstre rute. Klikk nå på Velg mappe. Velg deretter mappen du vil ekskludere fra sikkerhetskopien, og trykk deretter OK.

Sikkerhetskopier data ved hjelp av filhistorikk i Windows 8
Når du aktiverer Filhistorikk, blir en lagret fil som standard lagret for alltid (det vil si, den er ikke slettet), og en sikkerhetskopiering blir gjort hver time.
For å endre disse innstillingene, klikk Avanserte innstillinger alternativ. Her velger du ønsket alternativ fra rullegardinmenyen rett ved siden av alternativet du vil endre.
Velg deretter en enhet for å lagre dataene dine. Du kan lagre sikkerhetskopiene dine til eksterne harddisker, nettverkssteder, etc. For å endre standardplasseringen klikker du Endre stasjon. Du vil nå kunne se de tilgjengelige stedene der du kan sikkerhetskopiere dataene dine.

Bare velg ønsket sted fra listen, klikk OK og du er ferdig!

Du kan lese mer om hvordan du sikkerhetskopierer, gjenoppretter, legger til flere filer, endrer disk, ekskluder mapper, konfigurer filhistorikk, slett gamle versjoner, lag sikkerhetskopier på lokal disk og mer her.
Se hvordan du sikkerhetskopierer og gjenoppretter filer i Windows 10.