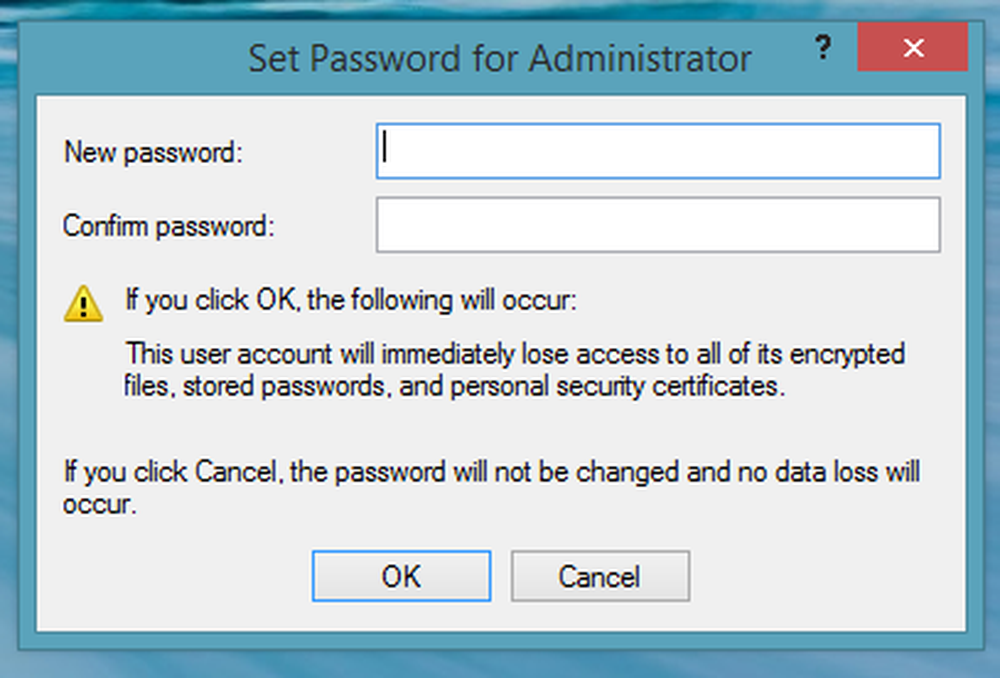Aktiver Last Active Click-funksjonen for Windows 10 oppgavelinjeprogramikonene
Med utgivelsen av Windows 7 begynte Microsoft å gruppere langs hvert åpent vindu i oppgavelinjen. Tidligere bruker de å vise en individuell oppføring for hver, men etter å ha gruppert dem, gjør arbeidslinjen mer organisert og renere. Men hovedproblemet ligger i det faktum at brukeren nå må hver gang svinge på det ønskede vinduet og komme videre til dem. For øyeblikket må du trykke CTRL og deretter klikke på oppgavelinjeikonet for å åpne det siste aktive vinduet. Men etter at du har brukt denne Last Active Click tweak, må du bare klikke på programmets oppgavelinjeikon og det siste aktive vinduet åpnes. Du må vite at denne funksjonen Siste aktive Windows bare vil fungere hvis oppgavelinjeknappene kombineres.
Aktiver Last Active Click-funksjonen på Windows 10 oppgavelinje
Først av alt, anbefaler vi deg å opprette et systemgjenopprettingspunkt. Fordi vi skal spille med registerfiler og modifisere noen virkelig kritiske Windows-innstillinger. Etter å ha gjort dette, vil vi fortsette på vår søken om å aktivere de siste aktive vinduindikatorene i Windows 10 oppgavelinje.
Endre registret
![]()
Når Registerredigering åpnes, naviger til følgende nøkkelposisjon-
HKEY_CURRENT_USER \ Software \ Microsoft \ Windows \ Currentversion \ Explorer \ Advanced
Nå, høyreklikk på høyre side og velg Nytt> DWORD (32-bit).
Navngi den nyopprettede DWORD som LastActiveClick.
Dobbeltklikk på den for å endre verdiverdiene. Angi verdinedata for LastActiveClick til 1.
Klikk på OK, og lukk deretter Registerredigering.
Start datamaskinen på nytt for at endringene skal tre i kraft.
Nå, for å gå tilbake til standardkonfigurasjonen, bare sett verdienverdiene for samme DWORD til 0 eller bare slett det DWORD og start datamaskinen på nytt for at endringene skal tre i kraft.
Bruk ett klikk Register-fil
Alternativt kan du bare legge til oppføringene i Registerredigering ved å bruke en egendefinert opprettet fil av oss.
Først og fremst, last ned dette ZIP-arkivet fra vår server. Nå, etter å ha lastet ned arkivet, åpner du det.
Du finner to filer kalt som Aktiver og Deaktiver. Klikk på Aktiver for å legge til funksjonen.
Start datamaskinen på nytt for at endringen skal tre i kraft.
Hvis du ønsker å reversere endringene, klikker du på Deaktiver fil.
Gi oss beskjed om hvordan du liker å bruke denne funksjonen.