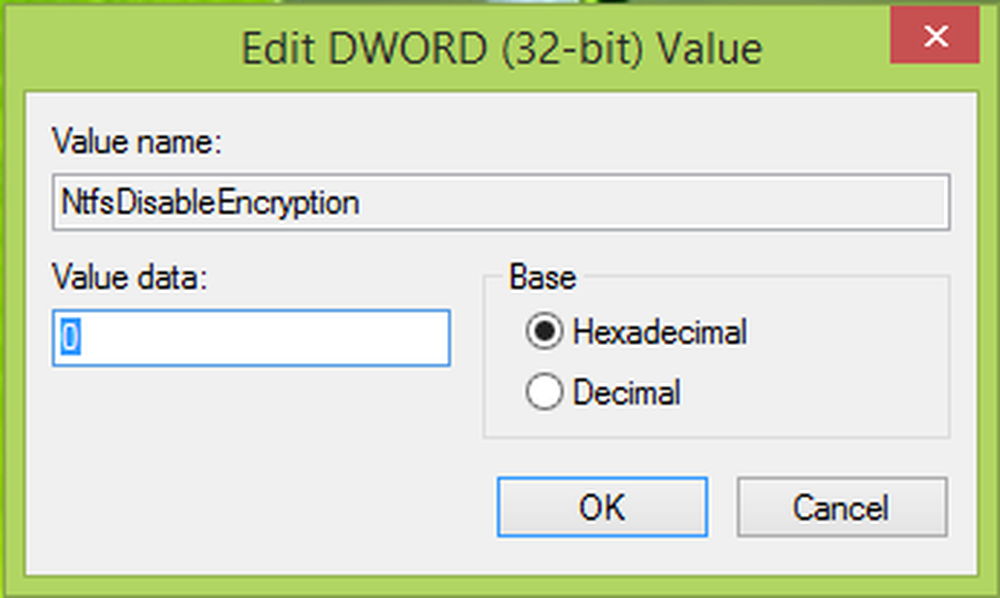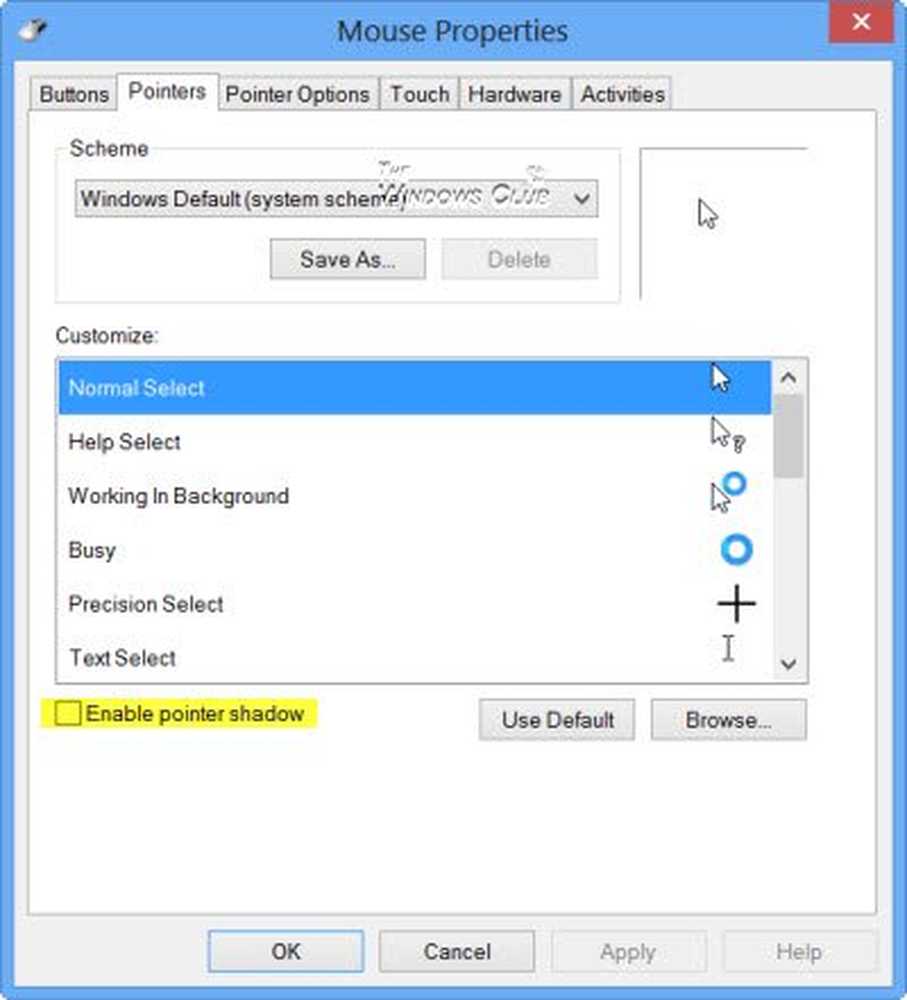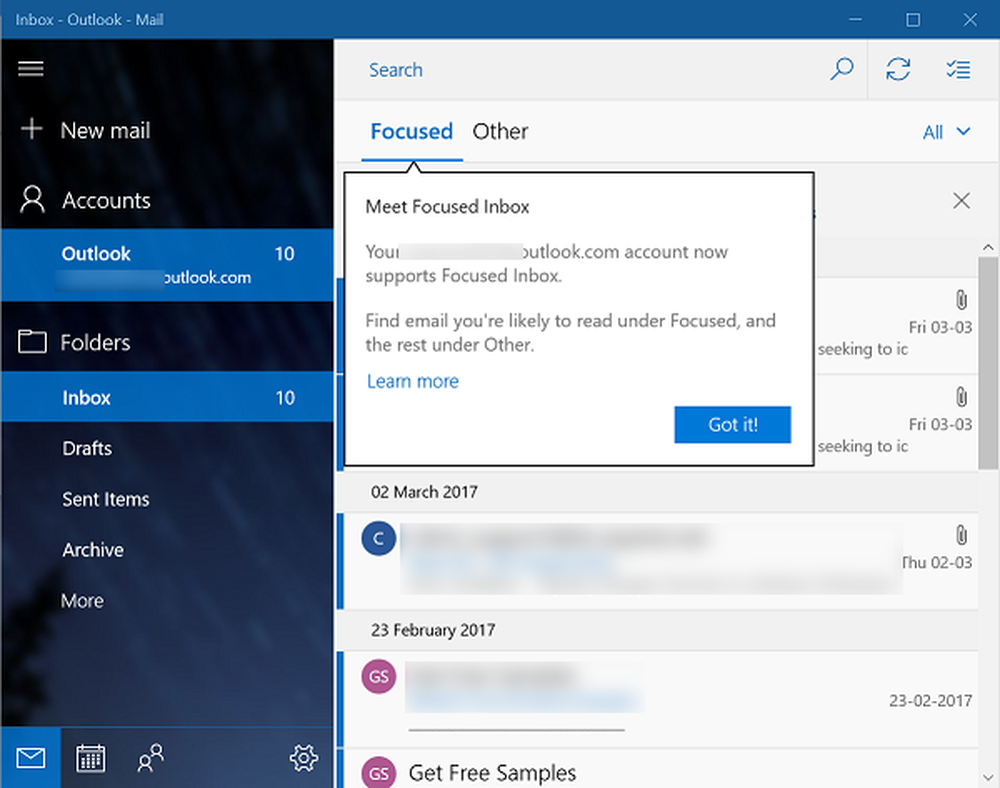Aktiver / deaktiver / avinstaller Mixed Reality-innstilling og koble Desktop Microphone i Windows 10
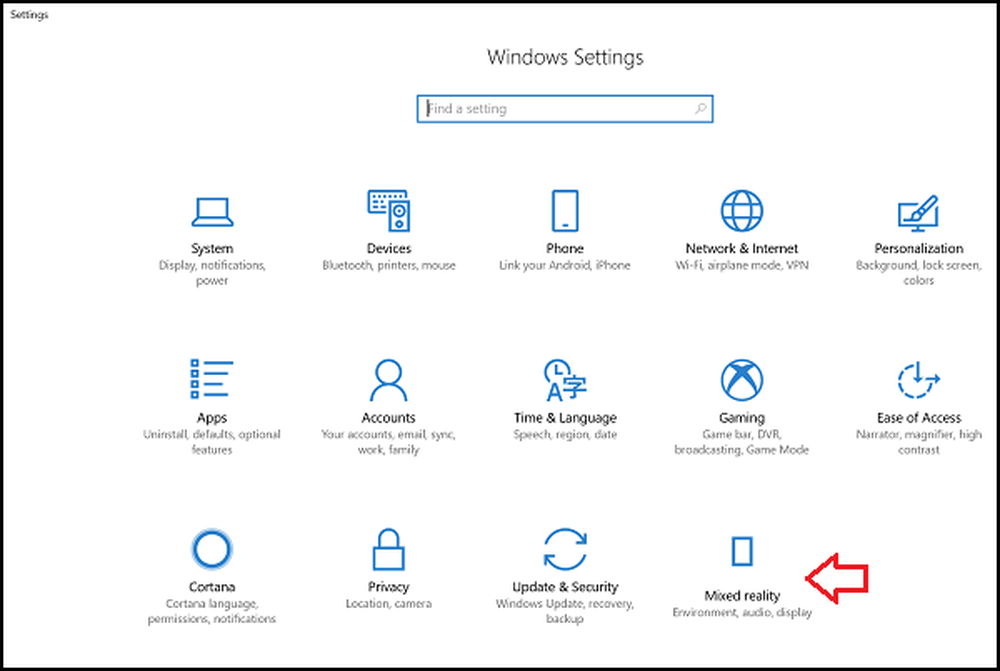
Blandet virkelighet introdusert i Windows 10 v1709 kombinerer spenningen av virtuell virkelighet blandet med forstørret virkelighet i spill og streaming. Funksjonen har blitt gjort mulig ved fremskritt i datasyn, forbedret grafisk prosessorkraft, forbedret displayteknologi og inngangssystemer. Du kan få tilgang til den fra Innstillinger-delen. Men hvis du finner denne innstillingen mangler, kan du legge til den. Du kan også bruke dette tipset til å skjule innstillingene for blandet virkelighet fra Innstillinger-siden.
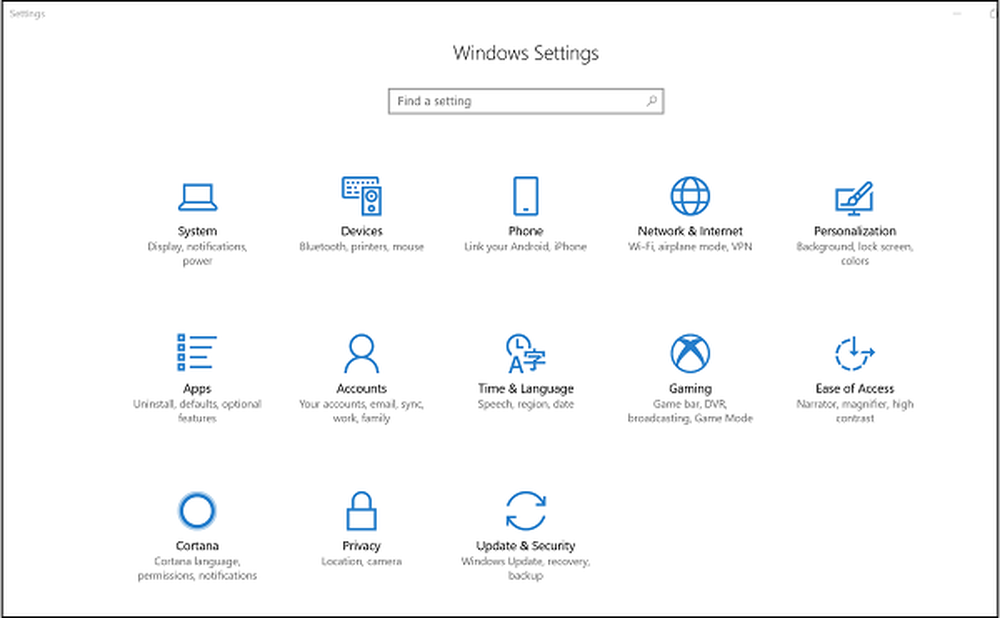
La oss se hvordan du kan aktivere eller deaktivere, avinstallere eller reinstallere Windows Mixed Reality Innstilling og hvordan du kobler Desktop Microphone riktig i Windows 10 for å få den beste mixed reality erfaring.
Innstillinger for blandet virkelighet i Windows 10 v1709

Før du begynner, kontroller om PCen støtter Mixed Reality. Hvis det gjør det, bør du kunne se Mixed Reality-innstillingen. Hvis det ikke er noen merkelig grunn, gjør du det ikke, og dette registret hack hjelper deg med å få det. Men vær oppmerksom på at hvis PCen din ikke støtter Windows Mixed Reality, kan det hende du ikke kan åpne Innstillinger som inneholder alternativer for:
- Lyd og tale,
- Miljø,
- Hovedskjerm og
- Avinstaller.
Åpne Registerredigering. Bruk Windows-tasten + R-snarvei for å åpne Run-kommandoen. Type regedit, og klikk OK.
Deretter blar du gjennom følgende adresse:
HKEY_CURRENT_USER \ Software \ Microsoft \ Windows \ Currentversion \ Holografisk
Deretter høyreklikker du på holografisk (mappe), velg 'Ny' og klikk på DWORD-verdi (32-biters).
Når du er ferdig, tilordne nøkkelen det følgende navnet - FirstRunSucceeded og trykk Enter.
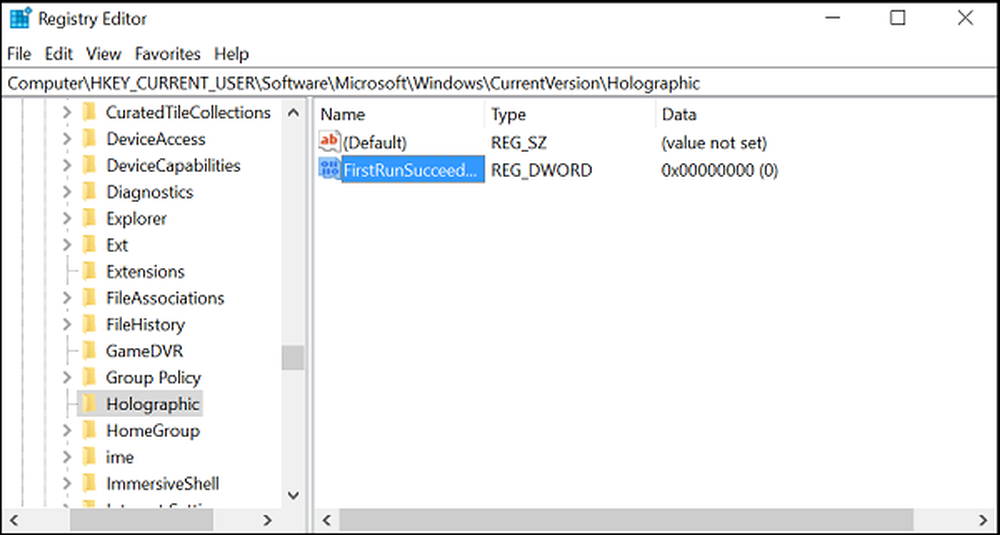
Dobbeltklikk nå den nyopprettede nøkkelen og endre verdien fra 0 til 1. Hvis DWORD allerede eksisterer, må du bare endre verdien til 1.

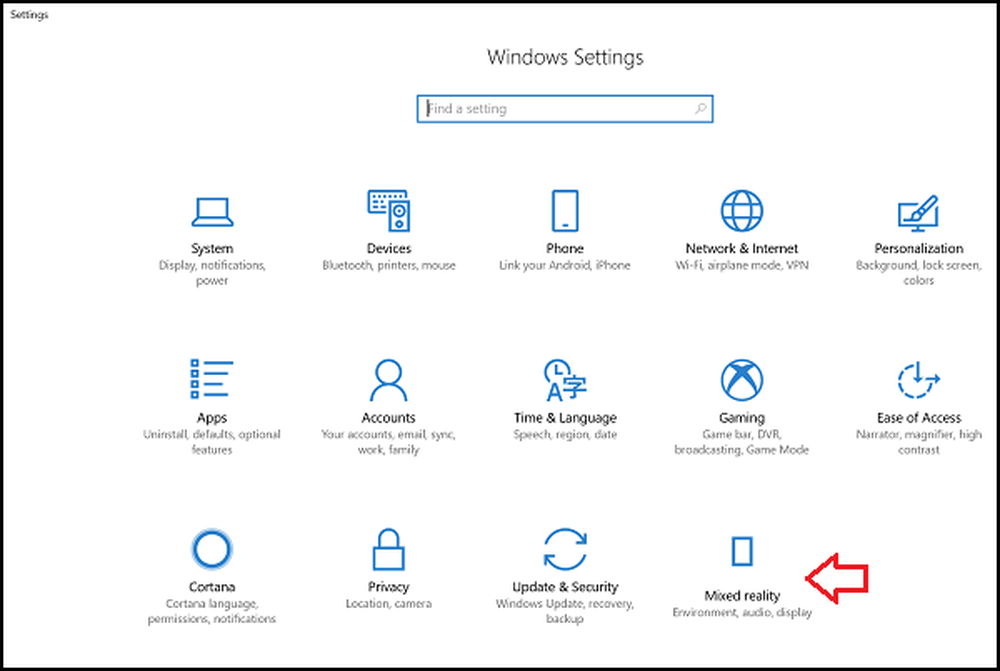
For å utforske mulighetene, som du kan klikke og utforske innstillingene, kan du nå tilpasse. Men som sagt, må PCen støtter Mixed Reality.
Som standard, hvis Windows 10 oppdager om PCen støtter Windows Mixed Reality, og deretter angir verdien av FirstRunSucceeded til 1 - ellers vil den bli satt til 0.
Koble til skrivebordsmikrofon med Windows Mixed Reality
Lyden er satt til å gå til hodetelefonen din når du kobler den til. Men hvis du bruker hodetelefoner og ikke et hodesett med en mikrofon, vil du sannsynligvis fortsette med skrivebordsmikrofon som er koblet til PCen. Slik gjør du dette.
Åpne Mixed Reality Portal-appen på din PC. Velg innstillinger og flytt for å velge Lyd og tale i sidemenyen.
Nå, velg bare bryteren 'Når jeg har på hodesettet, slår du på hodetelefonmikrofonen'.
Hvis du også vil kalibrere hodesettdisplayet, velger du 'Hodesettskjerm'fra' Innstillinger 'og bytt til høyre panel. Her kan du gjøre to modifikasjoner:
- Kvaliteten på bildene
- kalibrering

Vi er mer interessert i sistnevnte alternativ. Så flytt bare glidebryteren til ønsket posisjon.
Dette innlegget vil hjelpe deg hvis Windows Mixed Reality ikke fungerer.
Avinstaller Mixed Reality
Hvis Windows Mixed Reality ikke fungerer bra, eller hvis du vil frigjøre litt diskplass, kan du avinstallere den. Dette vil også fjerne noe relatert informasjon - men de forhåndsinstallerte Mixed Reality-appene forblir på datamaskinen. For å avinstallere Mixed Reality, velg Avinstaller og klikk deretter på Avinstaller knapp. Men før du gjør dette, koble fra hodetelefonen og krysse Mized Reality Portal.
Til Installer Mixed Reality på nytt, gå til Start> Mixed Reality Portal og velg Kjør oppsett.
Les neste: Hvordan sette opp Motion Controllers for Mixed Reality.