Ethernet eller WiFi har ikke en gyldig IP-konfigurasjonsfeil i Windows 10/8/7
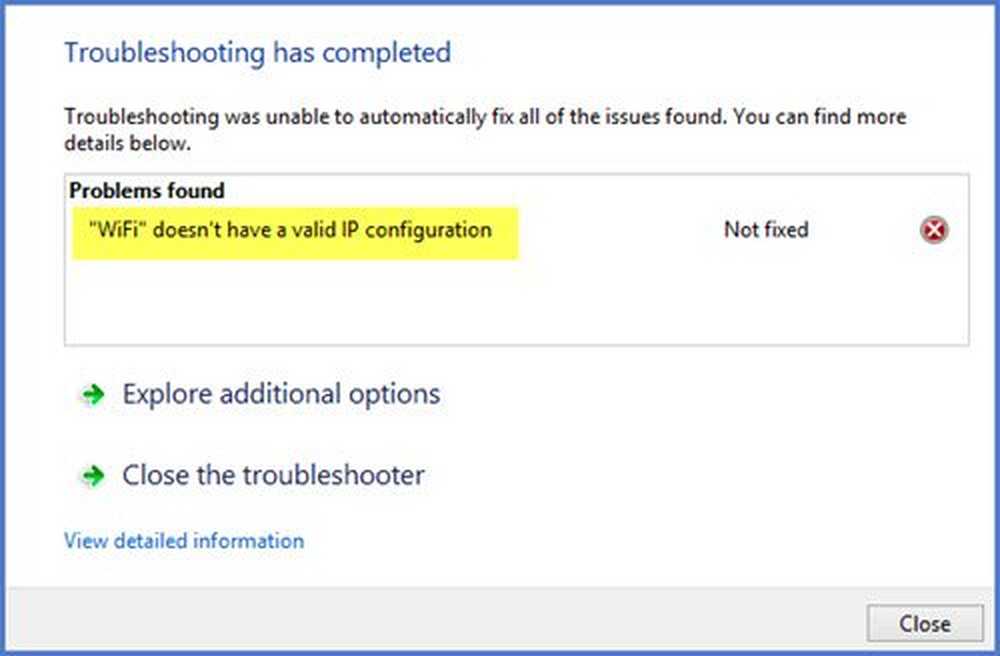
Når du bruker Feilsøkingsverktøy for Windows Nettverksdiagnostisering Hvis du vil feilsøke tilkoblingsproblemer, kan du motta en av følgende meldinger avhengig av problemet ditt:
- WiFi har ikke en gyldig IP-konfigurasjon
- Ethernet har ikke en gyldig IP-konfigurasjon
- Trådløs nettverkstilkobling har ikke en gyldig IP-konfigurasjon.
Hvis du mottar en slik Trådløs nettverkstilkobling har ikke en gyldig IP-konfigurasjon feilmelding da dette innlegget kan være i stand til å hjelpe deg. Gå gjennom listen over forslag og se hvilken eller flere av disse som vil gjelde i ditt tilfelle.
WiFi eller Ethernet har ikke en gyldig IP-konfigurasjon
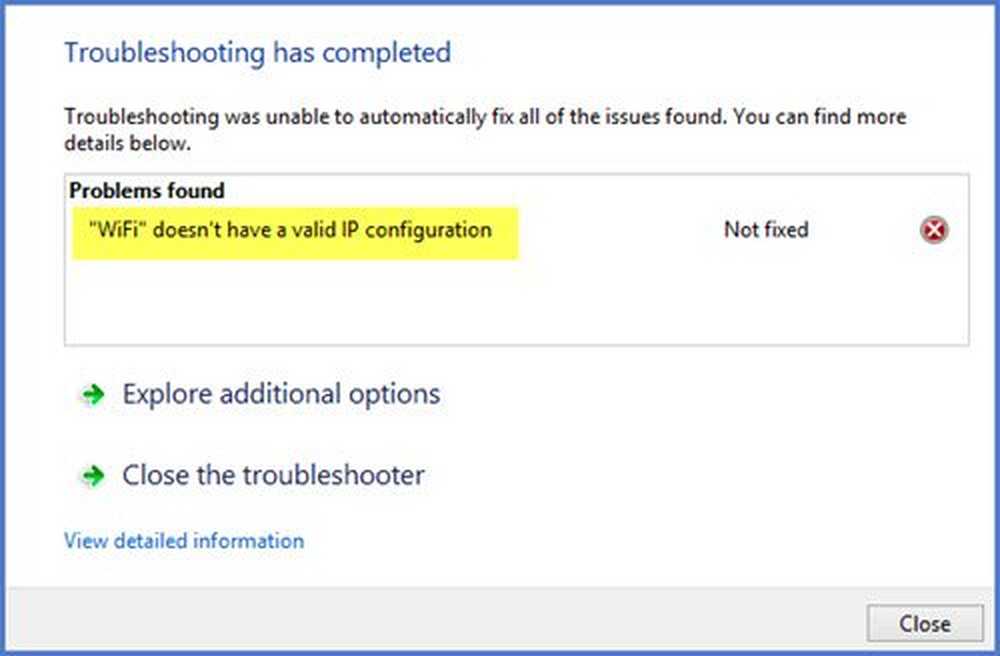
1] Tilbakestill den trådløse ruteren eller modemet, og start Windows-datamaskinen på nytt og se om det får problemet til å gå vekk. Hvis dette problemet oppsto nylig, kan du kanskje gjenopprette datamaskinen din tilbake til et godt poeng.
2] Oppdater nettverksadapterdriveren. Fra WinX-menyen, åpne Enhetsbehandling og utvide Nettverksadaptere.

3] Forny din IP-adresse og se om det fungerer for deg.
4] Internett-tilkoblingsproblemer kan også spores til et ødelagt DNS-cache. Tilbakestilling eller spyling av DNS-hurtigbufferen er en enkel løsning på mange av disse problemene.
5] Tilbakestill Winsock og se om det hjelper deg.
6] Sjekk om ruteren er angitt for å begrense antall DHCP-brukere. I så fall må du kanskje øke nummeret.
7] Skriv inn følgende kommandoer i Kjør-boksen og trykk Enter for å åpne feilsøkingsprogrammet for Internett-tilkoblinger:
msdt.exe -id NetworkDiagnosticsWeb
Kjør det og se om det løser problemet ditt.
8] Kjør Network Reset Tool og se om det hjelper.
9] Hvis ingenting hjelper, utfør en Clean Boot og prøv deretter manuelt å identifisere hvilken prosess eller program som forstyrrer og forårsaker problemet.
10] Hvis du trenger flere ideer, er dette innlegget ved feilsøking av problemer med nettverks- og Internett-tilkobling det du vil besøke.
Gi oss beskjed hvis noe har hjulpet deg eller hvis du har andre ideer.


