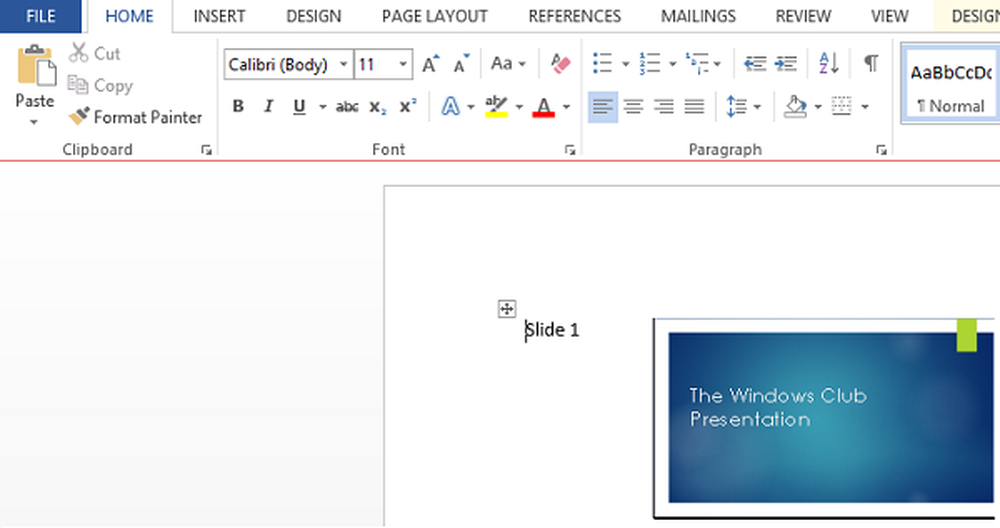Ekstra spesifikke filer fra Windows System Image Backup
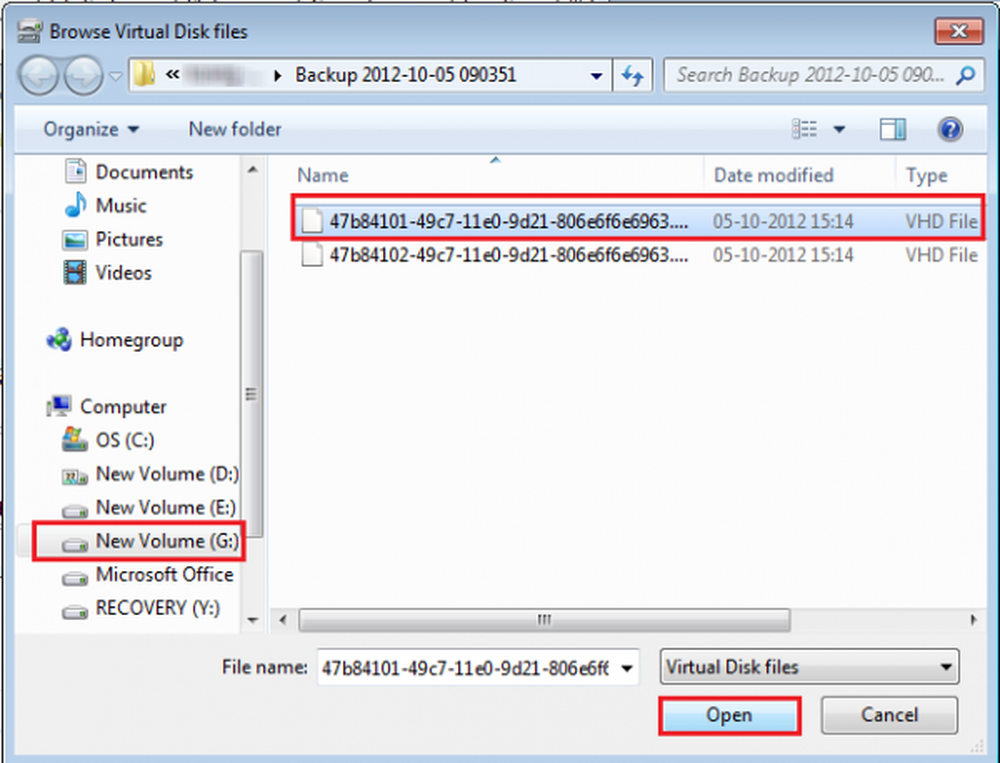
Det er en måte å bla gjennom innholdet til et systembilde og trekke ut individuelle filer i Windows 10/8 / 7. Du trenger ikke å gjenopprette et helt systembilde for å få eller trekke ut noen viktige filer. Fremgangsmåten for å trekke ut individuelle filer fra systembildet, er forskjellig for Windows 10/8 og Windows 7. Dessuten vil ingen av disse fungere på Windows Vista, da den ikke har mulighet til å legge ved VHD-filer, heller ikke bruker den wim arkiv.
Denne artikkelen vil vise deg hvordan du kan pakke ut og gjenopprette bestemte eller velge eller enkelte filer i Windows 8/10, etterfulgt av, hvordan du gjør det samme i Windows 7.
Ekstra spesifikke filer fra Windows System Image Backup
I Windows 8 er det enkelt å trekke ut bestemte filer fra et systembilde. Systembildefilen er lagret som en wim arkiv. Hvis du har opprettet en Egendefinert systembilde i Windows 8/10 for bruk i Oppdater PC-funksjonen, vil du kunne bla gjennom og kopiere filene ved hjelp av et filutvinningsverktøy.

Du vet hvor du har lagret det egendefinerte bildet, så bare åpne posisjonen og bruk noe filutvinningsverktøy som 7-Zip for å åpne arkivet. Du vil kunne bla gjennom innholdet og til og med Kopier filen eller utfør andre operasjoner på innholdet.

For å trekke ut en bestemt fil, høyreklikk bare på en hvilken som helst fil og trene Kopier til alternativ.

Kontekstmenyen tilbyr også andre alternativer som Beregn sjekksum, Det kan være ganske nyttig å sjekke integriteten til dine sikkerhetskopierte filer.
Lese: Slik gjenoppretter eller oppretter du systembilde i Windows 10.
Ekstra spesifikke filer fra Windows 7 System Image Backup
I Windows 7 er det ikke så lett, men det er en måte som har blitt foreslått på TechNet. For det må du kjenne plasseringen der systemets sikkerhetskopieringsfil har blitt lagret.
Systembilder lagres på: Kjør \ WindowsImageBackup \ (DittPC-navn) \ Backup. Du vil se filene ordnet etter årsmåned-dag-timer-minutter-sekunder. Identifiser det siste bildet der filen din kan bli lagret og presentere.
Gå nå til Start-menyen og i søkefeltetypen Diskbehandling og trykk Enter. Velg 'Handling' -menyen og klikk på 'Legg ved VHD'.

Deretter vil et vindu dukke opp på skjermen. Klikk på "Browse" -knappen og søk etter systembildefilen som har .VHD-filtypen. Hold Les bare boksen ukontrollert.

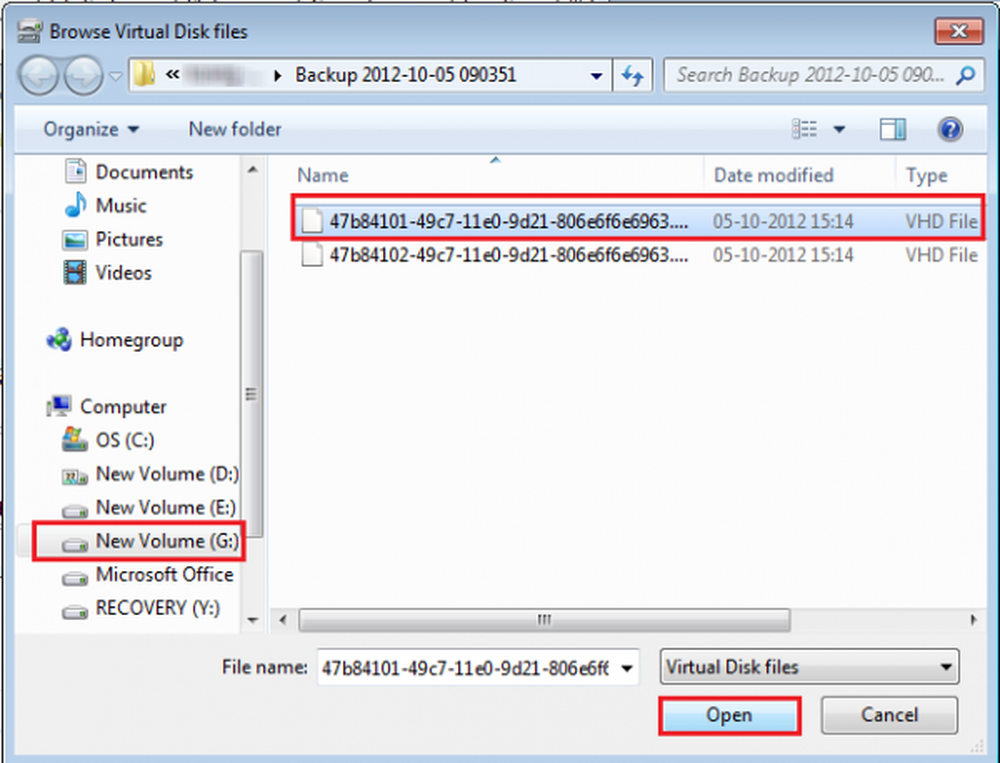
Deretter klikker du på Åpne> OK. På dette punktet må du ikke merke alternativet 'Read Only'.
Et AutoPlay-vindu kan nå vises på skjermen. Du vil også legge merke til at VHD-filen er vedlagt som en separat virtuell disk med eget stasjonsbrev i Disk Management-vinduet.

Du kan også åpne den via datamaskinmappen din. Når dialogboksen vises på skjermen, velger du 'Åpne mapper for å vise filer' alternativ.
Du kan bla gjennom og kopiere hvilken som helst fil / s du vil ha fra den vedlagte systembilden VHD-disken.

Når du er ferdig med kopieringsarbeidet, høyreklikker du boksen som tilsvarer VHD i Diskhåndtering. Å gjøre det, bringer opp en liste over handlinger for å utføre, velg 'Ta av VHD'.


For å følge denne komplette prosedyren må du ha opprettet en systembildeskopiering tidligere på Windows-datamaskinen.