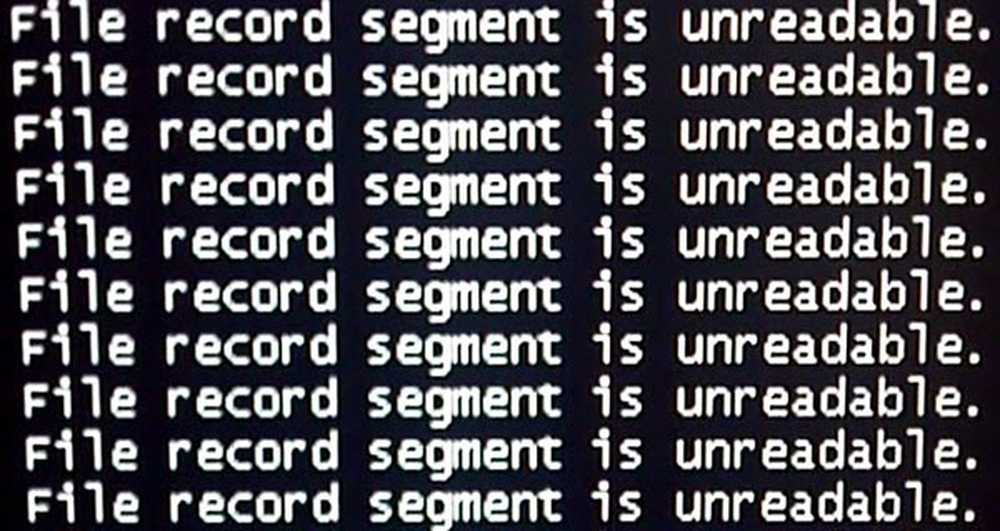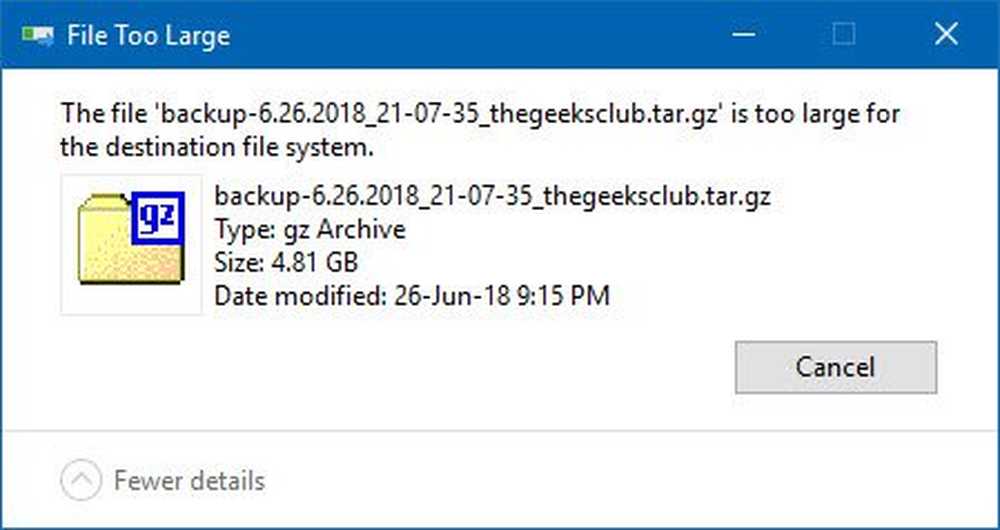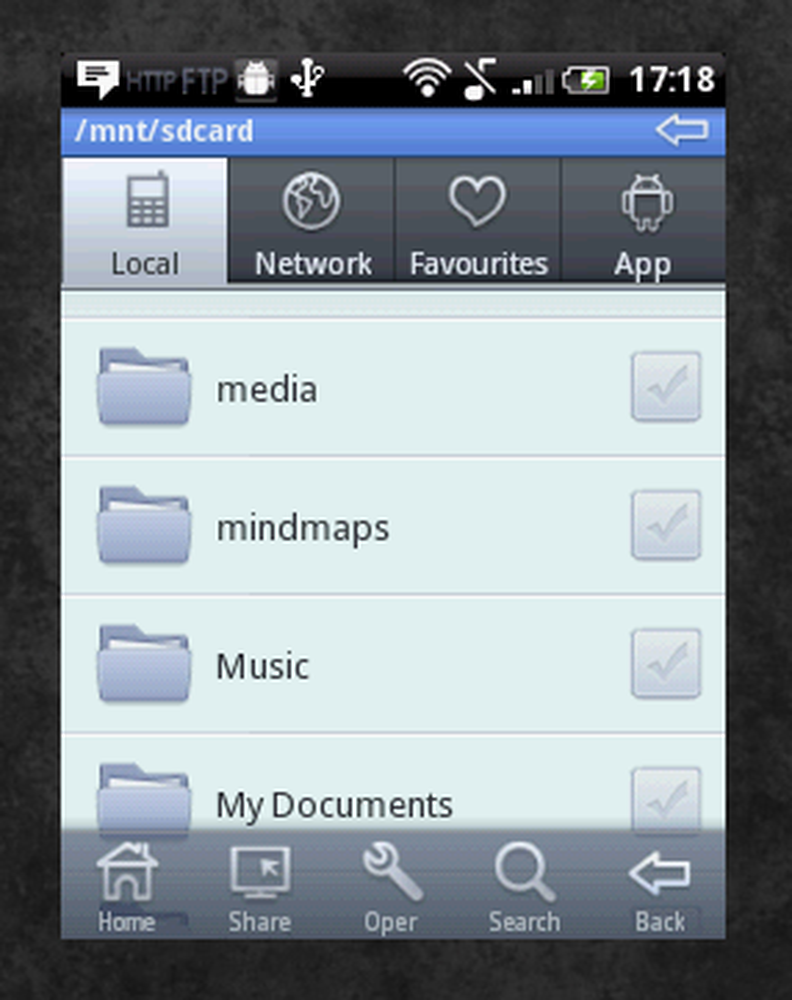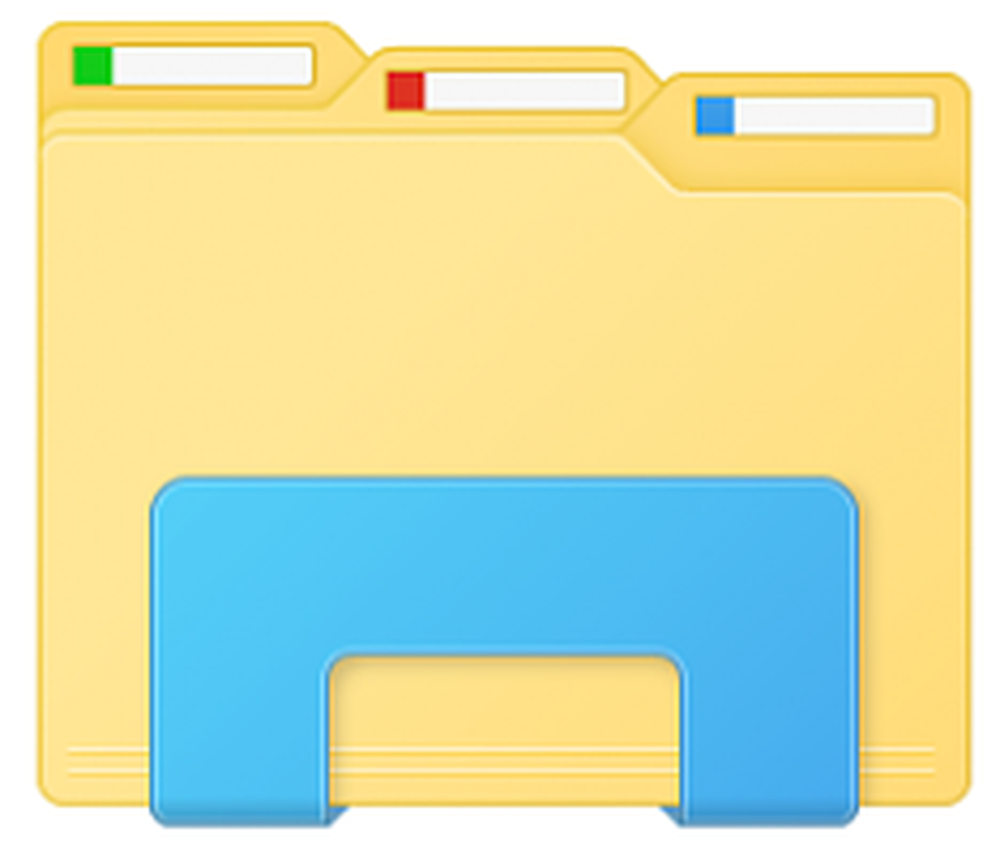Filutforsker åpnes ikke i Windows 10
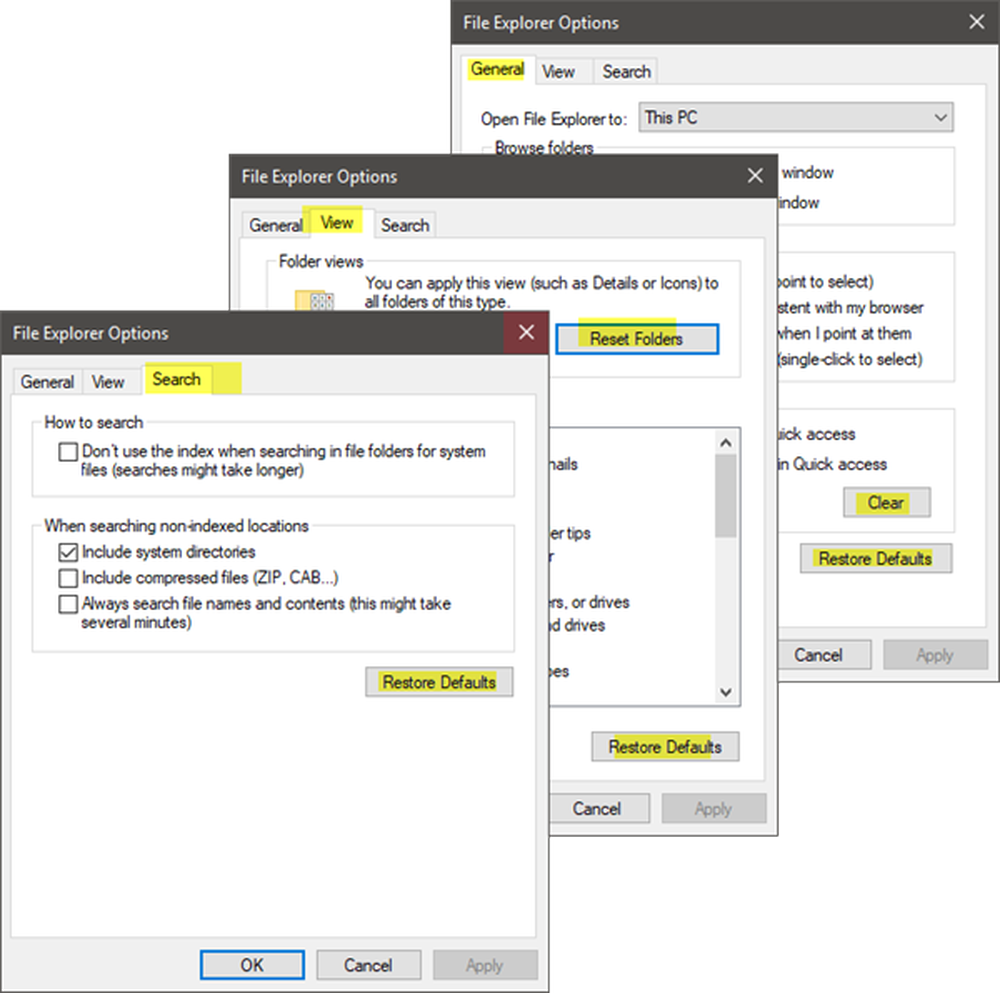
Når File Explorer krasjer eller fryser, er det i Windows 10 et stort problem - hovedsakelig fordi File Explorer har nesten alle brukbare data. Noen ganger viser det ikke alternativet når brukeren prøver å starte explorer.exe for å åpne noen filer. Dette er ikke bare et Windows 10-problem, men har også skjedd i Windows 7 og Windows 8. Noen brukere har opplevd problemet at Windows File Explorer bare ikke vil åpne når de klikker på ikonet.
Windows Filutforsker åpnes ikke
Hvis du møter dette problemet, er det noen ting du kan prøve.
1] Start File Explorer
Å velge Ctrl + Shift + Esc og velg deretter Oppgavebehandling fra menyen. Finne Windows utforsker og høyreklikk på den, velg Sluttoppgave. 
Øverst i vinduet Oppgavebehandling finner du Fil alternativ. Klikk på den og velg Løpe ny oppgave. Du må da skrive inn explorer.exe i boksen. Klikk Tast inn.
Hjelper dette?
2] Angi standardinnstillinger for File Explorer
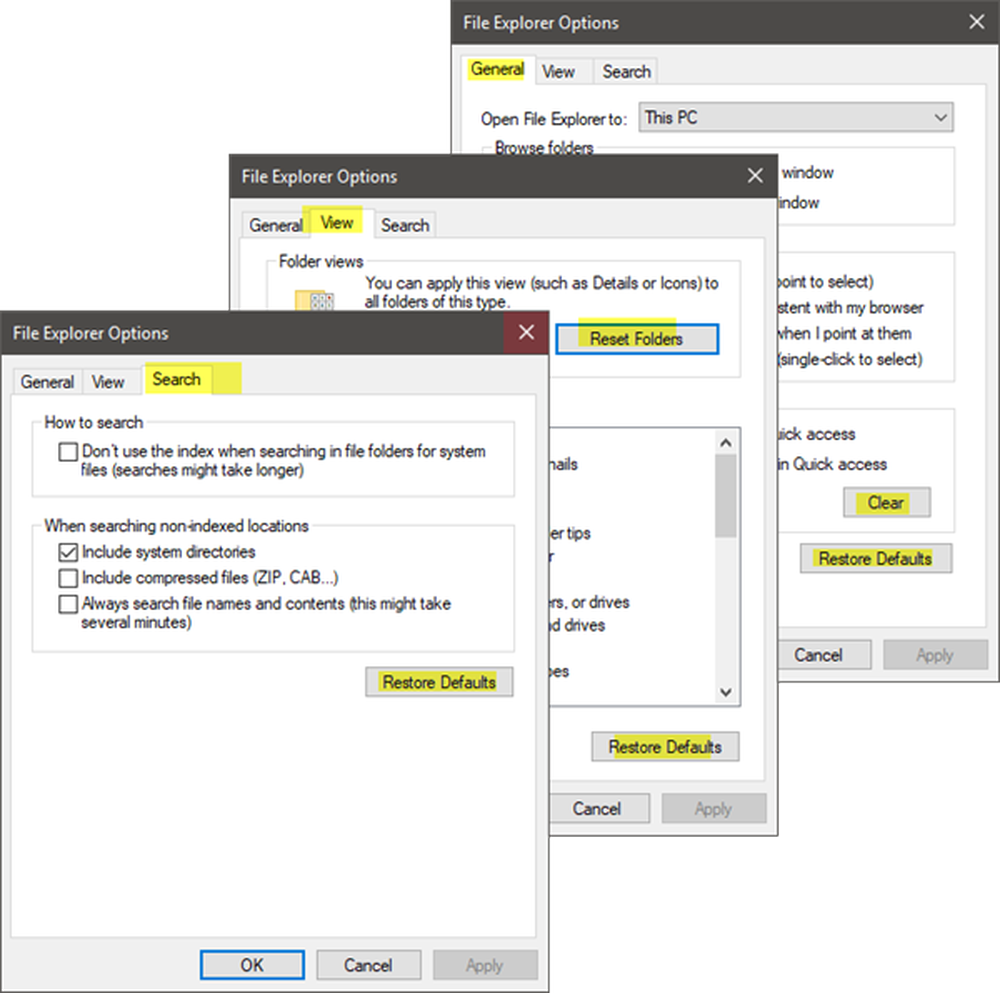
Åpne Filutforskeralternativer (tidligere kjent som Mappevalg) fra Startsøk, og gjør følgende:
- Under Generell tab: Slett File Explorer History og trykk Gjenopprett standardinnstillinger
- Under Utsikt fanen: Trykk Tilbakestill mapper og Gjenopprett standardinnstillinger knapp.
- Under Søke fanen: Trykk Gjenopprette standards-knappen.
Trykk på Bruk, OK, og avslutt.
Prøv nå å åpne Explorer og se.
3] Feilsøk i Clean Boot State
Start Windows i Clean Boot State og se om problemet vedvarer eller forsvinner. Hvis du kan åpne Explorer, betyr det at noen tredjeparts prosess eller addon forstyrrer åpningen. Du må feilsøke manuelt og prøve å finne den fornærmende prosessen.
4] Endre skjerminnstillingeneGå til Start knapp, velg innstillinger, og gå til System. Skjermbildet vil bli valgt som standard i listen til venstre.
Prøv å justere størrelser på skjermpanelet. For eksempel, endre størrelsen på teksten til 100%, 125% og så videre. Men ikke sett den til 175%.
Og sjekk nå om du har tilgang til Utforskeren for å se om den fungerer.
5] Er feilprogrammer en grunn?
Viktige applikasjoner og antivirusprogrammer forårsaker noen ganger at vårt system mislykkes. Og brukere har blitt enige om at oftere enn ikke, det krasjer File Explorer på grunn av en feilaktig antivirusprogramvare. Og Utforskeren fortsetter, når den er slått av fra oppgavelinjen. Dette problemet kan isoleres ved midlertidig å stoppe eller avinstallere mistenkelige programmer og kontrollere om det løser problemet.
6] Opprett en ny sti for snarveien til Utforsker
Høyreklikk på Filutforsker ikonet og velg Løsne fra oppgavelinjen. Deretter høyreklikker du hvor som helst på skrivebordet. Fra menyen som vises, velg Ny og deretter gå til snarvei for å lage en snarvei.
Skriv inn C: \ Windows \ explorer.exe i det tomme rommet på Lag snarvei vindu. Klikk neste. Du må huske å gi nytt navn til filen til Filutforsker. Velg Fullfør.
Høyreklikk nå på den nye snarveien du opprettet, og se om Utforsker åpnes.
Gi oss beskjed hvis noe her hjalp deg eller hvis du har andre ideer å dele.
Disse Explorer-relaterte løsningene kan også interessere deg:- Explorer krasjer når du høyreklikker
- Windows Explorer krasjer i en bestemt videomappe i Windows
- Explorer, Office, Movie Maker krasjer i Windows
- Explorer krasjer når du utfører noen oppgavelinjer i Windows.