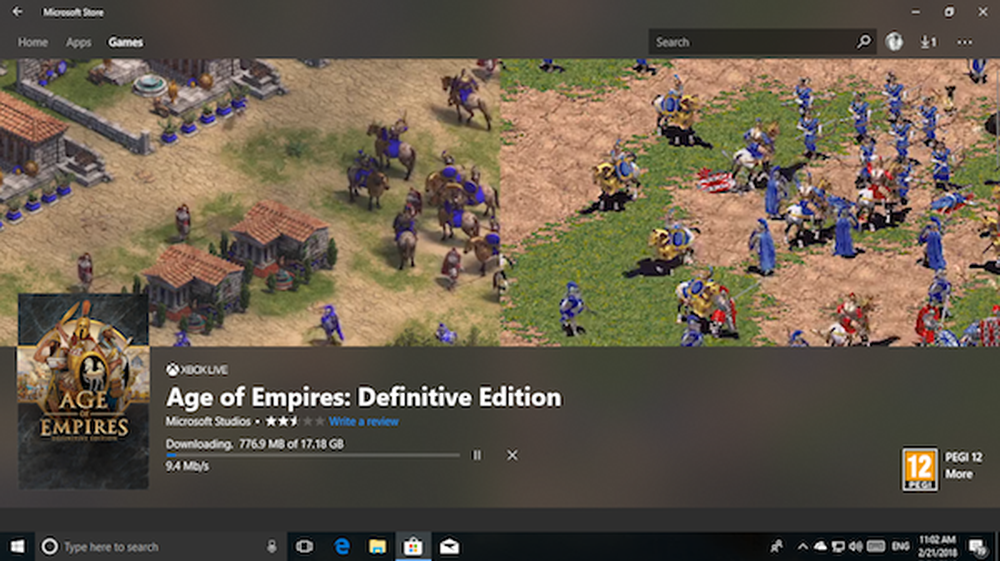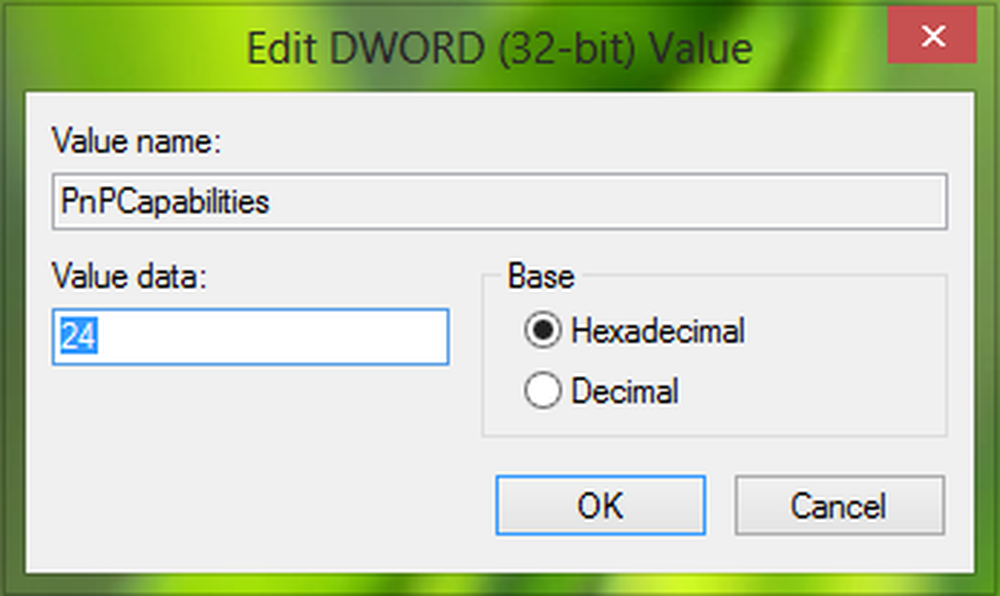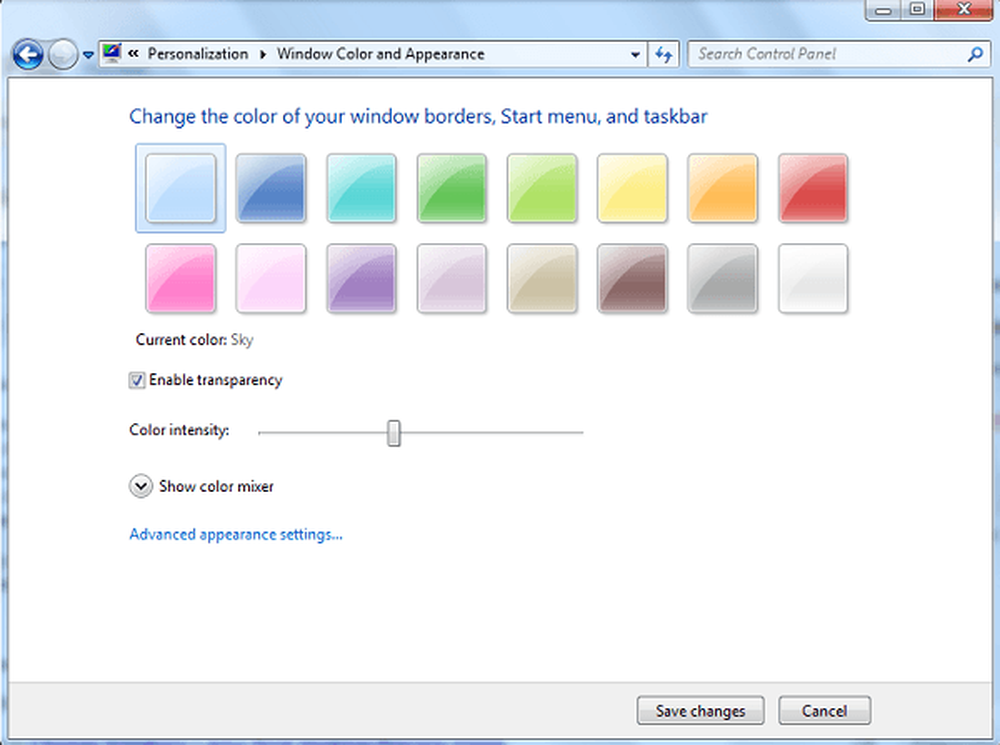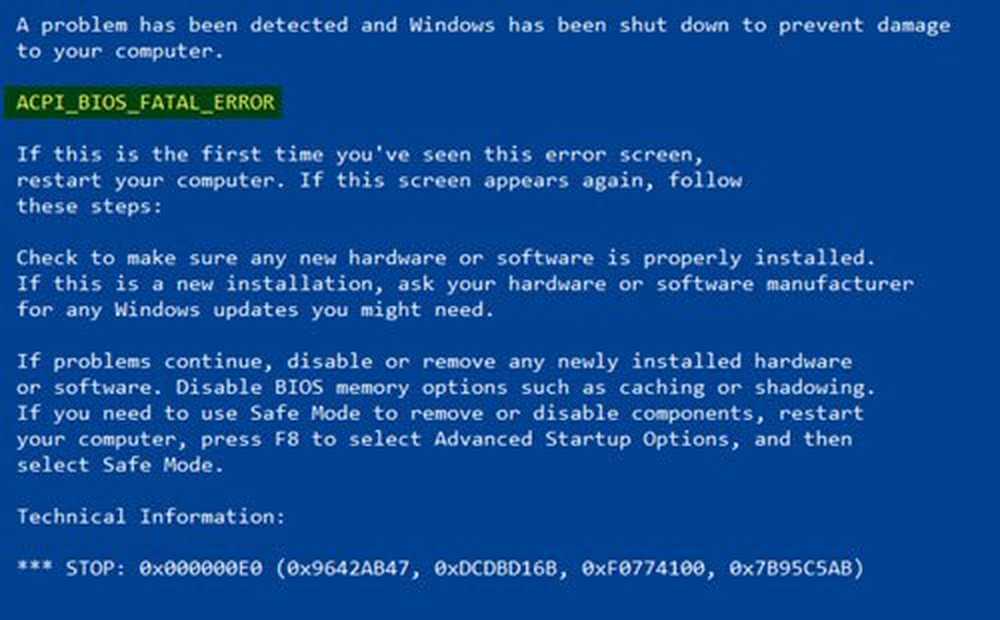Fiks ACPI.sys-feil på Windows 10
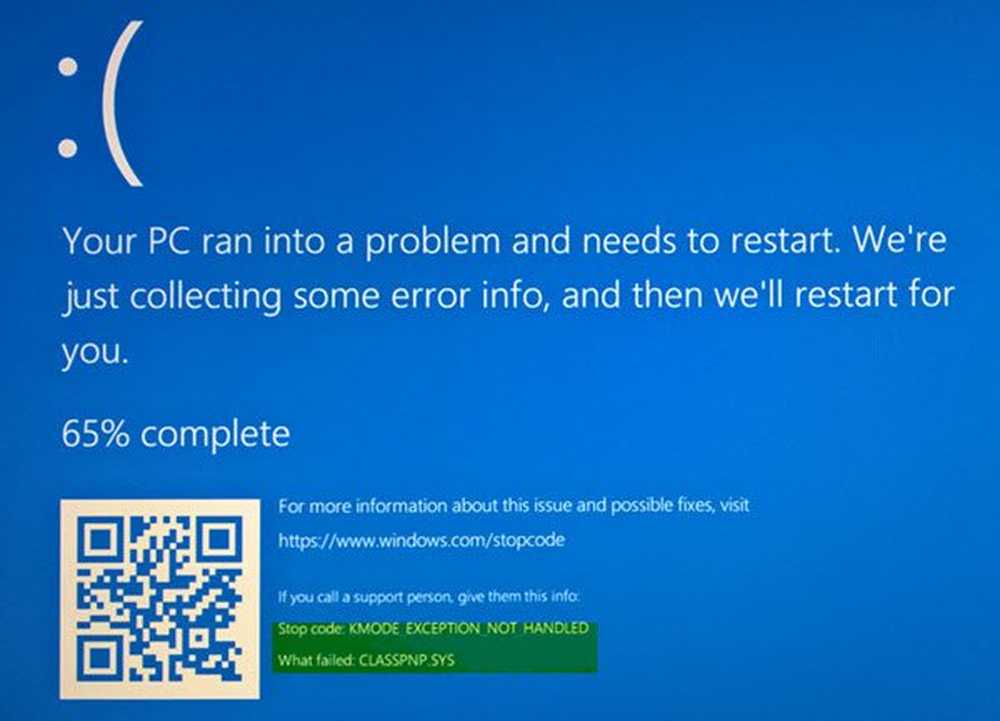
ACPI.sys er en Windows-operativsystemfil som er knyttet til MSDN 2939. Windows ACPI-driveren, Acpi.sys, er en innboksdel av Windows-operativsystemet. Ansvaret til Acpi.sys inkluderer støtte for strømstyring og Plug and Play (PnP) enhetsoppsummering. Denne filen, hvis den er ødelagt, er kjent for å forårsake en blå skjermfeil. De andre grunnene inkluderer konflikter som RAM, harddiskproblemer, inkompatibel firmware, korrupte drivere eller malwareinfeksjon, etc. Det er noen mulige løsninger og løsninger for det samme som vi vil se på i dag.
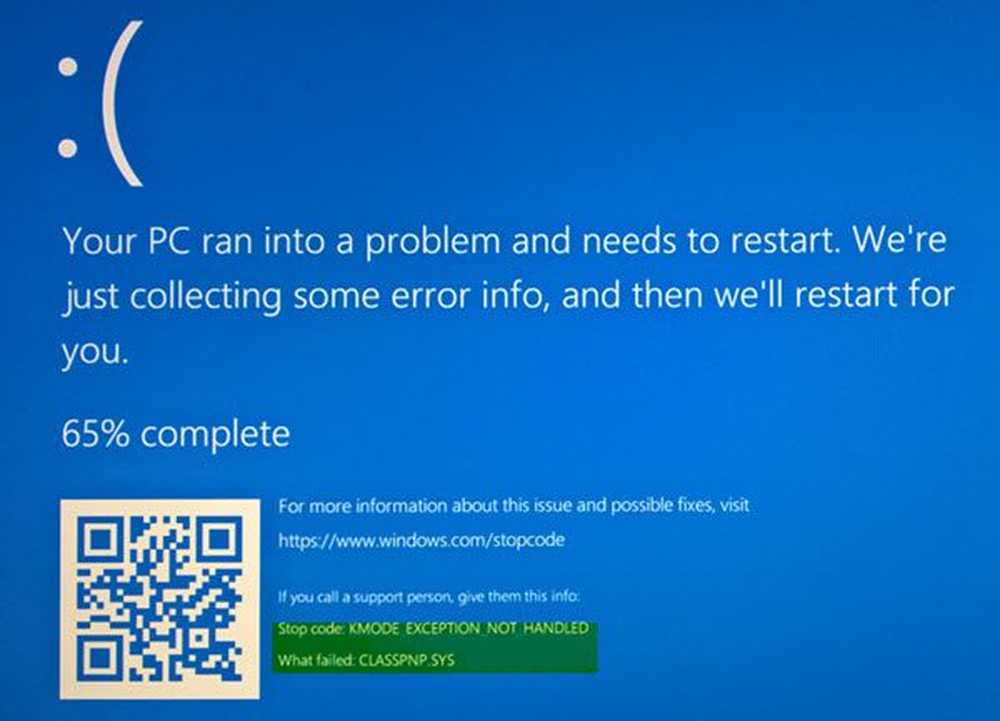
Det kan være følgende BSOD-feil som er relatert til denne filen:
- KMODE UNDERTAK IKKE HÅNDTERET.
- SIDE FEIL I ET IKKE-STEDET OMRÅDE.
- UTSLIPP AV SYSTEMTRØDNING IKKE HÅNDTERET.
- IRQL IKKE MINDRE ELLER LIGE.
- KERNEL DATA INPAGE.
- SYSTEM SERVICE UNNGÅ.
ACPI.sys Blue Screen feil
Følgende er de potensielle løsningene for ACPI.sys utløst Blue Screen-feil,
- Oppdater eller tilbakestill ACPI-driveren
- Bruk System File Checker
- Bruk Systemgjenoppretting.
1] Oppdater eller tilbakestill ACPI-driveren
Du må enten oppdatere eller tilbakestille driveren. Hvis du nettopp oppdaterte ACPI-driveren, og problemet startet etter det, må du tilbakestille driveren. Hvis du ikke gjorde det, kan det hende at oppdateringen av denne enheten driveren til sin nyeste versjon.Fra WinX-menyen, åpne Enhetsbehandling. Velg ACPI.sys-driveren, og åpne Egenskaper med høyreklikk. Neste bytt til Driver-delen. Tilbakestillingen er bare tilgjengelig hvis oppdateringen var nylig. Hvis det ikke er tilfelle, klikk på Update Driver, og Windows vil automatisk sjekke om problemene.
Hvis dette ikke hjelper deg, kan du kopiere ACPI.sys systemdriverfilen fra System32-mappen på en annen god datamaskin som kjører den samme Windows OS-versjonen, og plasser den på ditt problematiske system og se om det hjelper.
2] Kjør System File Checker
Du kan kjøre System File Checker og se om det hjelper deg.
sfc / scannow
Start systemet på nytt etter at skanningen er fullført.
Du kan også bruke vår freeware FixWin til å kjøre System File Checker-verktøyet med et klikk.
3] Bruke Systemgjenoppretting
Du kan utføre en systemgjenopprettingsoperasjon ved å starte opp i sikker modus eller avanserte oppstartsalternativer.
Hvis du er i Avanserte oppstartsalternativer, kan du velge Systemgjenoppretting direkte og fortsette med trinnene. Hvis du bare startet opp i trygg modus, start sysdm.cpl bruker søkeboksen
Velg kategorien som er merket som Systembeskyttelse og velg deretter Systemgjenoppretting knapp.
Det åpner nå et nytt vindu hvor du må velge ønsket Systemgjenopprettingspunkt. Etter å ha valgt ønsket Systemgjenopprettingspunkt, følg instruksjonene på skjermen for å fullføre prosessen.
Nå starter datamaskinen på nytt og kontroller om denne metoden var i stand til å løse problemet.
Beste ønsker!