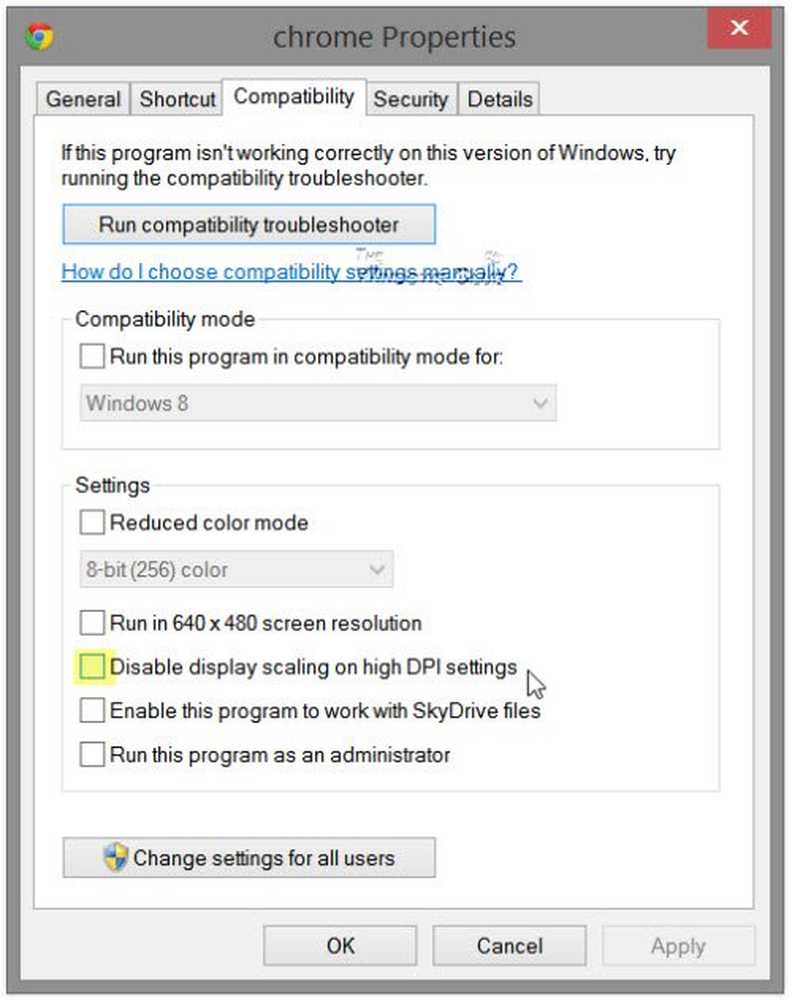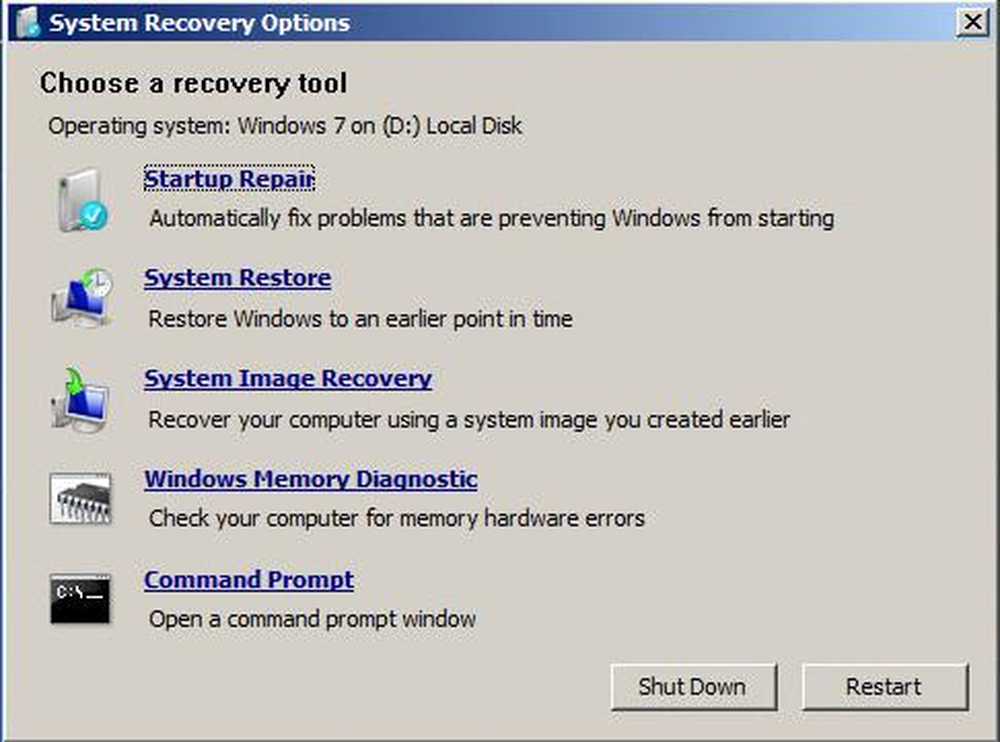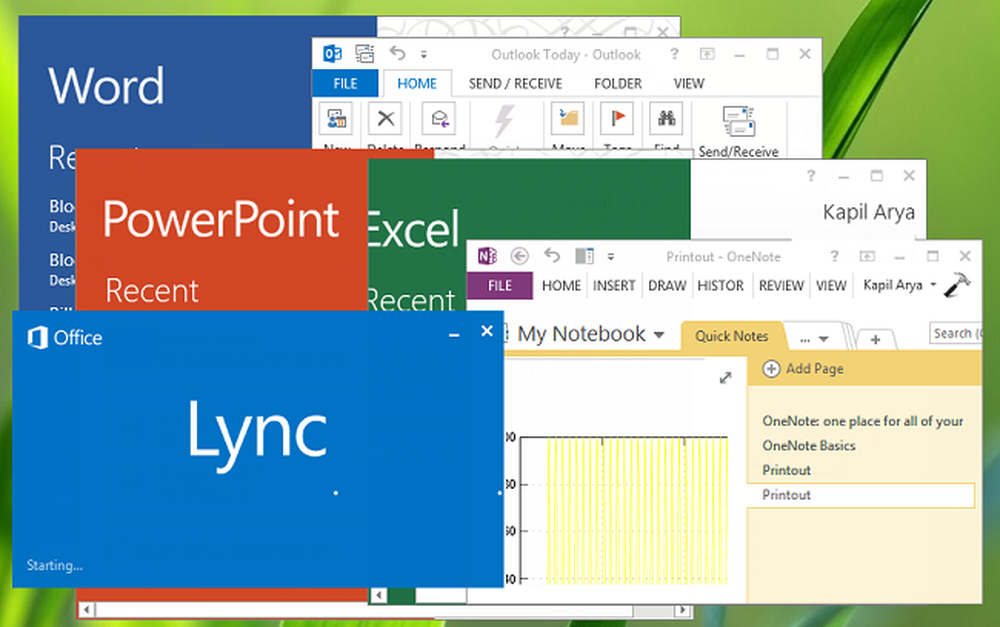Løsne uskarpe apper automatisk og konfigurer avanserte skalerings- og grafikkinnstillinger

Den mye forventede og snakket om oppdatering av Windows 10 er her, og det gir mange nye funksjoner og funksjonalitet. Hvis du ikke allerede har oppgradert til Windows 10 v1803, kan du se vår guide om hvordan du gjør det. Ut av alle funksjonene har mange display-sentriske funksjoner blitt introdusert. Hvis du bruker flere skjermer, så er det noen gode nyheter for deg. I dette innlegget skal vi snakke om nye skjerminnstillinger introdusert i Windows 10.
For det meste forblir skjerminnstillingene uendret, og siden ser ut til å være kjent. Det er noen tilføyelser som bringer inn endringen. De nye funksjonene tar sikte på å forbedre skjermkvaliteten på en rekke enheter og bringer automatiske reparasjoner til noen visningsproblemer.
Avanserte skaleringsinnstillinger i Windows 10
Har du noen gang måtte møte uklare programmer og tekst på skjermen? Vel, hvis ja, denne siste funksjonen kan hjelpe deg med det. Under Innstillinger> System> Skjerm> Avanserte skaleringsinnstillinger, kan du nå finne en funksjon som heter La Windows prøve å fikse apper slik at de ikke er uklare. Uklare applikasjoner oppstod vanligvis når du koblet til / fra en ekstern skjerm eller en projektor.
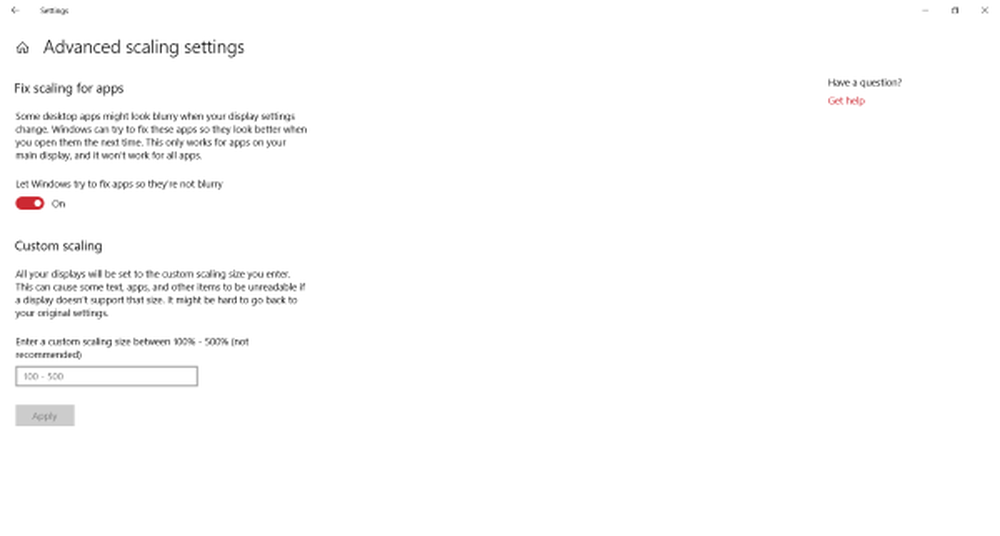
Løsne uskarpe apper automatisk
Med denne funksjonen på plass, trenger du ikke å logge ut eller starte datamaskinen på nytt for å fikse noen av disse uklare programmene. Når en skjerm er koblet fra, vil Windows også varsle deg om uklare applikasjonene, og du kan rette dem direkte fra selve varslingsaksjonene. Denne funksjonen er veldig nyttig for folk som bruker flere skjermer med sine bærbare datamaskiner. Det kan spare tid og frustrasjon som gikk inn i å fikse uklare applikasjoner.

Tillegg av denne funksjonen gir deg mer kontroll, og samtidig lar du fikse et bestemt program som ikke kommer opp på skjermen ordentlig.
Avanserte skjerminnstillinger i Windows 10
Denne siden er helt ny og ble lagt til i Windows med v1803. For tiden tilbyr denne siden ikke mye, men ser ut som om det er et sted der Microsoft vil legge til flere funksjoner. For øyeblikket, viser siden Avansert skjerminnstillinger deg om skjermbildene du har koblet til datamaskinen din. Videre kan den fortelle hvilken grafikkprosessor som driver en skjerm. Annet enn det, viser det noen grunnleggende opplysninger som oppløsning, oppdateringsfrekvens, bitdybde, fargestørrelse, fargeplass osv.
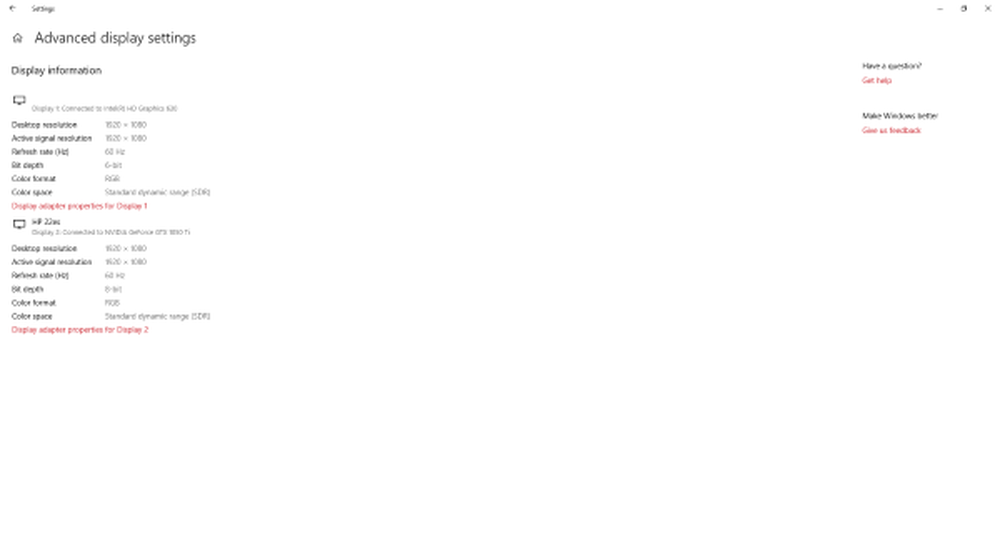
Det er også et alternativ som kobler til egenskapene til skjermadapteren som en skjerm bruker. Fra Adapteregenskaper kan du endre noen av de viktige innstillingene.
Grafikkinnstillinger
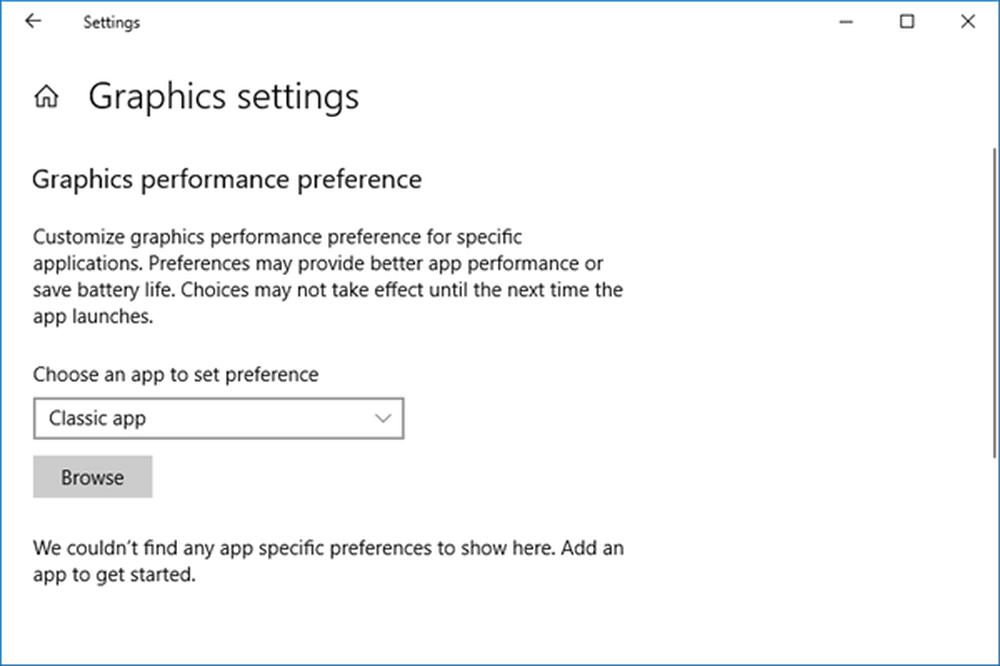
Denne grafiske innstillingen ble også introdusert i den siste oppdateringen, og lar deg tilpasse grafikkytelsen til enkelte apper. Du kan velge hvilken som helst Classic eller Universal App og definere GPUen den skal bruke.
Håper du finner denne informasjonen nyttig.