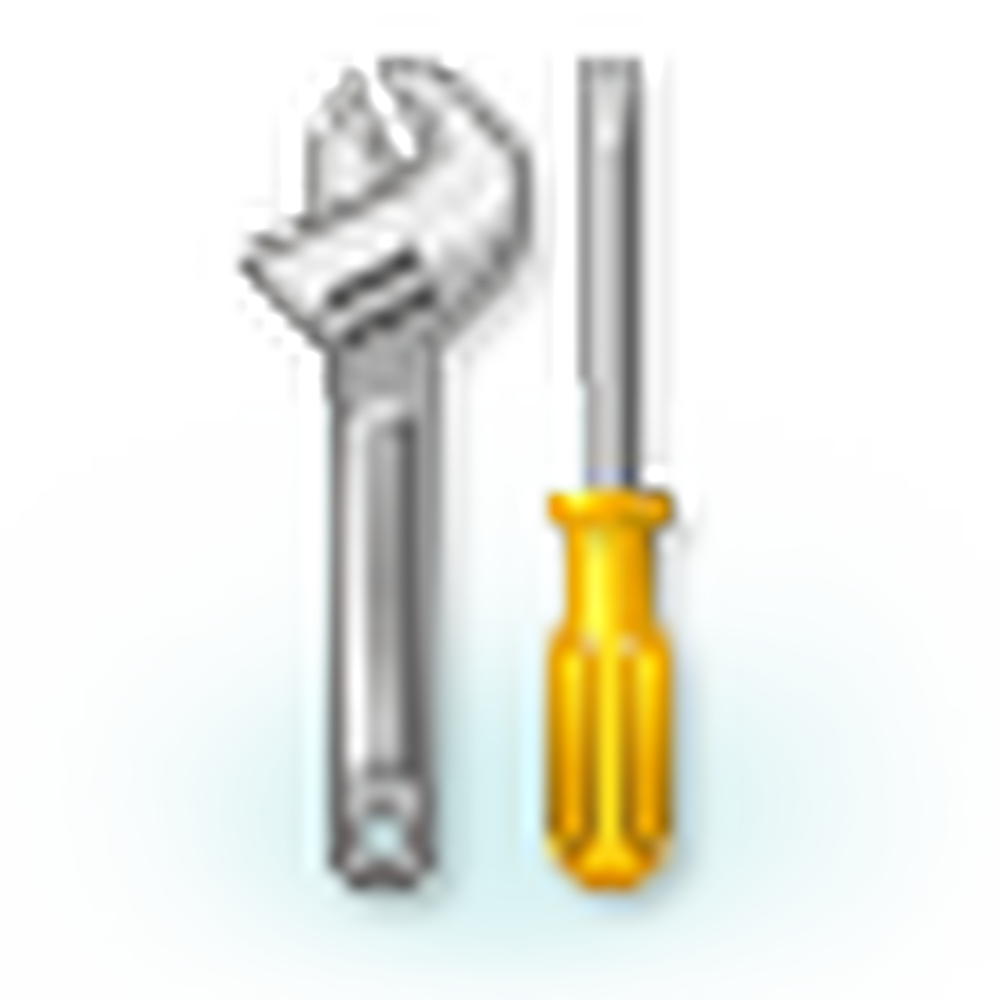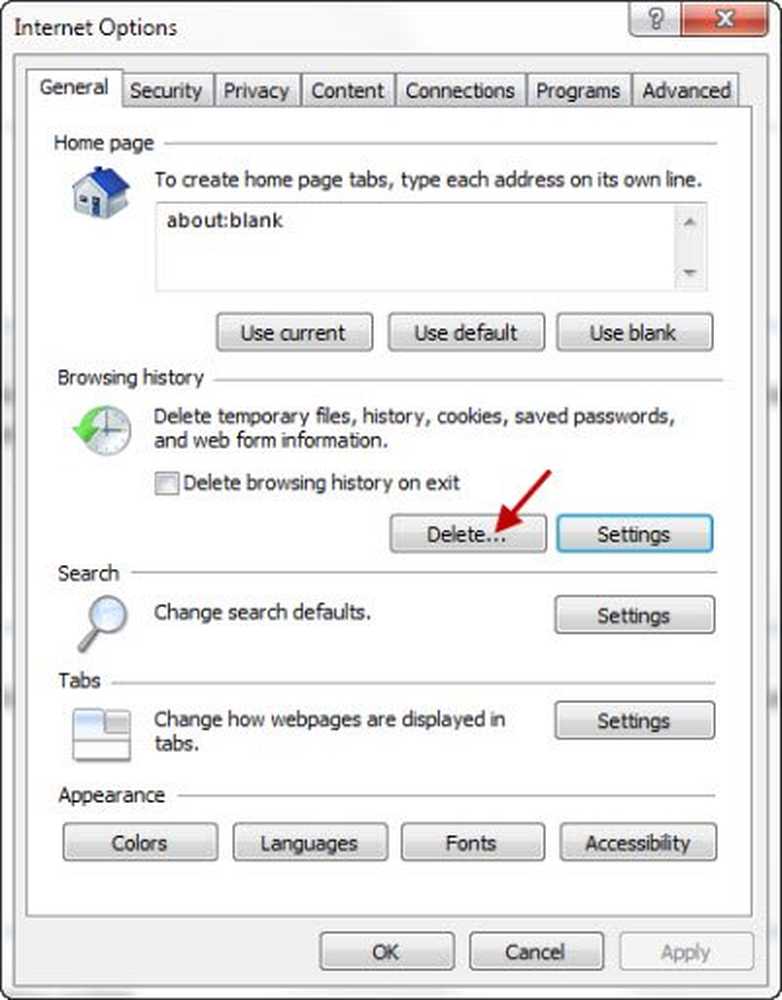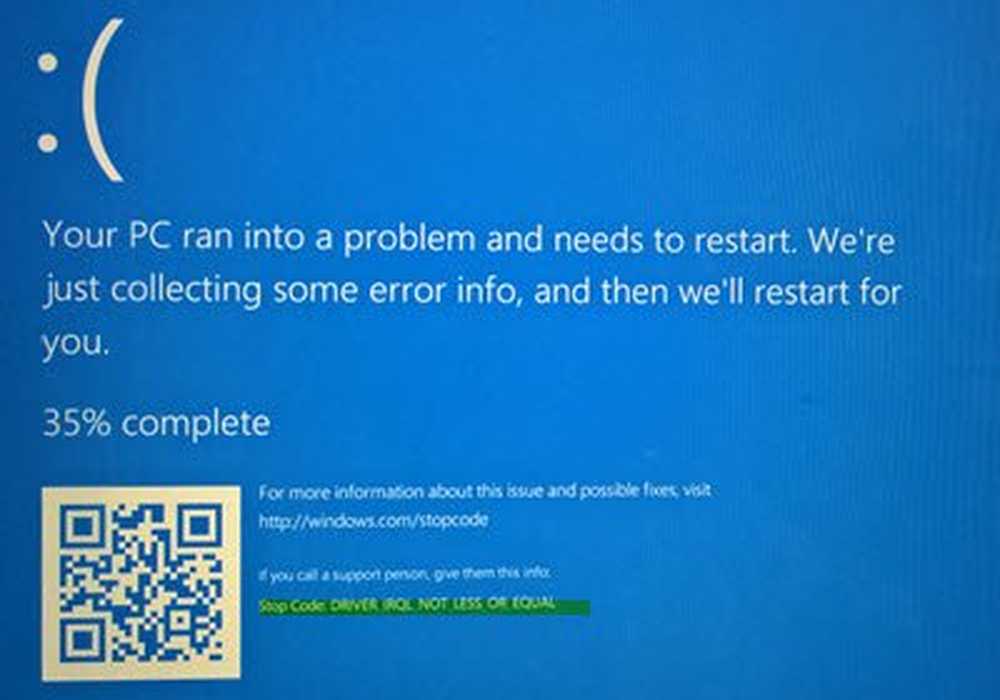Løs BUGCODE_USB_DRIVER Blue Screen Error i Windows 10
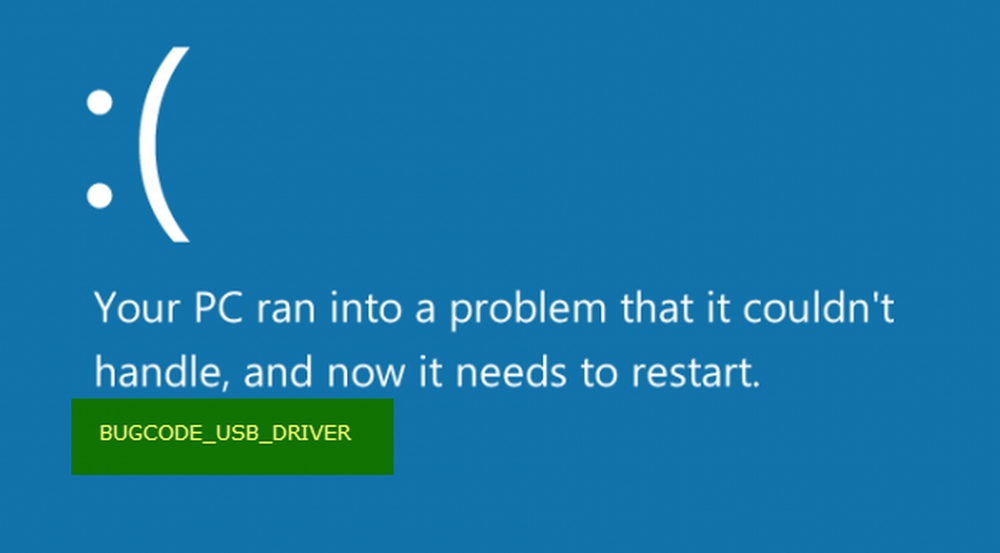
En annen irriterende Blue Screen feil er BUGCODE_USB_DRIVER. Denne feilen oppstod på grunn av et problem med Usbhub.sys, winusb.sys eller USBPORT.SYS systemdriverfil. Dette indikerer at det oppstod en feil i en USB-driver (Universal Serial Bus). Nå er denne driveren utgitt av Microsoft selv og kommer sammen med Windows 10. Derfor er det veldig vanskelig å laste ned den nyeste versjonen av denne driveren ved hjelp av en nettleser. Så, vi må prøve noen grunnleggende skritt for å prøve å fikse dette problemet.
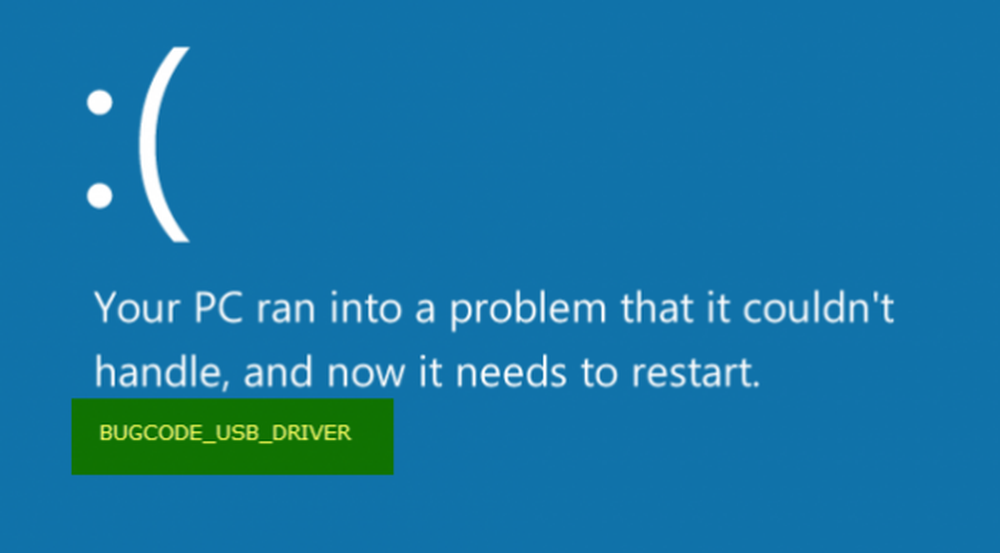
Vi anbefaler alltid å opprette et systemgjenopprettingspunkt, slik at når slike feil oppstår, kan du bare rulle tilbake til den tidligere kjente stabile tilstanden til datamaskinen din. Men hvis du ikke har gjort det ennå, kan du prøve følgende trinn.
BUGCODE_USB_DRIVER Blå skjermfeil
1. Oppdater USB Controller Drivere
Du kan først oppdatere hovedkortet og USB-driveren til den nyeste versjonen fra produsentens offisielle nettside. Da kan du prøve å tilbakestille BIOS.
Deretter kan du åpne Enhetsbehandling fra WinX-menyen.
Utvid nå oppføringen som er merket som Universal Serial Bus Controller. Høyreklikk på alle USB-relaterte drivere og velg Oppdater driveren i kontekstmenyen.
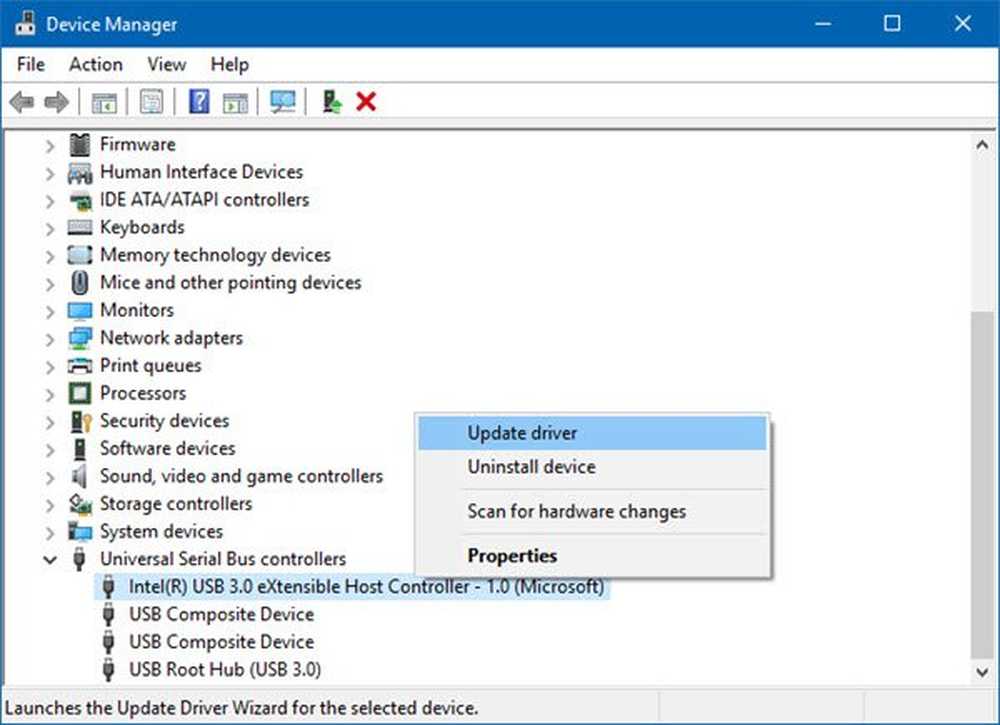
Du kan også prøve å oppdatere alle de andre drivere på datamaskinen via Enhetsbehandling.
2. Sjekk etter Windows-oppdateringer
Du bør sørge for at datamaskinen har alle de siste oppdateringene som er installert fra Microsoft.
For dette må du sjekke etter oppdateringer i Innstillinger-appen på Windows 10. Nå, hvis du har oppdateringer tilgjengelig, last ned og installer dem. Ellers, bare gå til en annen metode.
3. Avinstaller motstridende programmer og tjenester
Nå kan applikasjoner og tjenester som VMWare, Virtual Box, Hyper-V Virtualization-tjenester være i konflikt med USB-portdrivere på det overordnede operativsystemet. Du bør prøve å avinstallere VMWare, Virtualbox eller andre lignende applikasjoner.
Du bør også vurdere å deaktivere Hyper-V på datamaskinen. For å gjøre det, søk etter Slå Windows-funksjoner på og av i Cortana-søkeboksen. Klikk på den aktuelle oppføringen du får.
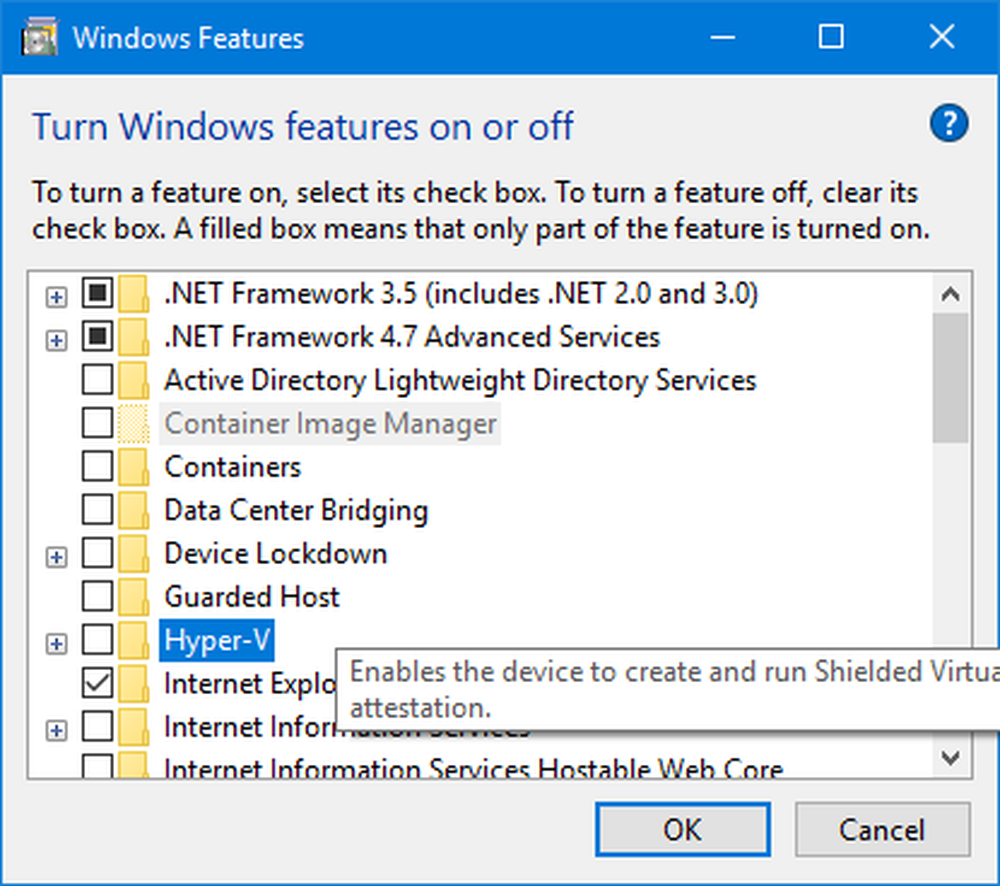
Nå fjerner du oppføringen som sier Hyper-V. Klikk på OK. Vent til prosessen fullfører og Reboot Datamaskinen din for at endringene skal tre i kraft.
4. Gjør justeringer i strøminnstillingene
Først av alt, begynn med å søke etter Strømalternativer i Cortana-søkeboksen. Velg deretter det riktige søkeresultatet.
Alternativt kan du søke etter Kontrollpanel i Cortana-søkeboksen.
Søk deretter i øverste høyre del av vinduet for Strømalternativer.
Klikk på den aktuelle oppføringen.
Nå klikker du på Endre planinnstillinger for din valgte strømplan. Deretter klikker du på Endre avanserte strøminnstillinger.
Se etter USB-innstillinger og klikk på den for å utvide den. Nå utvide USB-selektiv suspendering sette inn og deretter deaktivere det.
Endelig klikker du på Søke om og klikk deretter på OK for endringene skal tre i kraft.
5. Kontrollere harddisken for feil
Først kan du prøve å sjekke stasjonens helse i Diskbehandling seksjon. For å åpne Diskhåndtering, Høyreklikk på ikonet Denne PC / datamaskinen og klikk på Få til.
Nå, på venstre sidepanel, klikk på Diskbehandling.

Hvis det viser at alle dine partisjoner er sunne, er du god til å gå ellers; Du har noen fysiske problemer med harddisken som er installert.
Du kan også kjøre følgende kommando i CMD også:
chkdsk / f
Start datamaskinen på nytt for at endringene skal tre i kraft.
Håper noe her hjelper deg.