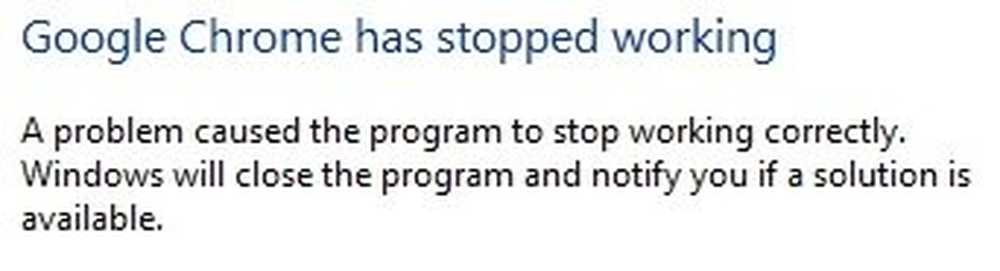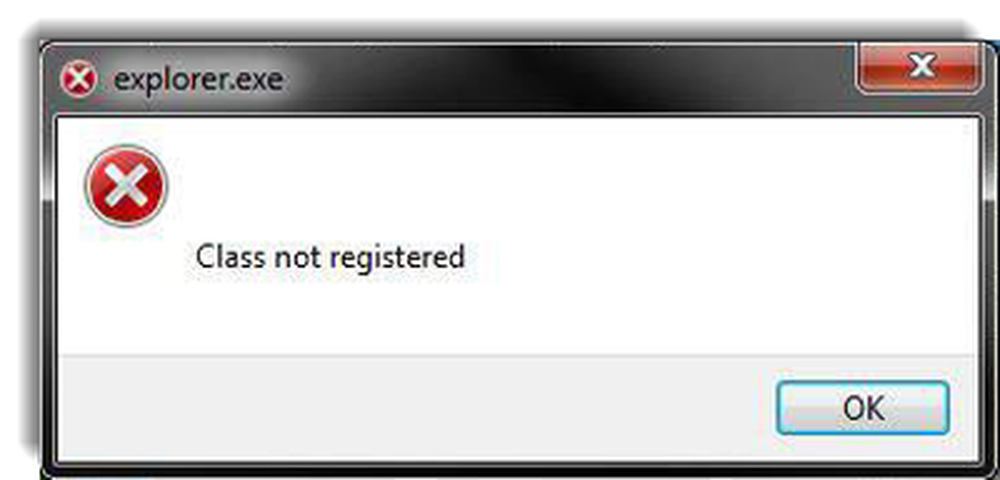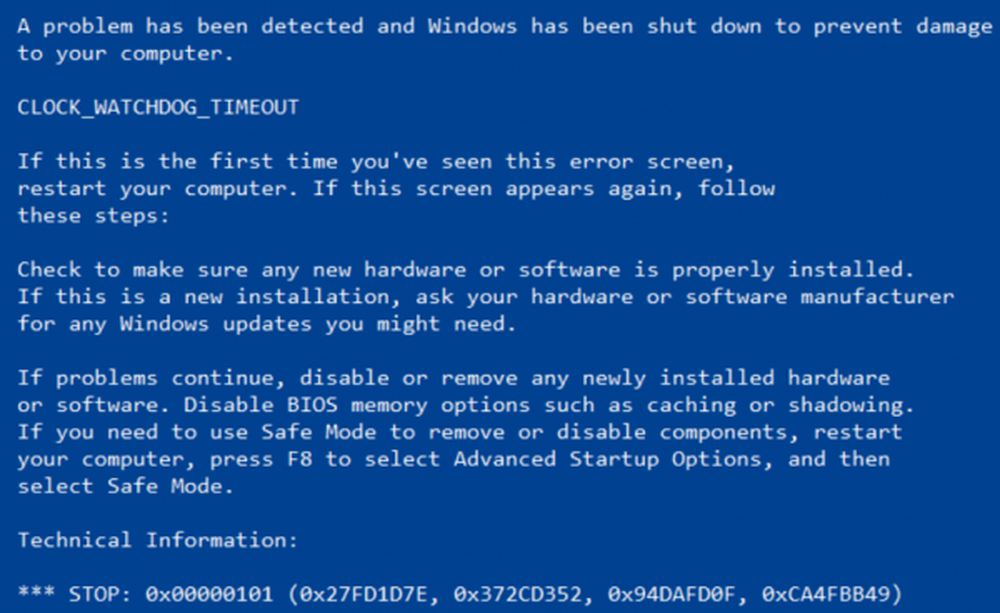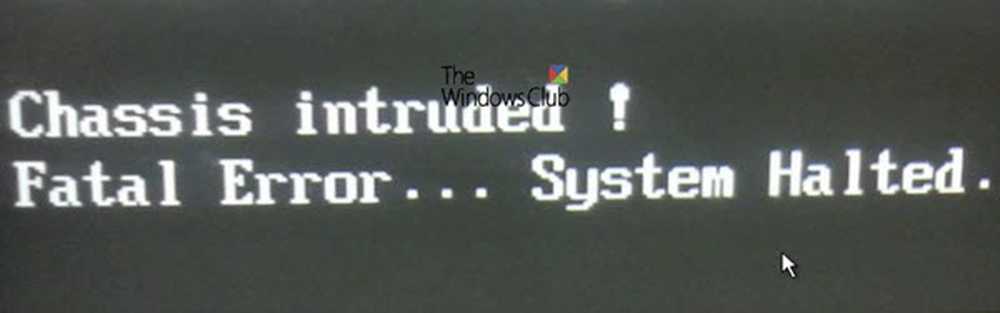Fix Chrome vil ikke åpne eller starte på Windows PC
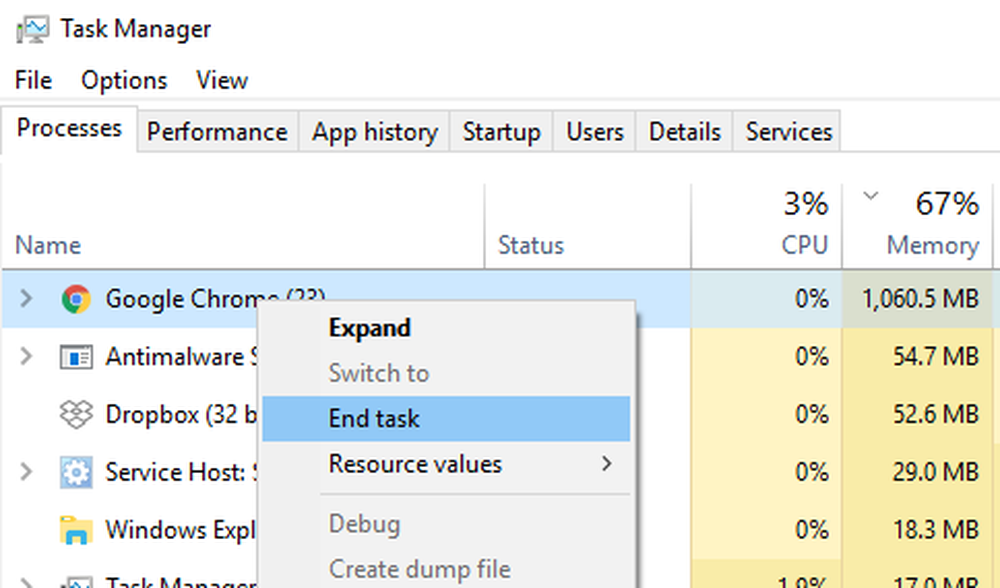
Hvis du sitter fast fordi Google Chrome-nettleseren åpner eller starter ikke eller laster inn websider, så er sjansene at Chrome-filene har blitt skadet eller at noen plugin tar opp mange ressurser. Det kan ende med en melding - Google Chrome har sluttet å fungere. Overraskende, du kan også se det i oppgavebehandling, men det kommer ingenting på oppgavelinjen. I dette innlegget vil vi vise hvordan du løser dette problemet.
Chrome åpnes ikke
1] Drep Chrome fra Oppgavebehandling
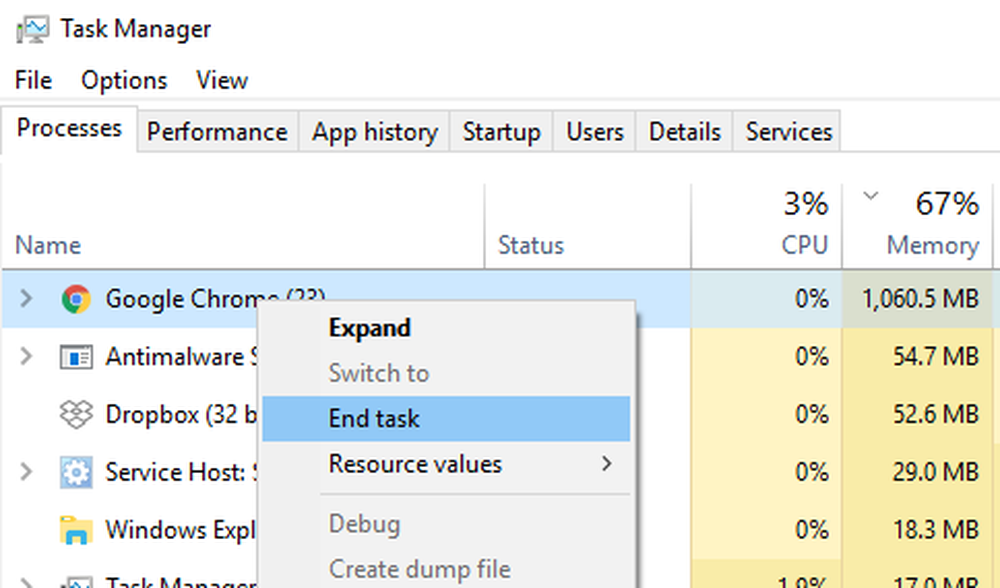
Hvis Chrome ikke åpnes, kjører kanskje prosessen bakgrunnen, men du ser ikke nettleservinduene. I dette tilfellet må du tvinge å avslutte Chrome og prøve å starte på nytt.
- Høyreklikk på oppgavelinjen og velg Oppgavebehandling. Hvis Oppgavebehandling ikke svarer, kan du bruke Alt + Ctrl + Del og deretter velge Oppgavebehandling.
- Under "Prosesser", se etter "Google Chrome" eller "chrome.exe."
- Høyreklikk og velg Sluttprosess.
- Prøv å starte programmet på nytt.
2] Sjekk om antivirusprogrammet ditt blokkerer Chrome
Noen ganger, på grunn av feilaktig, kan et sikkerhetsprogram blokkere Chrome, og dette er grunnen til at det ikke kan lanseres på riktig måte. Du kan enten deaktivere slik programvare eller helt avinstallere dem for å se om Chrome kan åpne.
3] Slett brukerprofil i Chrome
- Åpne Kjør spørre og skriv inn % USERPROFILE% \ AppData \ Local \ Google \ Chrome \ Brukerdata.
- Trykk Enter.
- Se etter mappenavn 'Standard mappe '
- Kopier den til en annen stasjon som en sikkerhetskopi, og slett deretter denne mappen.
- Start Chrome igjen, og gå til Innstillinger> Avansert> Tilbakestill
- Bekrefte.
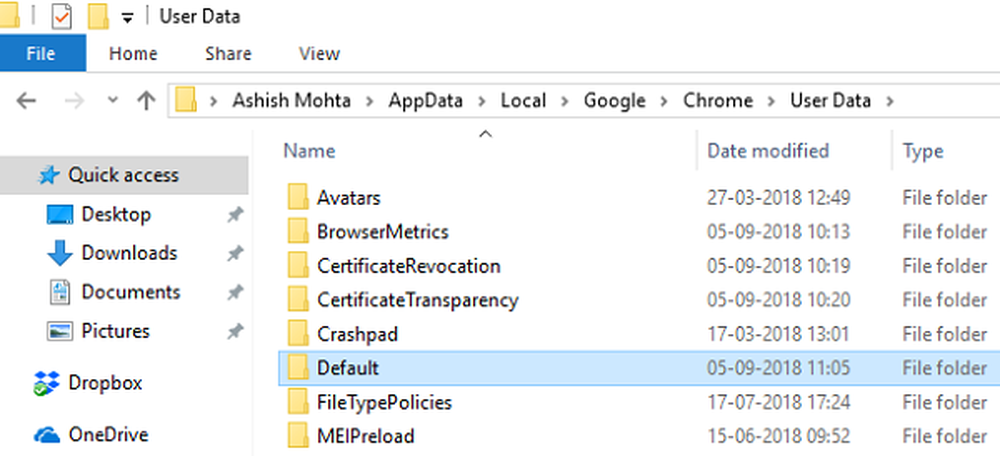
Du må kanskje logge på igjen med Google-kontoen din. Alle dataene dine vil gå tapt.
4] Deaktiver Chrome Extensions
Du kan sjekke ved å starte Chrome i sikkermodus. Dette er bare for forholdsregel, og sørg for at du ikke kommer inn i trøbbel igjen. Siden du har en ny profil, må du installere alle utvidelsene en etter en. Sørg for å gjenstarte Chrome hver gang du installerer en utvidelse, og se om det fungerer bra.
5] Kjør Chrome Cleanup Tool
Kjør Chrome-nettleserens innebygde Chrome's Malware Scanner & Cleanup Tool. Det hjelper deg med å fjerne uønskede annonser, popup-vinduer og skadelig programvare, uvanlige oppstartssider, verktøylinje og alt annet som ødelegger opplevelsen ved å krasje nettsteder ved å overbelaste sidene med minneforespørsel.
6] Installer Chrome på nytt
Du kan nullstille Chrome-nettleseren eller installere Chrome på nytt. Pass på å slette brukerprofilen, og installer den deretter.
Vi håper en av disse løsningene hjelper deg med å løse problemet på din Windows-PC. Dette innlegget vil hjelpe deg hvis Chrome krasjer eller fryser.