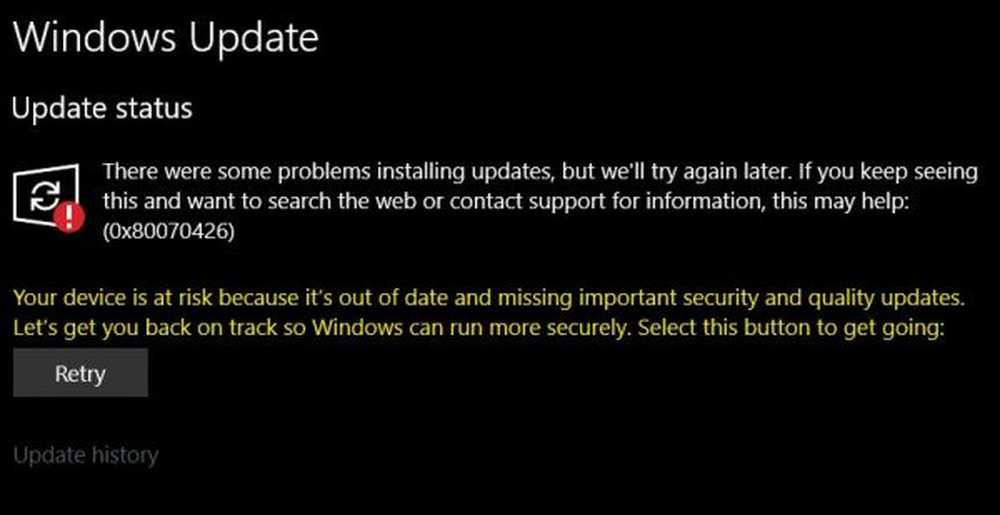Fiks ERR_CONNECTION_RESET-feil på Chrome-nettleseren

Hvis du møter ERR_CONNECTION_RESET i Chrome når du surfer på noen nettsteder, betyr dette at nettleseren ikke kan etablere en stabil eller absolutt ingen forbindelse med nettstedet du vil åpne. Mens noen nettsteder åpner helt bra, viser andre denne feilen. En tilbakestilling av tilbakestilling betyr når dataene som mottas av peer-datamaskinen, i dette tilfellet, du ikke kan behandle den. Dette innlegget vil vise deg hvordan du kan fikse Feil 101, ERR-TILSLUTNINGSTILSTILLING, Tilkoblingen ble tilbakestilt Feil i Google Chrome-nettleseren på Windows 10/8/7.
ERR_CONNECTION_RESET Chrome feil
Når du ser denne feilmeldingen, vil du også se meldingen som følger:
Denne nettsiden er ikke tilgjengelig. Tilkoblingen til example.com ble avbrutt, Feil 101 (net :: ERR_CONNECTION_RESET): Tilkoblingen ble tilbakestilt

Her er våre forslag til hvordan du kan fikse det. Sørg for å laste inn nettsiden etter hver forandring du gjør for å finne ut hva som virket for deg. Som alltid vil jeg dele feilsøkingstrinnene i to. Først for PC, og andre for Chrome.
Feilsøking av PC-nettverk
1] Kontroller nettverkskablene, start ruteren og Koble til igjen
Grunnleggende tips, men noen ganger er årsaken til problemet. Pass på at du kontrollerer at kablene dine er tilkoblet riktig, enten på PCen eller på ruteren. Hvis du kobler til via WiFi, må du sørge for å starte ruteren en gang. Til slutt kan du alltid glemme Wi-Fi du allerede er koblet til og deretter koble til igjen. Pass på at du husker passordet.
2] Fjern proxy:
- Trykk på Windows-tast + R og skriv deretter "inetcpl.cpl"Og trykk enter for å åpne Internett-egenskaper.
- Neste, gå til Koblinger-fanen og velg LAN-innstillinger.
- Fjern merket av Bruk en proxy-server for ditt LAN og sørg for at "Oppdag automatisk innstillinger"Er merket.
- Klikk OK, og søk deretter på og start datamaskinen på nytt.
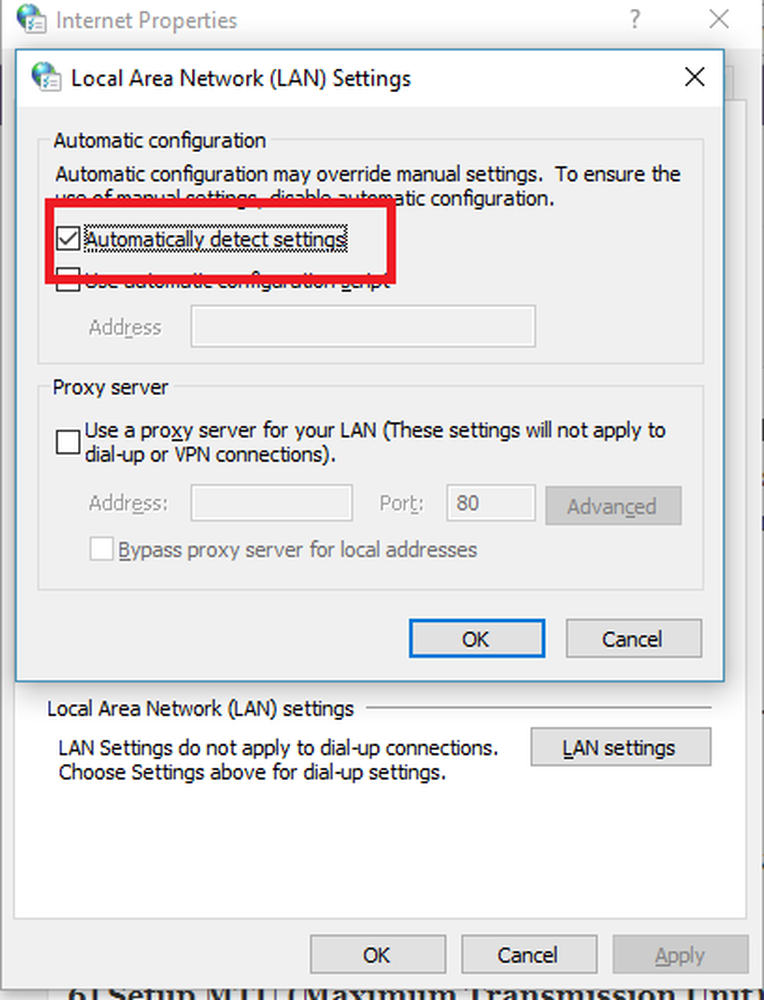
Hvis du bruker en proxy-tjeneste fra tredjepart, må du passe på å deaktivere den.
3] Spyl DNS og tilbakestill TCP / IP
Noen ganger løser nettstedene ikke fordi DNS-en på PCen din husker fortsatt gammel IP. Så sørg for å spyle DNS, og tilbakestill TCP / IP.
4] Øk MTU (maksimal overføringsenhet)
Økende internetthastighet hjelper også. Her betyr det at du kan øke parametrene MTU (Maximum Transmission Unit), RWIN (TCP Window Receive).
- Gå til Innstillinger> Nettverk og Internett> Ethernet
- Legg merke til Aktiv trådløs / kablet nettverkstilkobling, f.eks Ethernet
- Åpne ledeteksten med administrasjonsrettigheter.
- Skriv inn følgende kommando i CMD og trykk Enter:
netsh-grensesnitt IPv4-setts undergrensesnitt "Ethernet 4" mtu = 1472 butikk = persitent
5] Deaktiver AppEx Networks Accelerator-funksjonen

- Gå til Innstillinger> Nettverk og Internett> Ethernet> Endre adapteralternativer.
- Høyreklikk på nettverket ditt, og velg egenskaper.
- Se etter AppEx Networks Accelerator, og fjern merket for det.
- Lagre, og avslutt for å se om feilen ble løst.
4] Slett WLAN-profiler (Når du kobler til WIFI-nettverk)
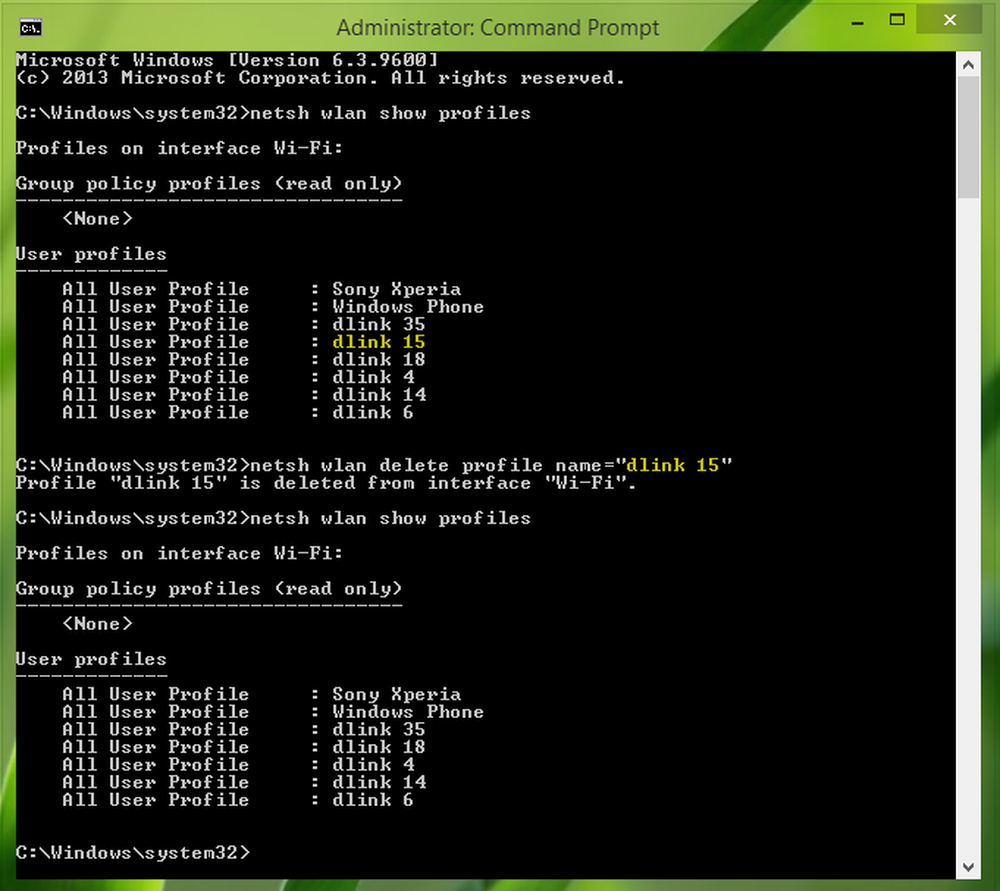
Når du kobler til flere nettverk, lagres alle av dem på PCen. Neste gang du er rundt nettverket, kobles den automatisk til. Det er mulig at et av disse nettverkene har gått rogue, og det kobler ikke til riktig, eller sannsynligvis fortsetter den å koble fra nettverket. Det er best å slette alle WLAN-nettverksprofilene, og begynn å friske,
5] Installer nettverksadapterdrivere på nytt
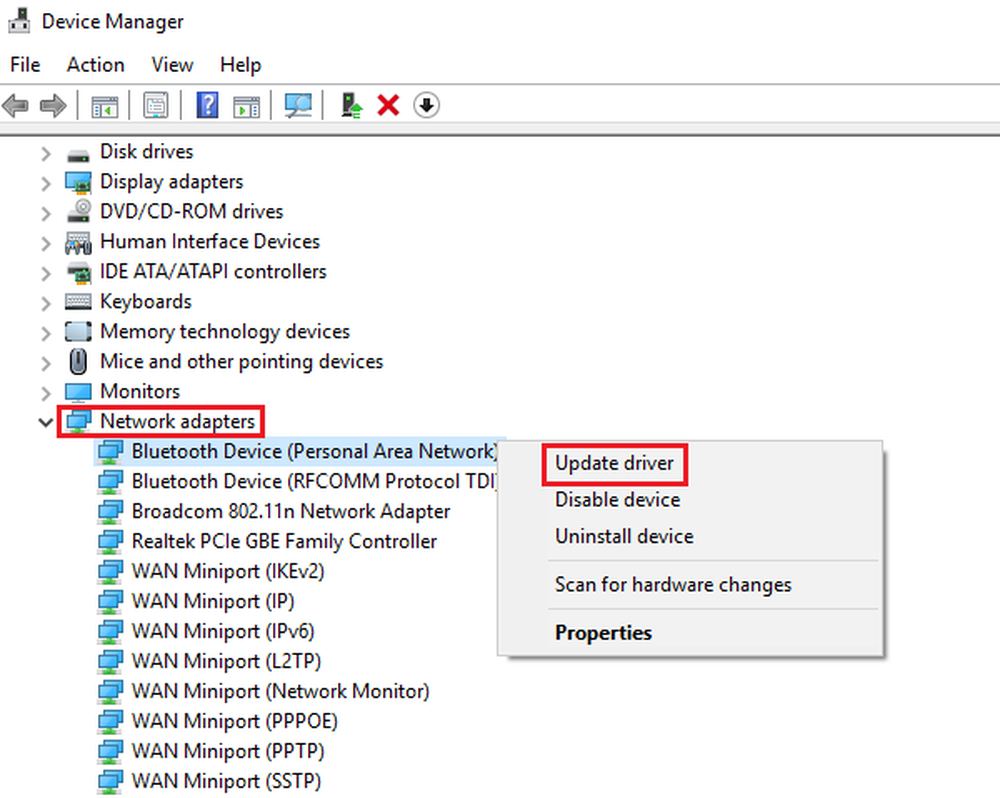
Hvis du sletter WLAN-profiler, virker det ikke at nettverksdriverne er skadet. Du må installere nettverkskortene på nytt og installere nettverksdriverne på nytt for å få de beste resultatene. Windows Update vil øyeblikkelig laste ned drivere, og installere det friskt.
6] Deaktiver WiFi-miniport
Trykk på Windows-tast + X, og velg deretter Kommandoprompt (Admin).
Skriv inn følgende kommando i cmd og trykk Enter etter hverandre:
netsh wlan stop hostednetwork netsh wlan sett hostednetwork modus = disallow
Avslutt kommandoprompt og trykk deretter Windows-tast + R for å åpne Kjør dialogboksen og skriv inn: ncpa.cpl
Trykk Enter for å åpne Nettverkstilkoblinger og finn Microsoft Virtual Wifi Miniport og høyreklikk deretter og velg Deaktiver.
Feilsøking i Chrome
Jeg vil foreslå bare et par ting her. Dette vil sørge for at hvis det er noen skadelig programvare eller innstilling som begrenser nettverket, blir det tatt vare på.
1] Start nettleseren din i sikkermodus
På samme måte som Windows Safe Mode, har Chrome også en sikker modus der den kjører uten brukerinnstillinger og utvidelser. Du kan enten kjøre inn den manuelt eller bare bruke en snarvei for å starte Chrome i feilsøkingsmodus og se om problemet ditt er løst.
2] Kjør Chrome Cleanup Tool

Kjør Chrome-nettleserens innebygde Chrome's Malware Scanner & Cleanup Tool. Det hjelper deg med å fjerne uønskede annonser, popup-vinduer og skadelig programvare, uvanlige oppstartssider, verktøylinje og alt annet som ødelegger opplevelsen ved å krasje nettsteder ved å overbelaste sidene med minneforespørsel.
3] Tilbakestill Chrome-innstillinger

Dette alternativet hjelper akkurat som Windows 10 Reset. Når du tilbakestiller Chrome, tar det deg standardinnstillinger som var under den ferske installasjonen. I hovedsak vil den deaktivere alle utvidelser, tillegg og temaer. Bortsett fra disse vil innholdsinnstillingene bli tilbakestilt. Cookies, cache og nettsteddata blir slettet.
Gi oss beskjed om hvilken løsning som fungerte for deg for å løse ERR_CONNECTION_RESET-feilen i Chrome.