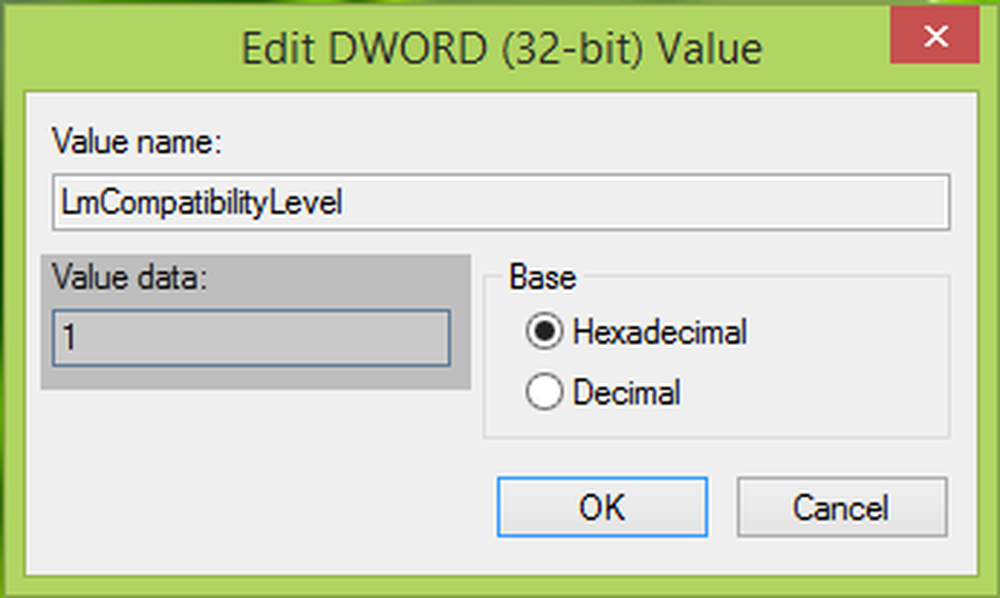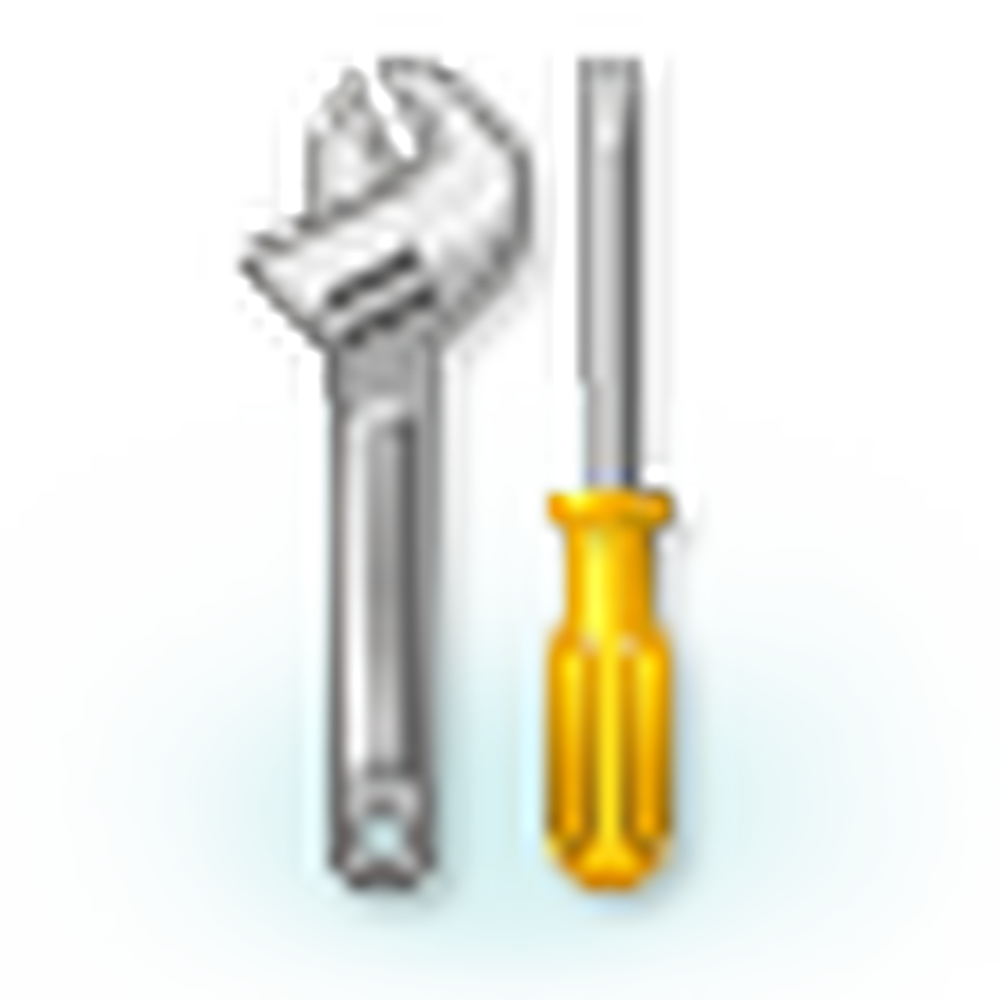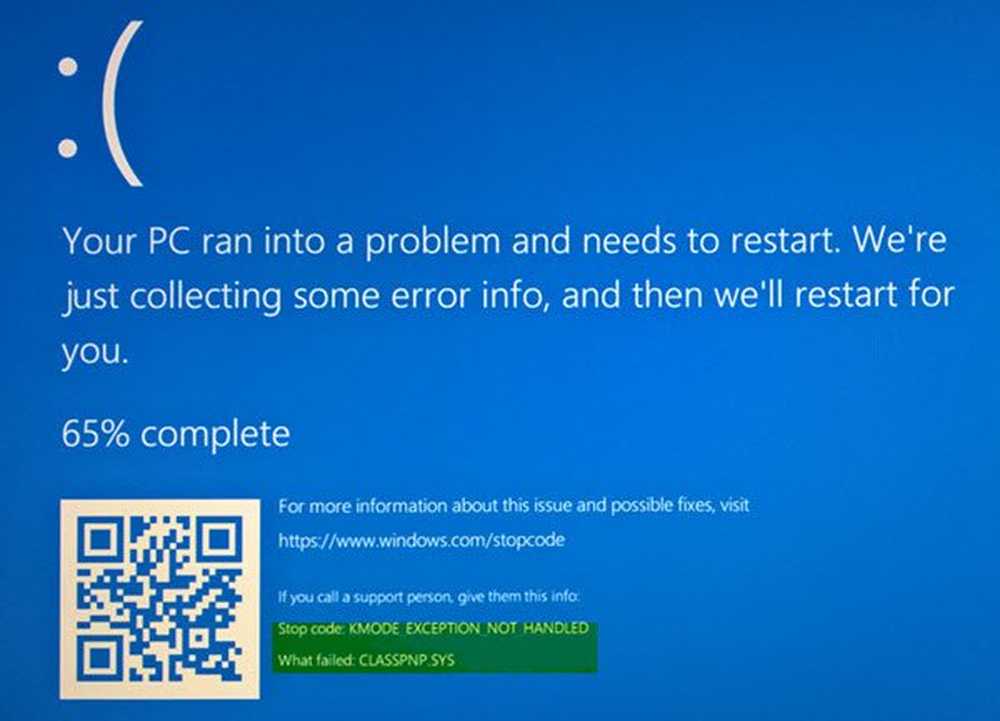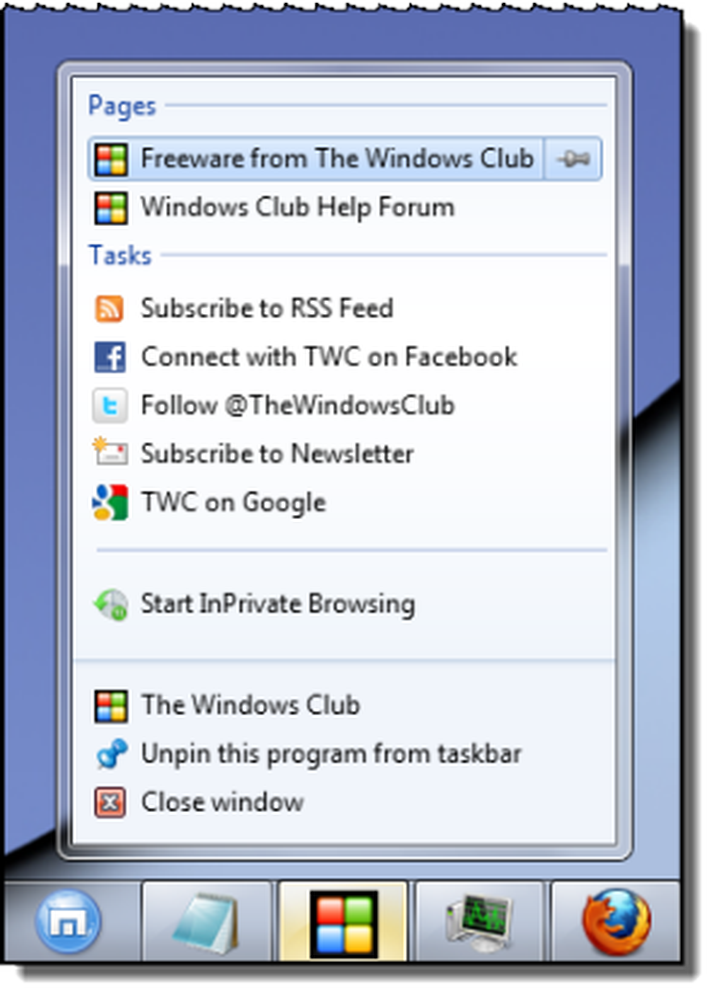Løs KERNEL DATA INPAGE ERROR i Windows 10
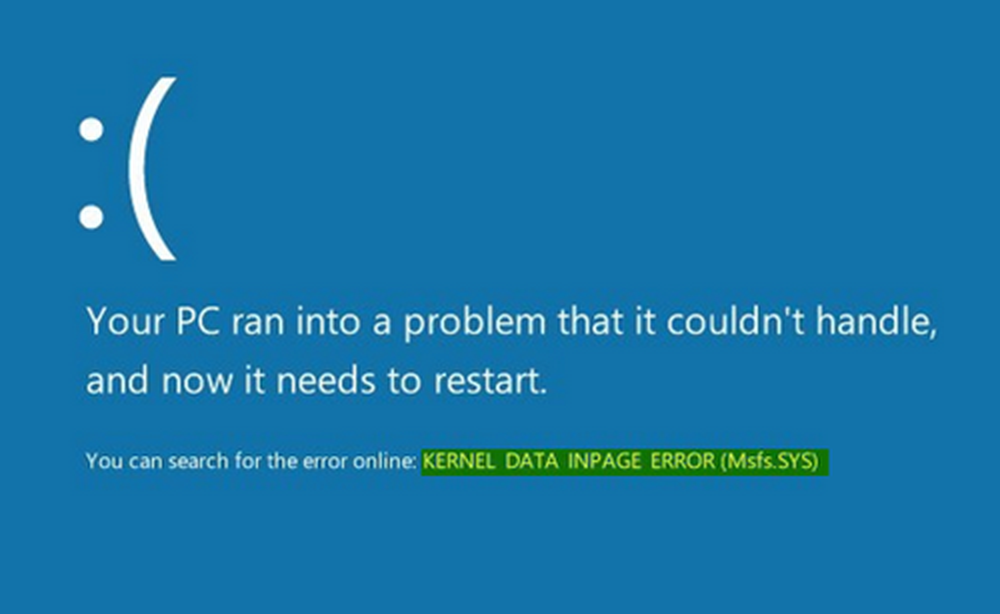
Etter installasjon av ny maskinvare eller programvare, hvis du har mottatt KERNEL DATA INPAGE ERROR BSOD-melding i Windows 10, dette er hva du trenger å gjøre for å fikse problemet. En feilkode som 0xC000009C, 0x0000007A eller 0xC000016A kan også vises sammen med feilmeldingen. De typiske årsakene kan forholde seg til minne, personsøkingsfeil, filsystem, harddisk, kabling, virusinfeksjon, feilplasserte kort, BIOS, dårlig hovedkort, manglende servicepakke. På slike tider vil den blå skjermen vise en melding:
PCen din gikk inn i et problem som ikke kunne håndteres, og nå må det startes på nytt. Du kan søke etter feilen online: KERNEL DATA INPAGE ERROR (Msis.SYS)
KERNEL DATA INPAGE ERROR
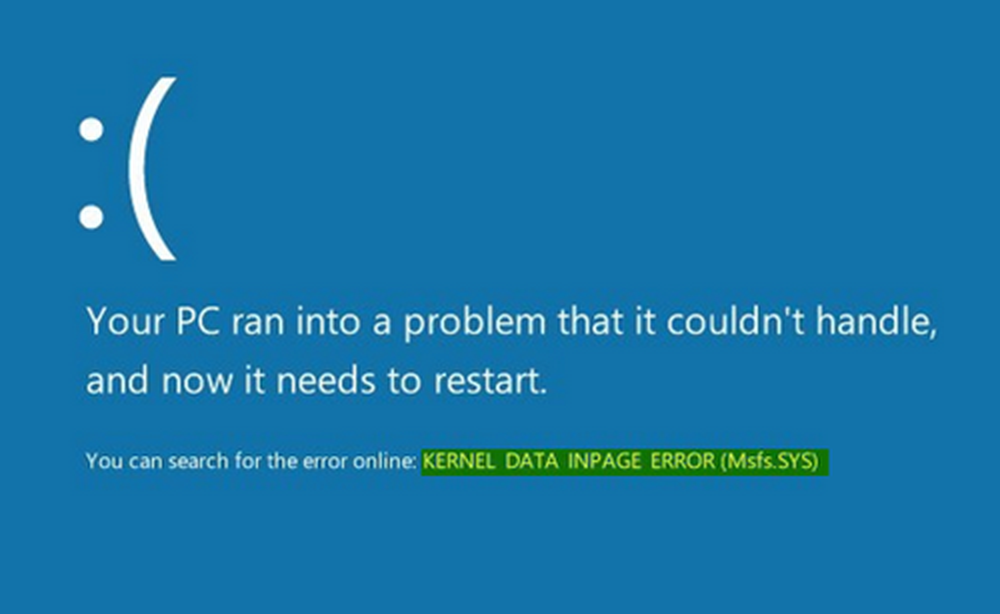
Hvis et filnavn - f.eks, Msis.SYS er nevnt, betyr det at driveren som inneholder denne filen ga problemer. Nå, hvis en omstart av datamaskinen ikke løser dette problemet, kan du følge disse forslagene og se om de hjelper deg med å fikse problemet.
1] Bruk Windows Memory Diagnostic

Hvis du har begynt å få denne feilmeldingen plutselig, kan det hende at det oppstår noen interne problemer på harddisken eller RAM-en. Kjør Windows Memory Diagnostic Tool - det vil la deg oppdage problemer og prøve å fikse dem automatisk. For å starte dette verktøyet, søk etter mdsched.exe, høyreklikk på søkeresultatet og velg Kjør som administrator. Når du har åpnet vinduet Windows Memory Diagnostic, må du klikke på Start på nytt nå og sjekk for problemer alternativ.
2] Søk etter harddisk korrupsjon
En dårlig sektor på harddisken kan være en årsak til dette problemet. Hvis du vil søke etter mulig korrupsjon på harddisken, er det en Chkdsk-kommando som kan hjelpe deg. Åpne kommandoprompt med administratorrettigheter og skriv inn denne kommandoen.
chkdsk / f / r
OS-en vil kjøre Diskkontrollverktøyet på ALLE harddisker, og fikse og reparere de dårlige blokkene eller sektorene.
3] Installer / oppdater alle driverne
Hvis hovedkortet ditt kom med en driver CD / DVD, ville du finne alle de nødvendige driverne som du må installere på den. Du bør installere alle driverne fra den aktuelle CDen. Hvis du ikke har det, kan du bruke en god driveroppdateringsprogramvare for å laste ned, installere eller oppdatere alle enhetsdrivere. Du kan bruke Intel Driver Update Utility eller AMD Driver AutoDetect.
4] Administrer automatisk personsøkerfilstørrelse

Denne feilmeldingen kan vises på grunn av en dårlig sektor i personsøkingsfilen. Det du trenger å gjøre er å åpne denne PCen, høyreklikk på mellomrom og velg Eiendommer. På venstre side bør du få Avanserte systeminnstillinger. Klikk på den, bytt til Avansert kategorien og klikk på innstillinger under Opptreden stikkord. Skift igjen til Avansert fanen i Ytelsesalternativer vindu. Nå må du klikke på Endring knappen under Virtuell hukommelse. Til slutt, sørg for at Administrer automatisk personsøkingsfilstørrelse for alle stasjoner avkrysningsboksen er valgt og lagre innstillingene dine.
5] Avinstaller nylig installert maskinvare / programvare
Hvis du nylig har installert noe maskinvare som skriver / skanner, webkamera, ekstern harddisk eller programvare, bør du avinstallere den. Noen ganger kan en enhetsdriver kanskje ikke være kompatibel med Windows 10, og dermed kan brukerne få en feilmelding på skjermen. For å gjøre dette, åpne Enhetsbehandling, identifiser maskinvaren, høyreklikk på den og velg Avinstaller.
6] Utfør en ren oppstart
Hvis problemet oppstår på grunn av en tredjepartsdriver, vil du kunne oppdage det ved å utføre en Clean Boot, og deretter identifisere personen manuelt. Du må deaktivere alle tredjepartstjenestene og starte PCen med bare Microsoft-tjenester.
Håper noe hjelper!