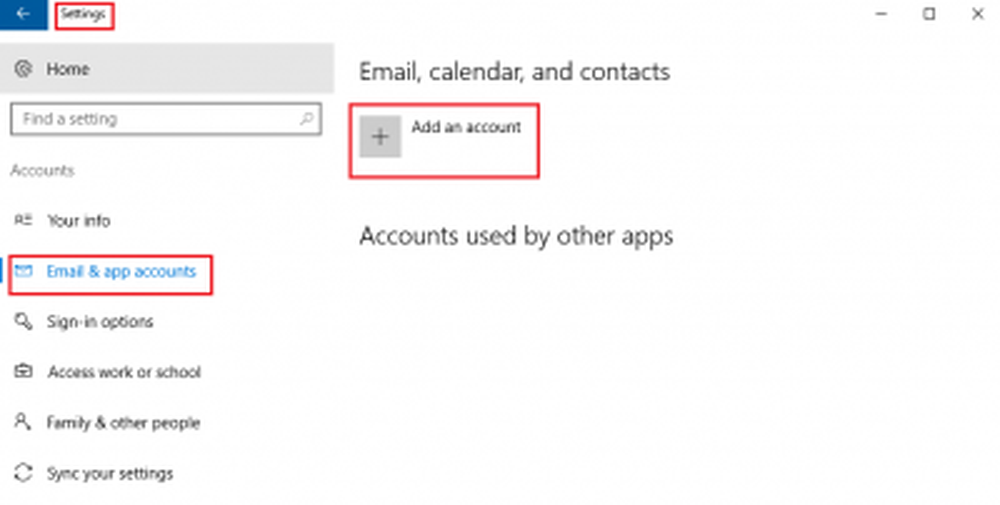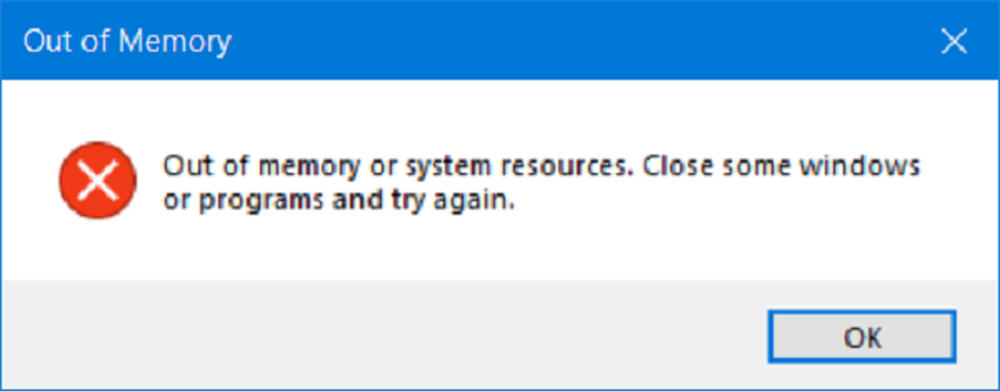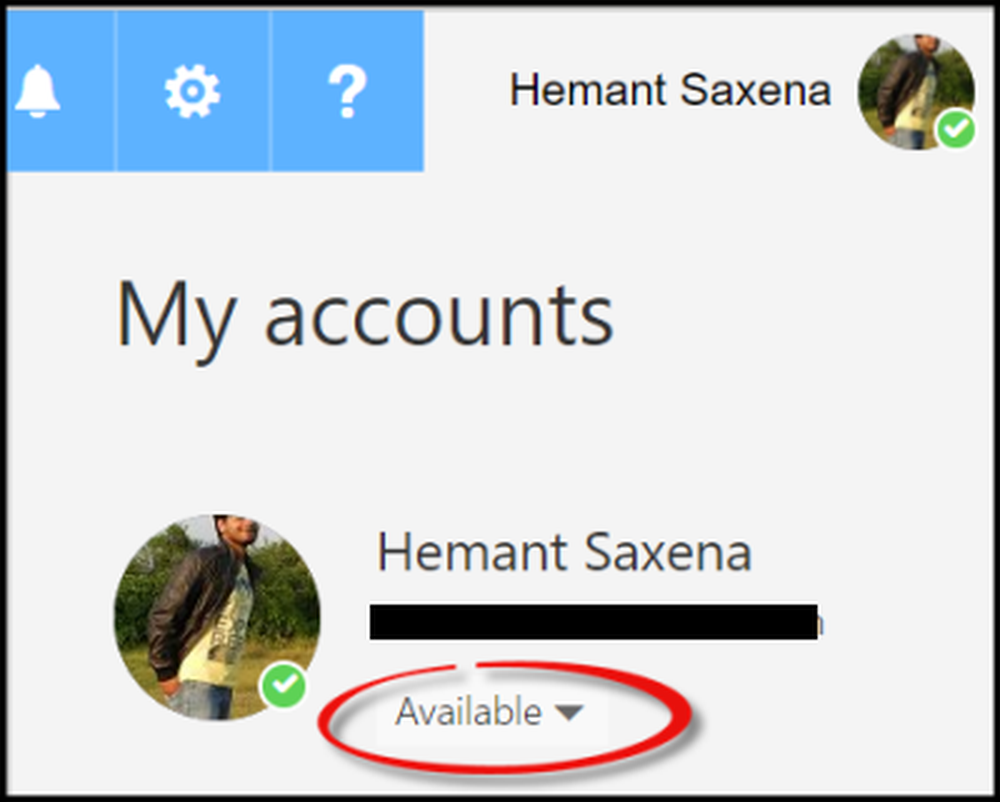Fix OneDrive-synkroniseringsproblemer og -problemer på Windows 10
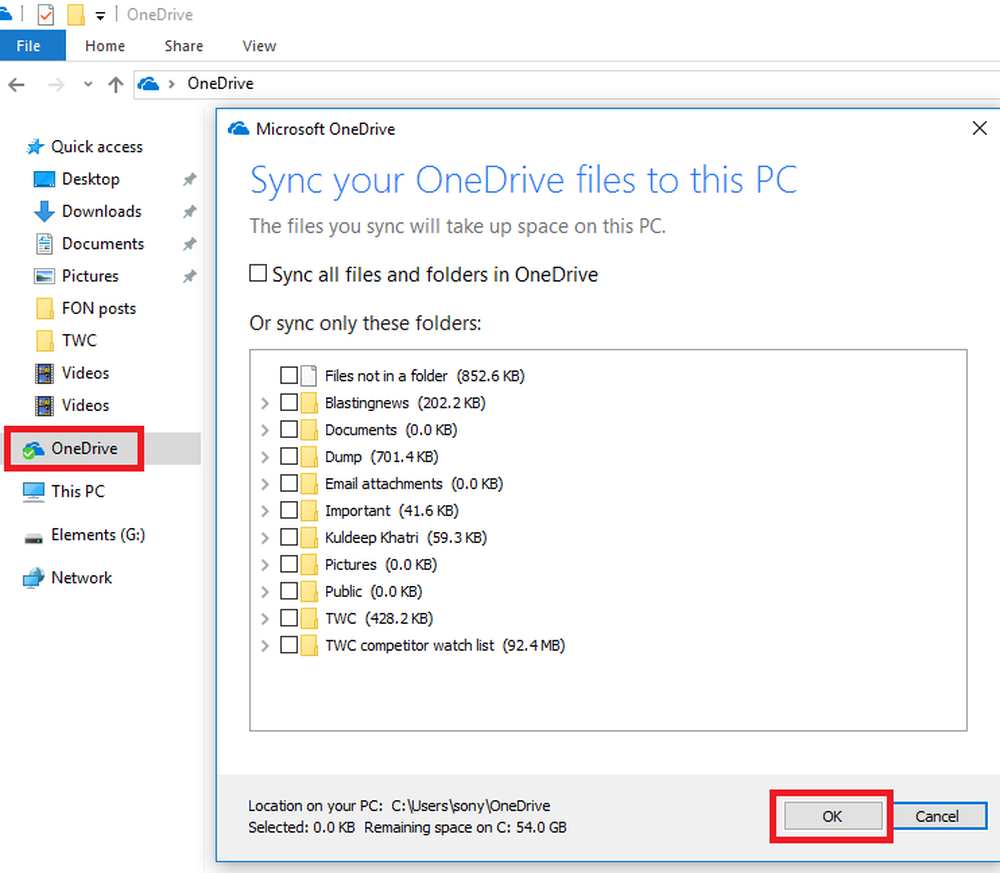
Mens Microsoft OneDrive-tjenesten er blant de beste skyttjenestene i markedet, kan brukerne til tider oppleve problemer når de synkroniserer filene. Hvis du står overfor OneDrive-synkroniseringsproblemer og problemer, så viser dette innlegget noen måter du kunne gå på med feilsøkingsproblemer som - OneDrive kan ikke koble til serveren, OneDrive synkroniseres ikke, kan ikke synkronisere filer mellom skrivebordsklienten og skyvedriften, klienten ikke kobler til, laster opp fotografier osv..
OneDrive synkroniseringsproblemer og problemer
La oss se hvordan du feilsøker og reparerer synkroniseringsproblemer med den nye OneDrive-klienten på Windows 10.
1] Kontroller at filstørrelsen er mindre enn 10 GB
Filer større enn 10 GB i størrelse kan ikke synkroniseres med OneDrive. Hvis størrelsen er mer enn 10 GB, og synkroniseringen av filen er nødvendig, kan en ZIP-mappe bli opprettet for det samme. For å opprette en ZIP-mappe, høyreklikk filen eller gruppen av filer (etter å ha valgt dem sammen) og velg send til> komprimert (zippet) mappe.
2] Sjekk etter Windows-oppdateringer
Sjekk om Windows er oppdatert. Hvis ikke, oppdater det. For å gjøre det, søk etter "Søk etter oppdateringer" på Windows-søkefeltet, og åpne Windows Update. Det vil vise status enten oppdatert eller ikke. Hvis ikke, gjør det nødvendige.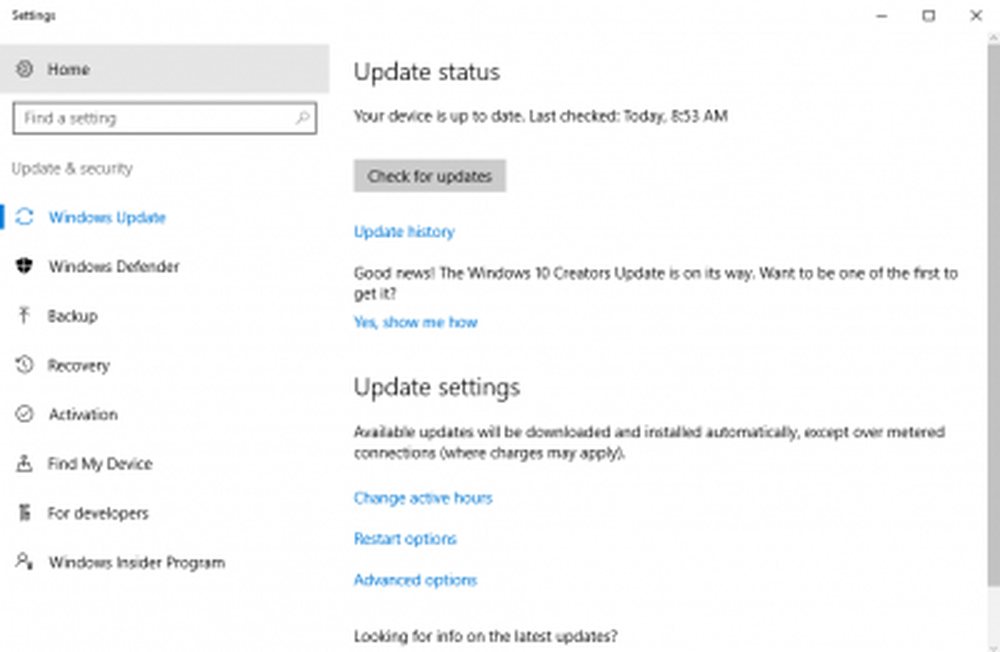
3] Omstart Synkroniseringsprosessen hvis den stopper
1] Høyreklikk på det hvite ikonet for OneDrive-skyen i varslingsområdet i høyre nederste hjørne av skjermen. Hvis ikonet ikke vises der, kan det hende du må klikke på pil oppover, etter hvilket ikonet kan vises. Hvis det fremdeles ikke vises, kjører OneDrive-klienten kanskje ikke. Klikk på 'Avslutt'.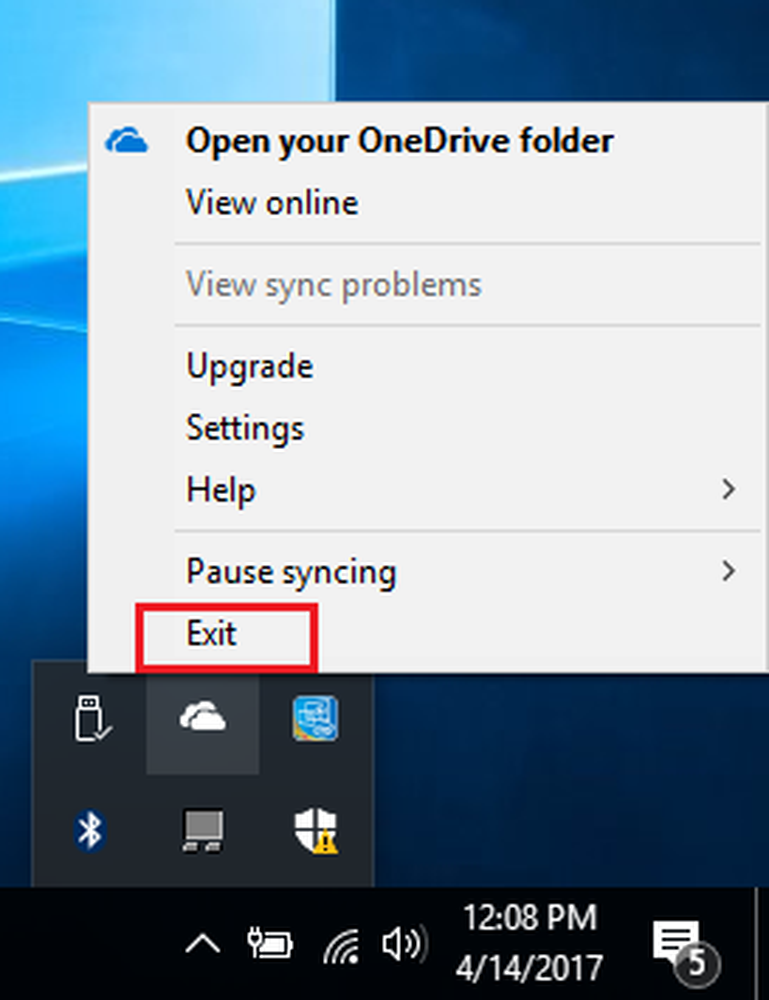
Søk etter OneDrive ved hjelp av Windows-søk og åpne den. Skriv inn sky-legitimasjonene dine og koble til OneDrive for Cloud. Det vil synkronisere alle filene på nytt.
4] Koble til Én Drive konto til Windows
- Gå til Start og klikk på det gear-lignende symbolet som vil åpne siden 'Innstillinger'.
- Klikk på 'Kontoer' og velg deretter 'E-post og App-kontoer'.
- Du vil finne et alternativ til 'Legg til en konto'. Fortsett å klikke på neste gjennom instruksjonene og legg til kontoen tilsvarende.
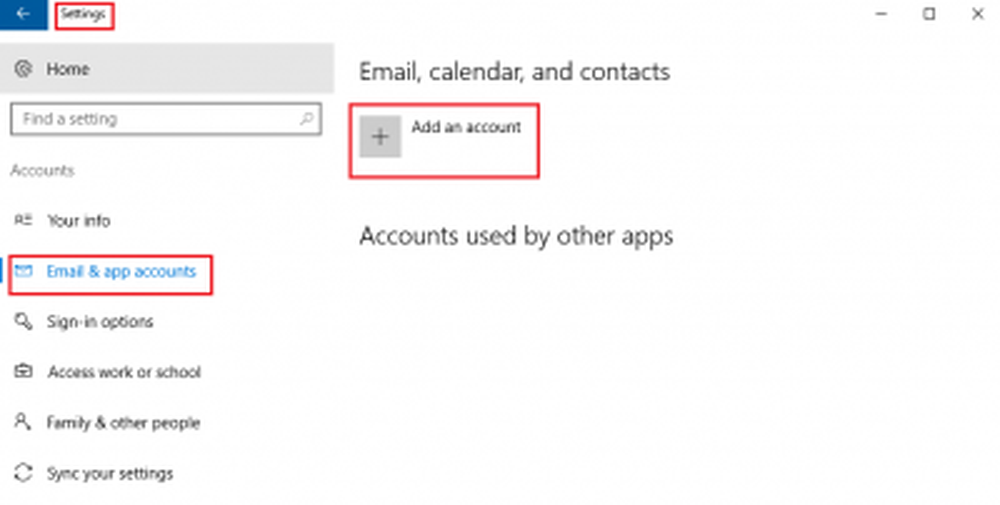
5] Komplett oppsett av Én Drive
Hvis du har mer enn 500 MB data i OneDrive-mappen din, og oppsettet ikke er ferdig ennå, kan det ikke vise alle filene dine til tross for at statusen er "logget på".
For å løse dette, åpne File Explorer. Klikk på OneDrive-mappen og start oppsettet på nytt. Kontroller at alle mappene du ønsker å synkronisere, er merket.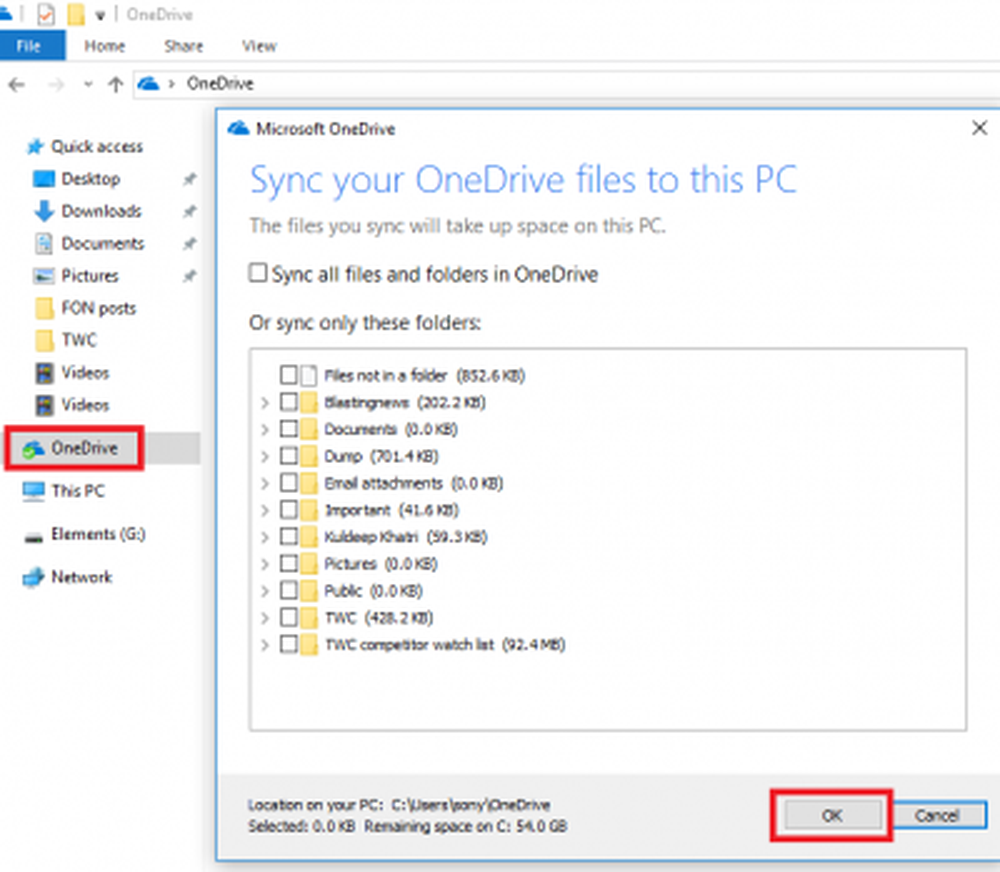
6] Vbekreft at alle mapper du ønsket å synkronisere er valgt
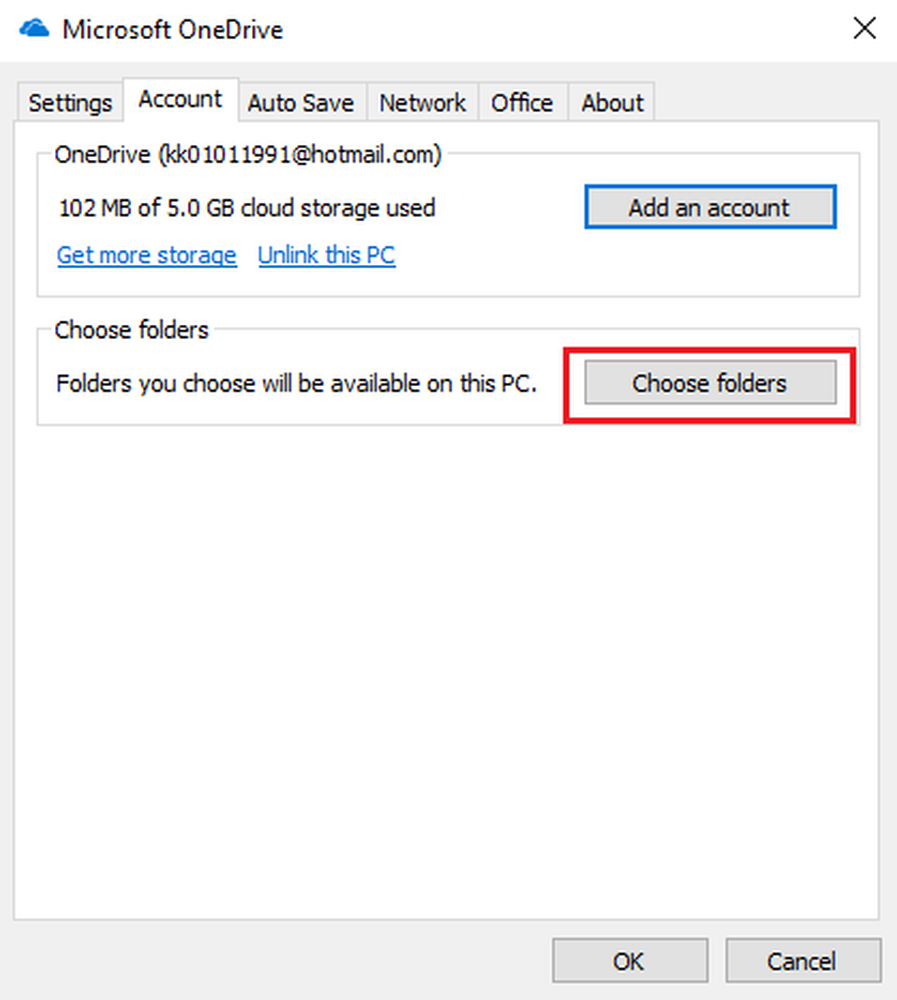
For å gjøre dette, høyreklikk på det hvite OneDrive for Cloud-ikonet og klikk innstillingene. Velg fanen Kontoer og klikk på "Velg mapper". Hvis du ønsker å synkronisere valgte mapper, velger du deretter. Klikk på OK.
7] En Office-fil trenger din oppmerksomhetsfeilmeldingNoen ganger kan Office Upload Cache-systemet forstyrre OneDrive-skrivebordsklienten. Slå av Office-opplastingen! Det kan slås av for å isolere problemet.
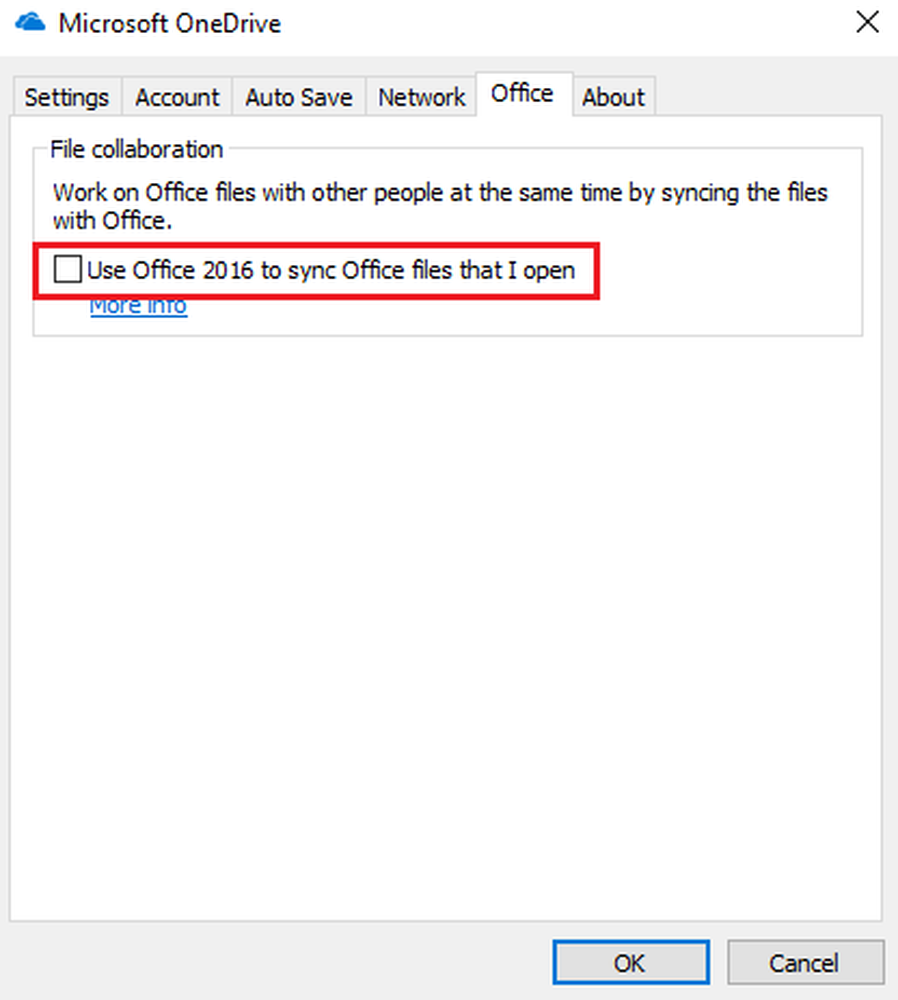
For å gjøre dette, høyreklikk på det hvite OneDrive for Cloud-ikonet i varslingsområdet som i tidligere trinn. Klikk Innstillinger og velg Office-fanen.
Fjern merket av for "Bruk Office 2016 til å synkronisere Office-filer som jeg åpner".
8] Kontroller om filbanen er for lang
Maksimum tillatt tegngrense for filbanen er 400 tegn. Hvis det overstiger, kan det opprette problemer med synkronisering. I så fall forsøk å utelate unødvendige undermapper, og prøv å bringe målstedene så nært som mulig til rotmappen.
9] Sjekk om en duplikatfil eller en mappe med samme navn er tilstede der
Hvis du bruker flere PCer til å synkronisere med samme sky-stasjon, og flere enn en prøver å dele en sti med samme adresse som stedet, vil det opprette en konflikt. Bannavnet kan endres på en enhet for å motvirke problemet.
10] Kontroller ledig diskplass på systemet
Kontroller ledig diskplass på systemet ditt, og sammenlign det med den benyttede diskplassen på OneDrive-webområdet. Hvis systemet ikke har plass, vil ikke filene synkroniseres. Hvis du har lite plass, kan du prøve følgende trinn:
- Slett midlertidige filer. Klikk på Start og deretter på girets symbol som åpner innstillingssiden. Velg lagringsfanen og dobbeltklikk på 'Denne PC'en. Åpne alternativet for midlertidige filer og sjekk alle boksene unntatt den som sier "forrige versjon av Windows" og sletter dem.
- Slett nedlastede filer. I filoppdageren åpner du Nedlastinger. Sjekk om noen fil er nødvendig og slett resten.
- Tøm papirkurven. Slett unødvendige filer permanent.
- Avinstaller programmer som ikke er i bruk lenger.
- Flytt filer til en ekstern harddisk for å få plass på systemet.
Etter å ha latt plass på systemet, kan OneDrive-klienten startes på nytt. Men hvis du sletter og reduserer filer ikke får nok plass på systemet, kan du synkronisere filer med OneDrive selektivt..
11] Løsne PC-en fra OneDrive og synkroniser igjen
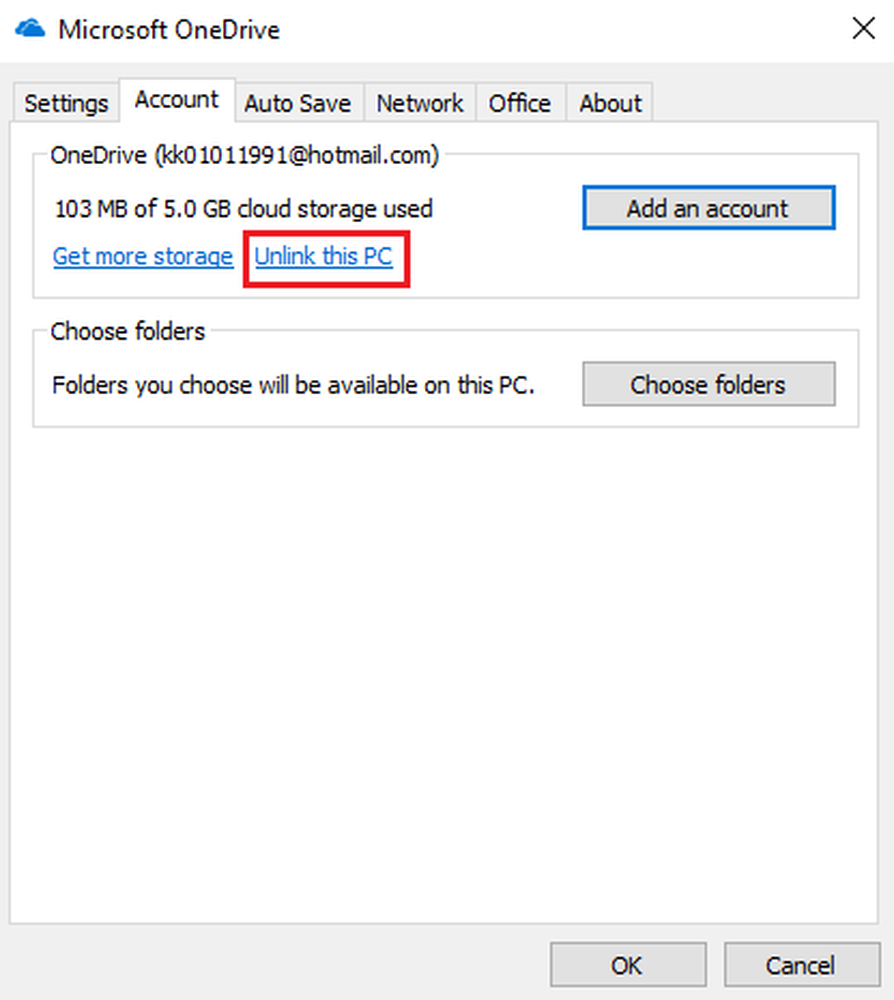
Høyreklikk på det hvite OneDrive-ikonet i varslingsområdet og klikk på innstillinger. Klikk på 'Fjern kobling til denne PC'en i fanen Kontoer ...
12] Reset OneDrive manuelt
Hvis alt annet feiler, kan OneDrive-klienten tilbakestilles manuelt. Det er imidlertid en tidkrevende prosess. Systemet må kobles til en høyhastighets internettforbindelse.

For å tilbakestille OneDrive skriver du følgende kommando i et Run-vindu og trykker Enter:
% localappdata% \ Microsoft \ OneDrive \ onedrive.exe / reset
Ideelt sett bør det synkronisere alle filene på nytt. Men hvis OneDrive-oppsettet ikke starter igjen, går du videre til neste trinn.
I Run-boksen, kopier-lim inn følgende kommando og trykk Enter:
% Localappdata% \ Microsoft \ OneDrive \ onedrive.exe
Dette bør starte klienten manuelt.
13] Bruk OneDrive feilsøkingsprogrammet
Kjør OneDrive feilsøkingsprogrammet og se om det hjelper deg.
14] OneDrive trenger din oppmerksomhetsfeilmelding
Sannsynligvis er OneDrive-plassen full. Du kan enten slette noen filer, kjøpe plass eller bruke en alternativ sky lagringstjeneste.
15] OneDrive-elementer kan ikke synkroniseres eller kan ikke synkroniseres nå
Start OneDrive-appen på nytt og se. Hvis det ikke hjelper, må du nullstille OneDrive og se om det hjelper. Ellers kortere filbanen og se; Det er ikke å finne filene dine i en dyp mappestruktur - plasser dem nærmere roten OneDrive-mappen.
16] Fil opplever forsinkelser mens du synkroniserer
Pause og start deretter synkroniseringen og se.
Ellers, åpne OneDrive> Innstillinger> Nettverk-fanen> og velg Ikke begrense opplasting og nedlasting.
Trinnene nevnt ovenfor er uttømmende og bør løse eventuelle problemer med å synkronisere OneDrive.
Disse innleggene vil hjelpe deg hvis:- Du kan ikke lagre filer i OneDrive-mappen
- OneDrive har høye CPU-bruksproblemer.