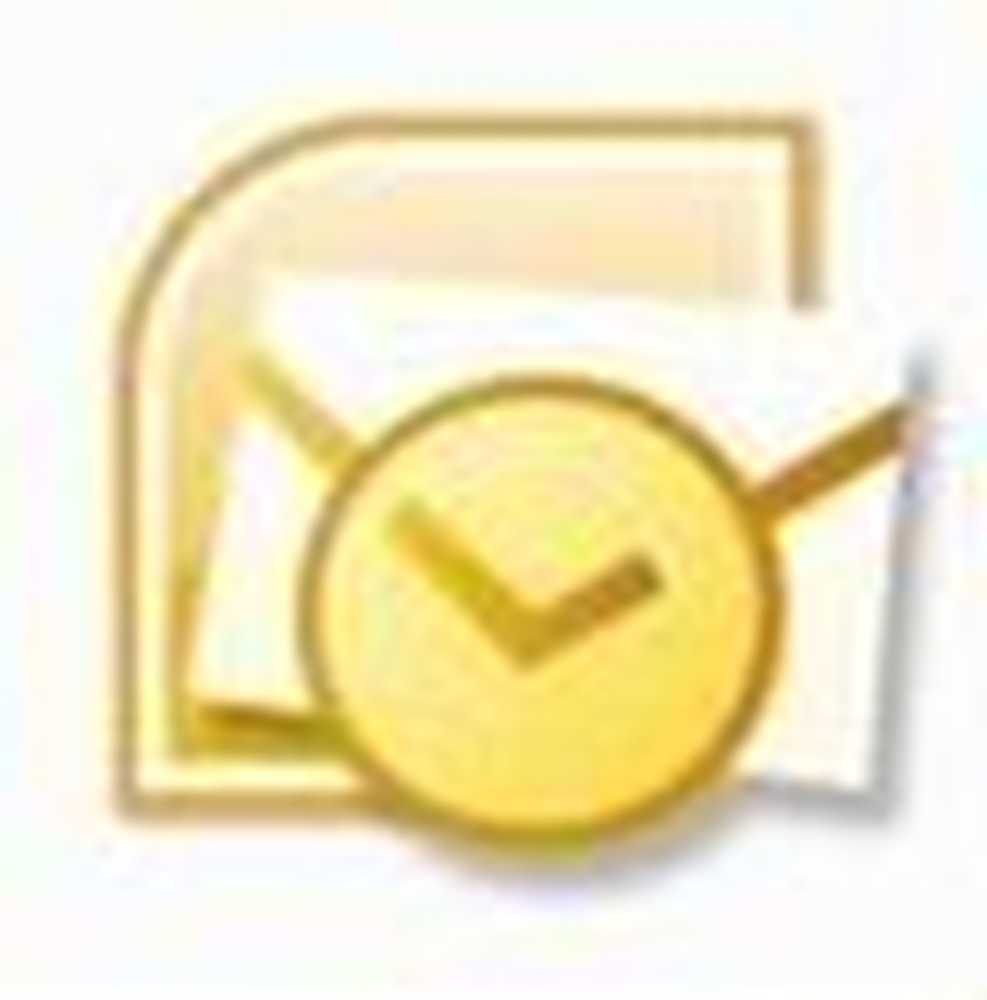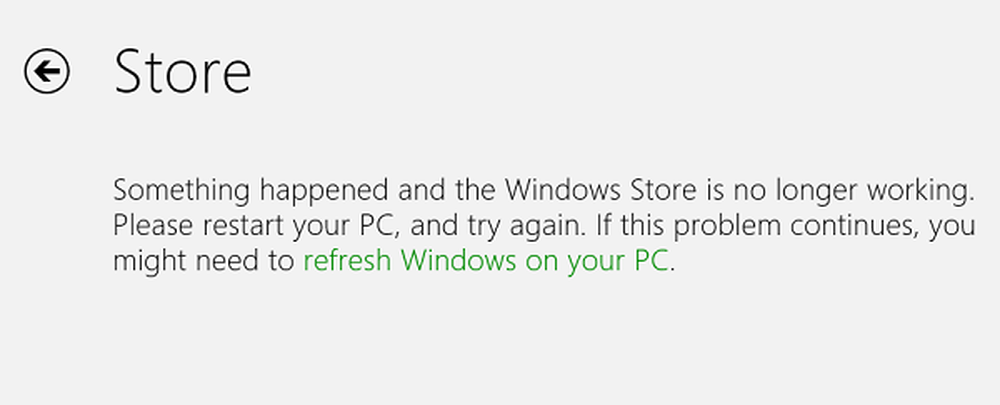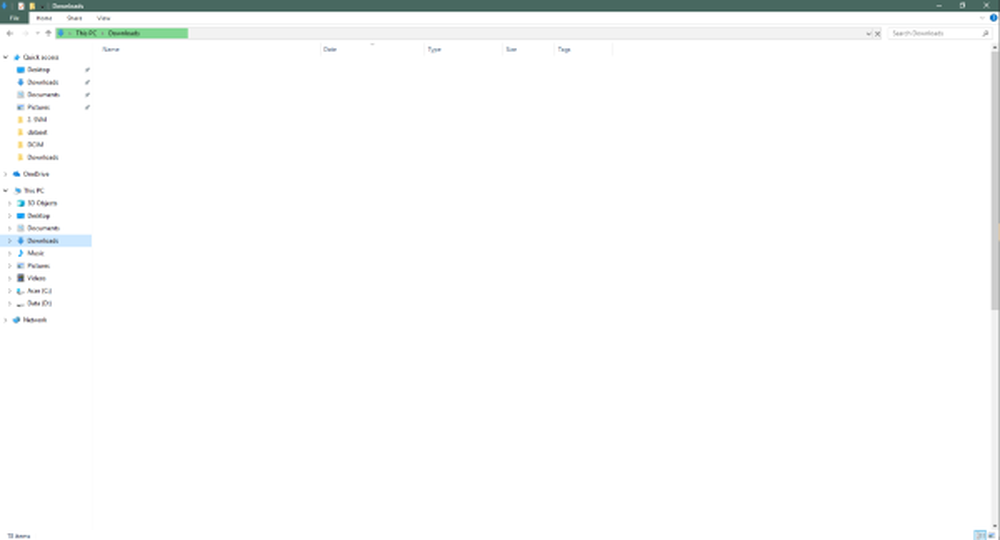Løsning Slow file copy speed i Windows 10
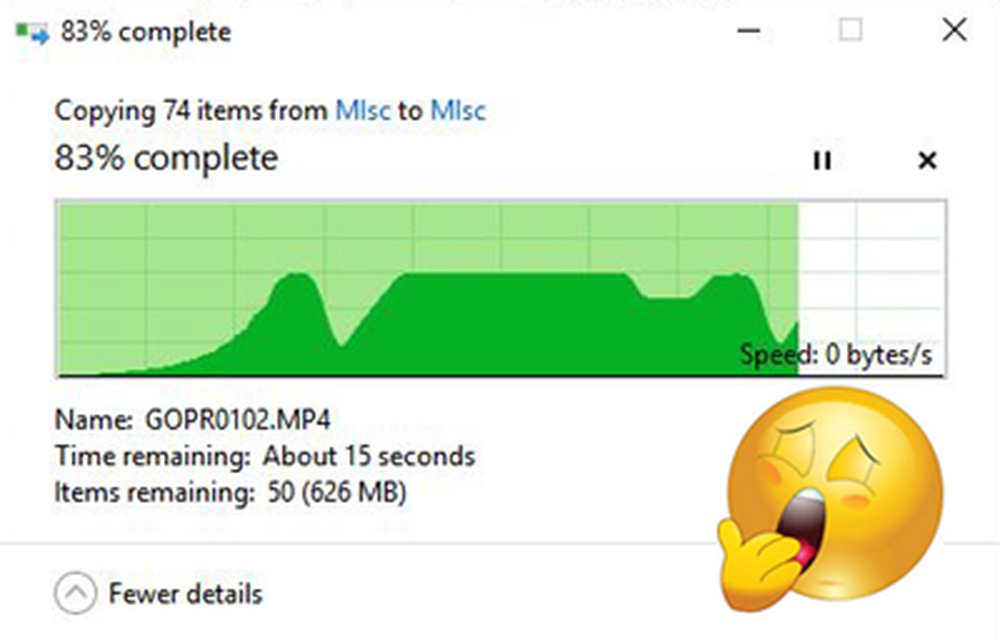
Vi kopierer og flytter mange filer rundt på vår datamaskin. Og det meste av kopieringen foregår til og fra eksterne enheter. Hvis du er utsatt for treg kopi eller flyttehastighet på grunn av noen problemer, kan dette innlegget hjelpe deg med å øke kopieringshastighetene på PCen. Vel, dette er et vanlig problem noen løsninger er tilgjengelige for dette. I dette innlegget har vi forsøkt å løse dette problemet ved å gi forslag til å øke kopieringspastahastigheten i Windows 10/8/7. Du kan se hva som fungerer best for deg.
Langsom filkopieringshastighet i Windows 10
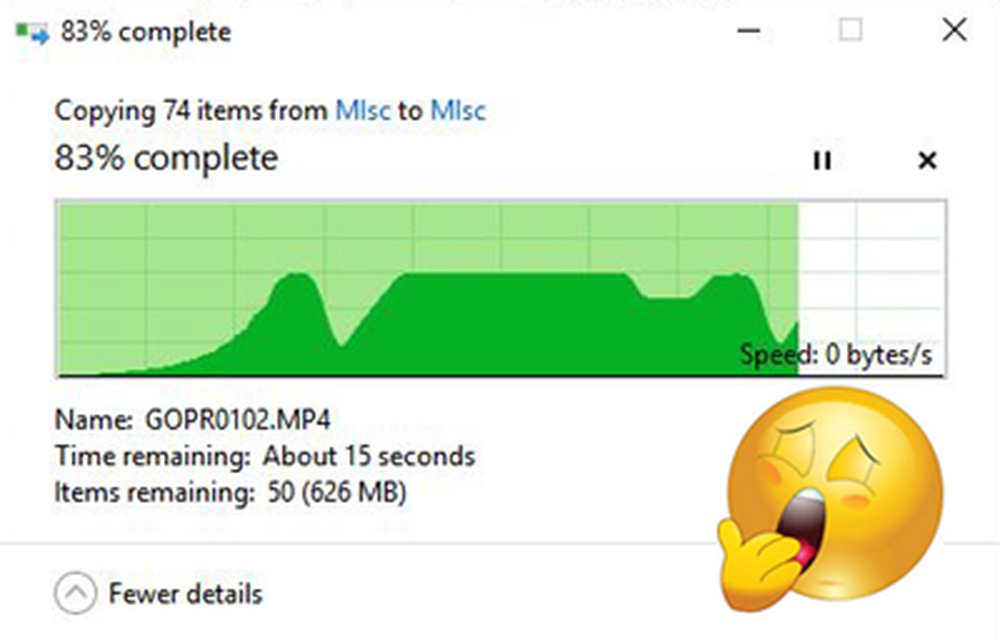
1] Prøv å endre USB-porten
Moderne datamaskiner har en rekke USB-porter. Så, hvis USB-stasjonen din støtter USB 3.0 / 3.1, må du sørge for at du plugger den inn i en USB 3.0 / 3.1-port. En USB 3-port er vanligvis blå, eller du kan henvise til datamaskinens dokumentasjon for å finne den. Bytting av porter vil forbedre kopieringshastighetene drastisk, og det bør være det første du bør prøve når du prøver å øke hastigheten på hele kopierings- eller flyttingsprosessen.
2] Oppdater USB-drivere
Sakte kopieringshastighet kan også være en bivirkning av defekte drivere. Siden det er mange enheter og mange tilsvarende drivere tilgjengelig, er det ikke så vanskelig å få feil drivere på plass. Så, du kan enkelt oppdatere driverne ved å gå til PC-produsentens nettsted. Driverne finner du under støtteseksjonen, sørg for at du laster ned og installerer de nyeste USB-driverne. Dette vil også løse noen andre mindre problemer som du kan møte når du bruker USB-stasjoner på datamaskinen.
3] Løs feil med harddisk
Det kan være lurt å sjekke harddisken eller den eksterne stasjonen for feil ved å følge disse trinnene:
Åpen Denne PCen. Høyreklikk ønsket ekstern disk og velg Eiendommer.
Gå til Verktøy kategorien og klikk på Kryss av knappen under Feilkontroll.

Dette vil skanne disken din for eventuelle feil og vil også gi deg mulighet til å fikse dem. Fortsett, fikse alle disse feilene, og kontroller om kopieringshastigheten har blitt bedre eller ikke. Igjen, etter denne løsningen vil også fikse mange andre små problemer med stasjonen din.
4] Formater stasjonen
Vel, denne løsningen har vært kjent for å fungere for noen. Reformat din eksterne disk i NTFS-formatet i stedet for FAT32. For å formatere stasjonen til NTFS, følg disse trinnene:
Ta en sikkerhetskopi av dataene dine på stasjonen. Høyreklikk og velg Format fra menyen.Å velge NTFS som filformat og deaktivere Kjapt format.
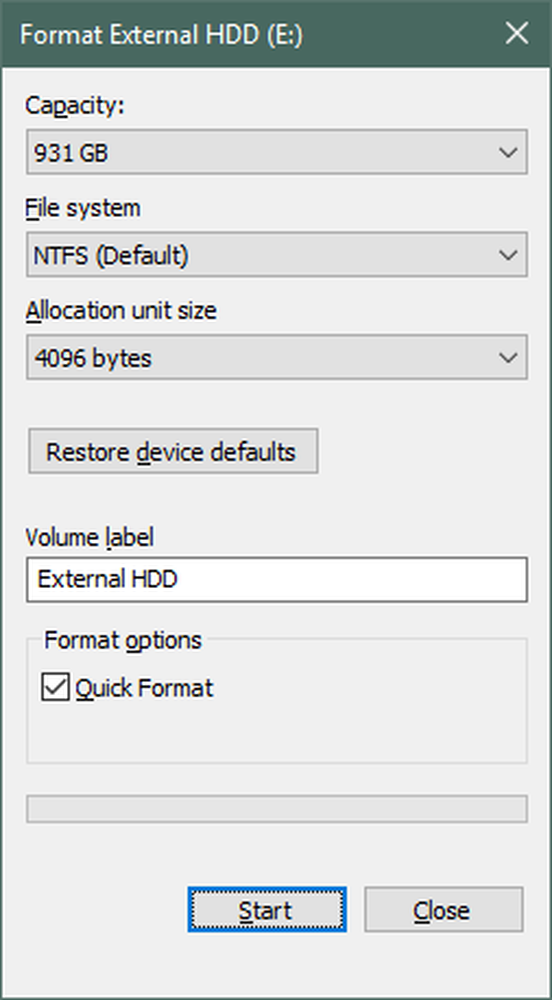
Dette vil sikre at stasjonen din er helt ren og fri for alle feil.
5] Deaktiver Windows Auto Tuning
Vinduet Auto Tuning-funksjonen sies å forbedre ytelsen for programmer som mottar TCP-data over et nettverk ved å dynamisk justere mottakerbufferstørrelsen til gjennomstrømmingen og latensen til lenken. Så, hvis du kopierer noen data over nettverket, spiller autotuning-funksjonen en rolle her. Og i noen tilfeller har fullstendig deaktivering av Windows Auto Tuning-funksjonen resultert i raskere kopieringshastigheter over nettverket.
Hvis deaktivering av Auto Tuning ikke hjalp, må du passe på at du slår den tilbake til normal modus.
6] Endre retningslinjer for fjerning av USB
Koble til USB eller ekstern harddisk til Windows-datamaskinen. Åpne denne PC-mappen, høyreklikk på enheten og velg Egenskaper. Deretter velger du kategorien Maskinvare. Her velger du lagringsmedia som du vil gjøre raskere, og deretter klikker du på Egenskaper-knappen.
Hvis du vil ha bedre ytelse fra USB-enheten, kan du velge Bedre ytelse alternativ. Når dette er valgt, gjør det mulig skrivebufring i Windows, men du må bruke alternativet Trygg fjerning av maskinvare fra varslingsområdet for å koble enheten sikkert, ellers kan det føre til data korrupsjon.
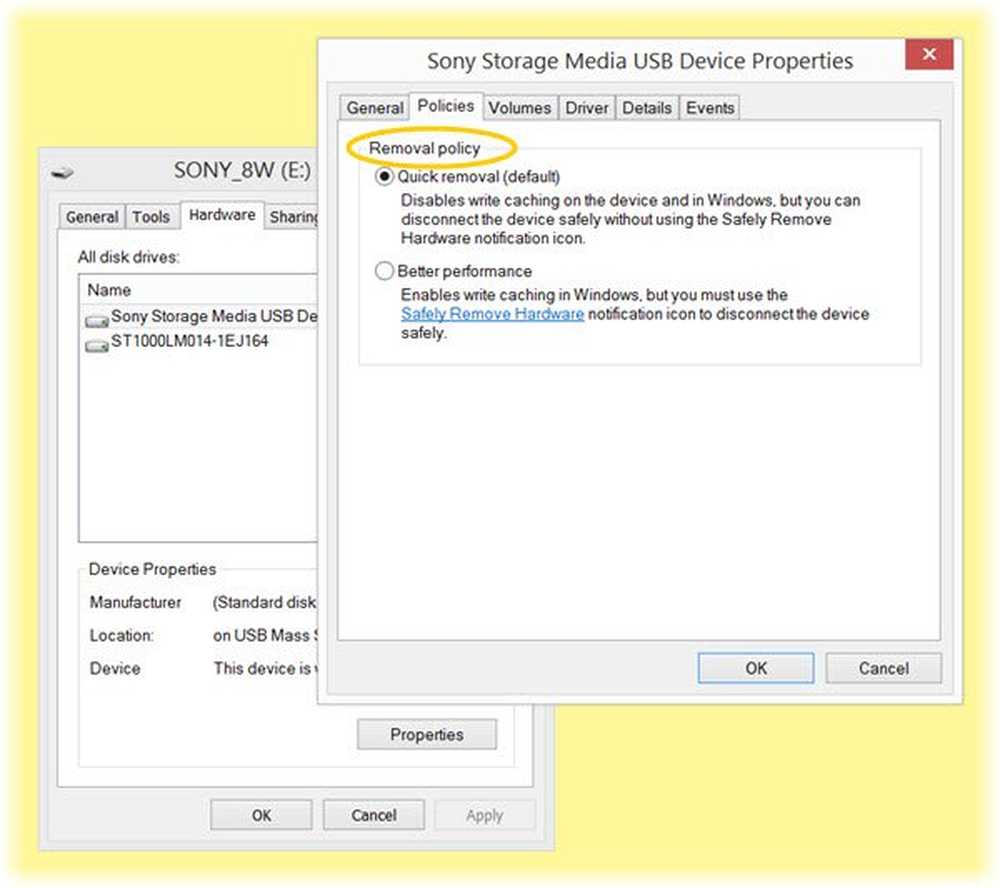
Windows deaktiverer som standard deaktivere skrivebufring på USB-stasjonen, slik at du kan koble den fra når du vil. Du kan aktivere skrivebufring for å forbedre ytelsen til enheten. Men du må sørge for at du alltid bruker Fjerne maskinvare på en trygg måte alternativet fra systemstatusfeltet. Hvis du har skrivebufring aktivert, og du ikke fjernet enheten på en sikker måte, kan det føre til data korrupsjon. Les her om hvordan du endrer fjerningspolicyen for en ekstern USB-stasjon.
Gi oss beskjed hvis du har andre ideer.