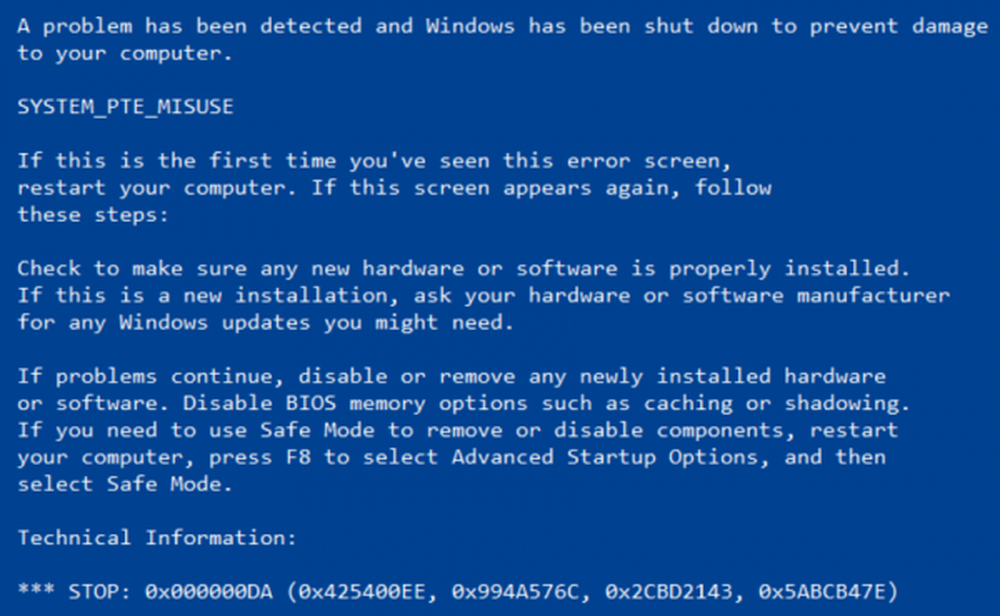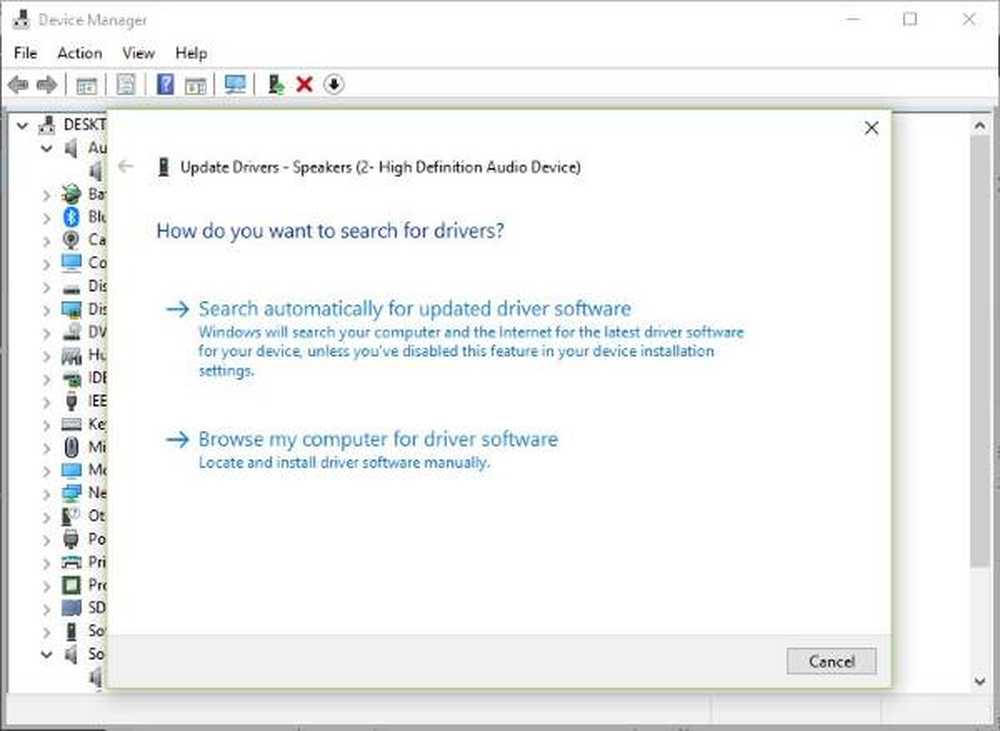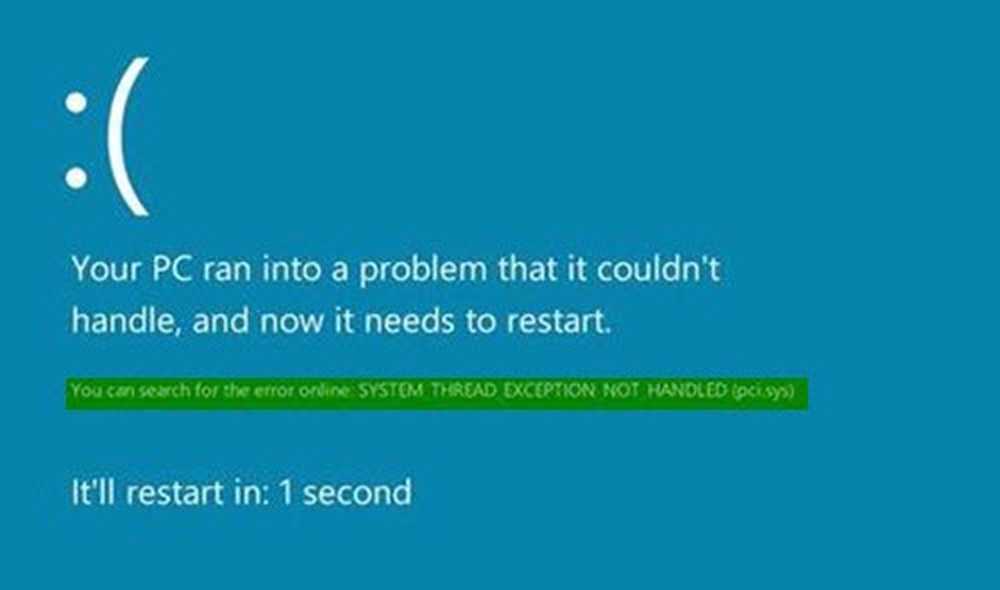Fiks overflate type deksel eller tastatur typing problemer

Overflate Type Cover eller Keyboard fra Microsoft er en av de beste tastaturene fra selskapet for deres flaggskip enhet. Du får den beste opplevelsen, og nesten det samme du får på tradisjonelle tastaturer. Men siden de er tynne, har en annen type ingeniør satt sammen, problemer er ikke så langt unna. Mens vi allerede har sett hvordan en liten mengde støv kan skape tilkoblingsproblem, forestill deg om du ikke får se noe selv om du skriver. I denne veiledningen deler vi hvordan du kan feilsøke dekselet for overflatetype eller tastaturtyper.
Overflate Type Cover eller Keyboard Typing problemer

Taster på tastaturet virker ikke, men pekefeltet fungerer fint
Dette er et typisk tilfelle der en eller annen grunn har en av spesialtastene som filter, klebrig, museknapper slått på. Disse tastene kan settes tilbake til normal fra Easy Access-innstillingene. Denne innstillingen sørger for at gjentatte eller korte tastetrykk blir ignorert. Dette gir en følelse av at nøklene ikke virker. Sticky-taster, derimot, lar deg trykke bare en tast om gangen.
Hvis pekefeltet ikke virker, men tastene gjør det.
En annen enkel å feilsøke. Sjansen er at pekeplaten din er slått av. Du må sørge for at den er på. Innstillingene, som kan endre det, kan variere litt avhengig av maskinvaren.
For Touch / Type Cover 2, Strømdeksel, Type deksel til Surface Pro 3 / Surface 3 / Surface Pro 4 og deksel med Fingerprint ID, gå til Start, og velg innstillinger > enheter > touchpad. Sjekk om den er slått av, hvis ja, slå den på.
Hvis du ikke har disse modellene, men har Touch Cover (tidlig modell), Type Cover (tidlig modell) og Surface Pro Signature Type Cover på Surface Pro, Surface Pro 2 og Surface Pro 3, må du bruke overflaten Innstillinger for sporingsinnstillinger. Du kan laste den ned fra Microsoft Store, hvis den ikke er installert.Følsomhetsproblem: Berøringsplaten reagerer ikke med en gang etter at jeg har skrevet
Windows 10 har sørget for at pekefeltet ikke beveger markøren når du ved et uhell pusser håndflaten din mot pekefeltet mens du skriver. Teknisk er følsomheten alltid lav for slike scenarier. Hvis det skjer for deg, har følsomheten for pekefeltet endret seg. Slik endrer du følsomheten.
Gå til innstillinger > enheter > touchpad. Under Touchpad følsomhet, å velge Lav følsomhet eller Mest følsomme.
Du vil kanskje endre dette til høyt hvis du planlegger spill der du trenger både nøkler og touchpad for å svare raskt.
Kan ikke se hva du skriver på skjermen?
Ikke bekymre deg, du trenger ikke nye briller, ennå ikke! Windows 10-tastaturet støtter tonnevis av språk, og hvis innstillingene for tastatur og på datamaskinen ikke stemmer, blir tekster ... usynlige.
- Velg Start-knappen, og velg deretter innstillinger > Tid og språk > Region og språk.
- Kontroller at språket du bruker på tastaturet (inngangsspråket), samsvarer med det du bruker på PCen (visningsspråket).
- Velg deretter språket, velg alternativer og sørg for at riktig tastaturoppsett er tilgjengelig. For å kontrollere at språket ditt er tilgjengelig for Windows, sjekk listen over språkpakker.