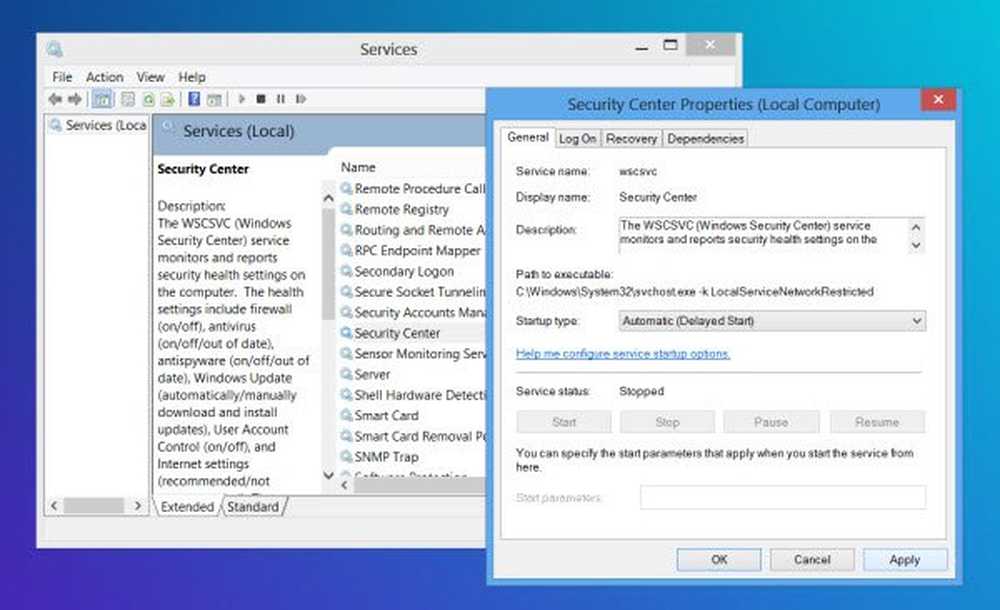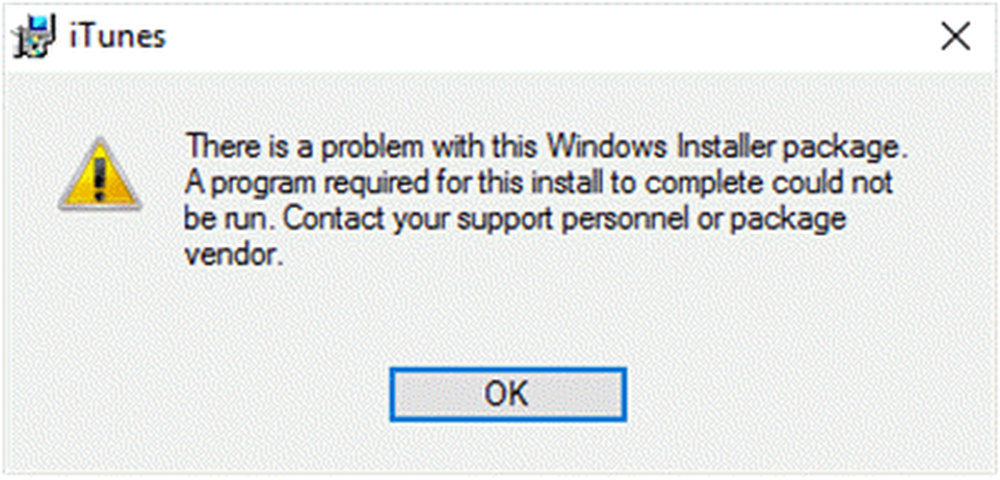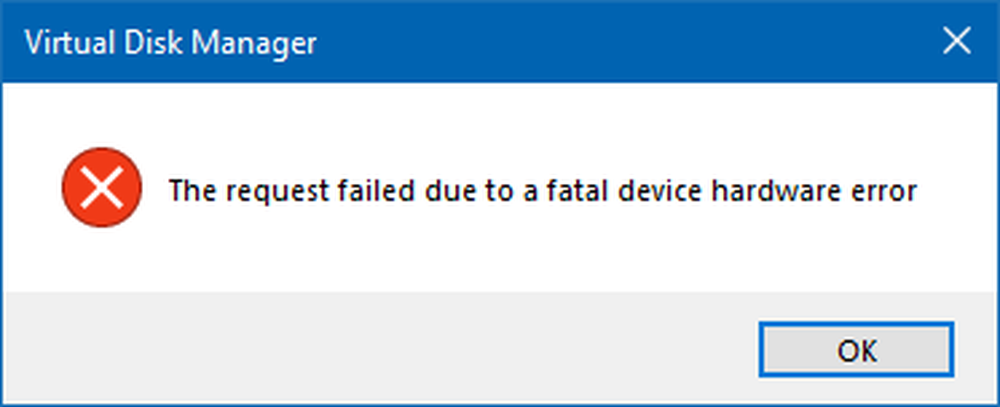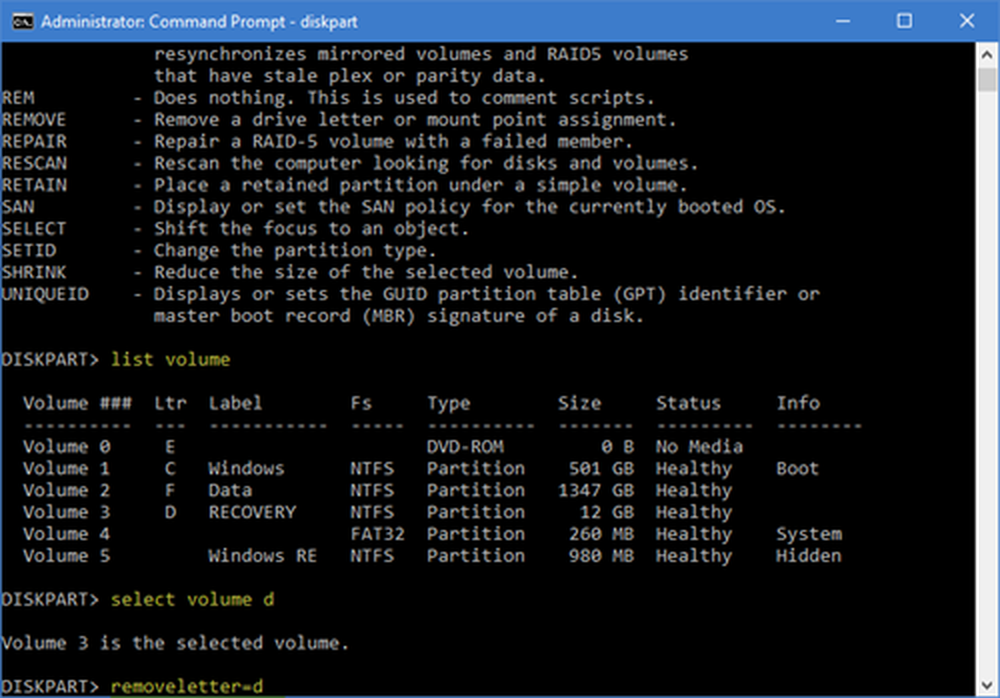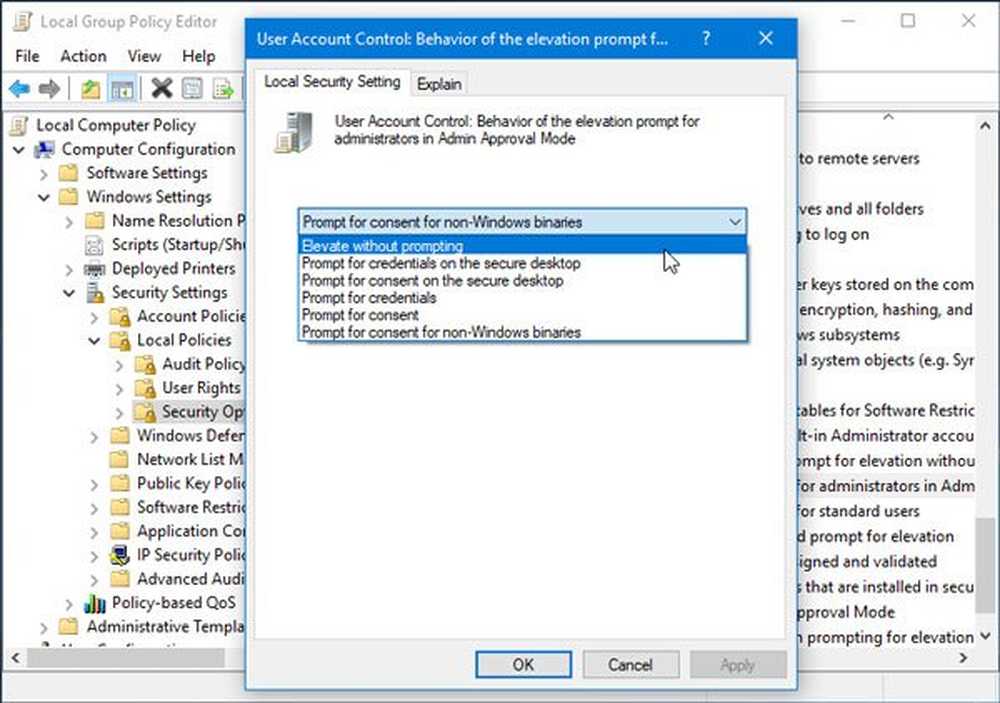Fiks Oppdateringen gjelder ikke for feilmeldingen til datamaskinen
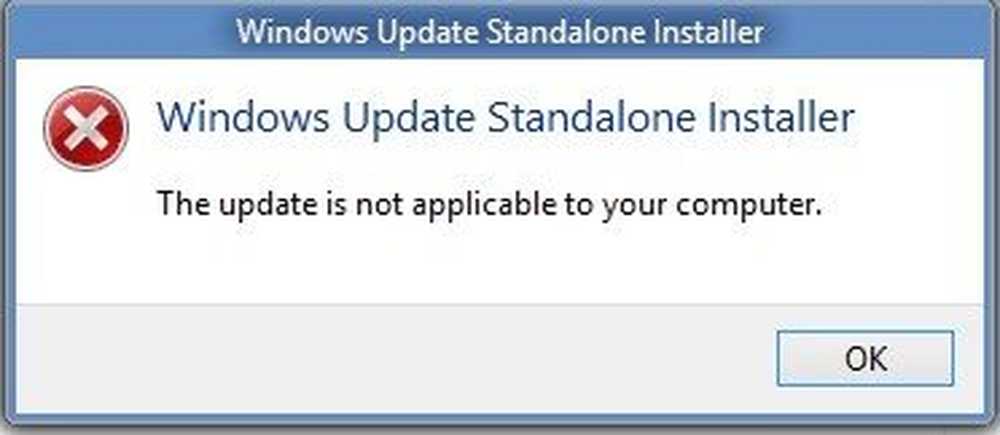
Mange ganger når du prøver å installere en oppdatering til Windows 10, står det bare at 'Oppdateringen gjelder ikke for datamaskinen din'. Det er rart, fordi det var Windows som lastet dem ned i utgangspunktet. I dette innlegget må du først forstå grunnen bak den og deretter følge den foreslåtte løsningen. Dette innlegget er sikker på å løse problemet for deg.
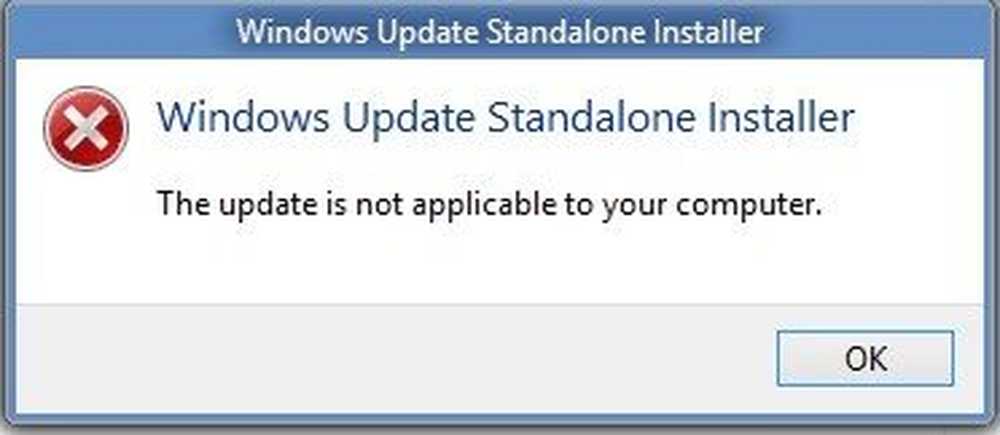
Oppdateringen gjelder ikke for datamaskinen din
Denne feilen kan bety at datamaskinen ikke har de nødvendige oppdateringene installert. Årsakene kan være mange!
- Oppdateringen er erstattet: Noen ganger er det en nyere versjon av Windows som allerede er tilgjengelig på PCen, og Windows eller kanskje den versjonen du prøver å installere manuelt, er en eldre versjon. Det er derfor det mislykkes.
- Oppdateringen er allerede installert: Noen ganger når oppdateringsprosessen pågår, kan den tidligere nyttelastet allerede ha installert den samme oppdateringen som den neste nyttelasten har.
- Feil oppdatering for arkitektur: 32 Bit eller 64 Bit eller kanskje en ARM. Oppdateringer er utformet i henhold til PC-arkitektur, og hvis oppdateringen du prøver å installere, ikke samsvarer med arkitekturen for CPU, kan du støte på denne feilmeldingen.
- Manglende forutsetning oppdatering: Noen oppdateringer avhenger av andre oppdateringer. Hvis det er tilfelle, vil eventuelle mangler forutsette at andre oppdateringer feiler.
Her er noen ting du bør prøve å fikse problemet.
1] Bekreft pakken: Oppdateringer er i henhold til versjoner av Windows. Hvis en av oppdateringene ikke klarer å installeres, må du finne ut om det er aktuelt. Den beste måten er å søke etter navnet på Windows Update, på den offisielle Windows-nettsiden eller søke etter den.
2] Sjekk om det er for prosessorarkitekturen din: Du må sørge for at oppdateringen er for systemet ditt. Hvis du har en X86-basert prosessor, kan du ikke installere x64-baserte installasjoner av Windows og omvendt. Dette skjer vanligvis når du har lastet ned oppdateringen manuelt og prøvd å installere den.3] Sjekk om oppdateringen er gammel: Hvis du installerer en eldre versjon av den samme oppdateringen, vil den ikke fungere. Gå til Innstillinger> Oppdatering og sikkerhet> Vis oppdateringshistorikk. Her kan du søke etter oppdateringen.
4] Sjekk om oppdateringen allerede er installert: Gå til Windows Update-historien igjen, og se om oppdateringen allerede er installert på PCen.
5] Se etter forutsetninger: Noen oppdateringer avhenger av andre oppdateringer som skal installeres på PCen. Den beste måten å finne ut av det, er å sjekke Microsoft Knowledge Base (KB). For å avgjøre om forutsetningene er installert, kjør følgende PowerShell-kommando:
få hurtigreparasjon KB1111111, KB2222222, KB3333333
Her har vi nevnt 'KB1111111, KB2222222, KB3333333' tilfeldig - du må erstatte dem med den faktiske oppdateringen KB-tall.
Hvis oppdateringene allerede var på plass, ville kommandoen returnere installert dato i delen "Installert på" av utgangen.
6] Kjør Windows Update Feilsøking
Kjør denne innebygde feilsøkingsprogrammet for Windows Update for å fikse de fleste vanlige oppdateringsproblemer på Windows 10.
7] Kjør Microsofts online feilsøkingsverktøy
Du kan også fikse Windows Update Error ved hjelp av Microsofts online feilsøkingsverktøy. Det vil skanne PCen din for problemer, og løse problemene.
Beslektet lese: Oppdateringen gjelder ikke for datamaskinen feil Installasjonsfeil.