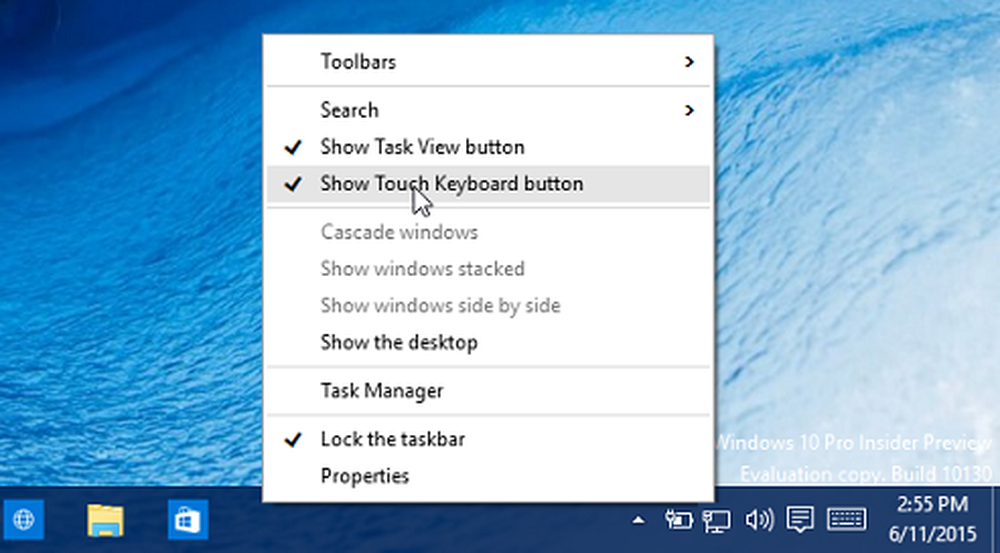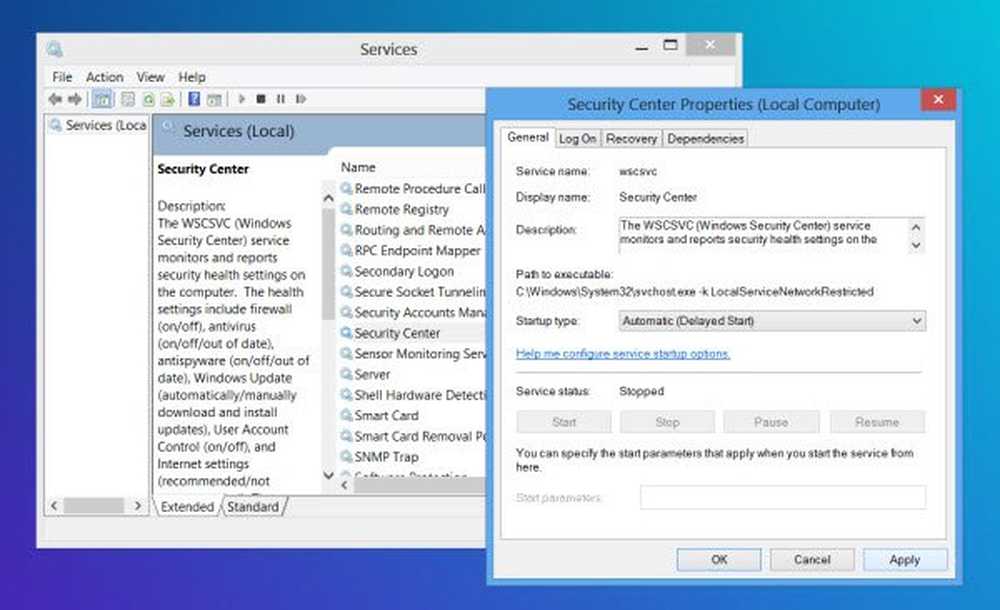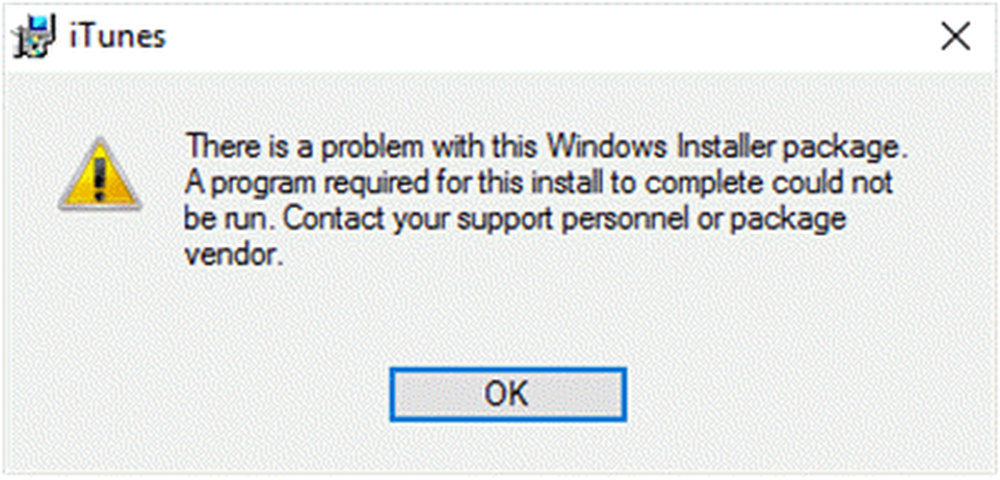Fix Denne appen kan ikke kjøres på PC-feilen din på Windows 10
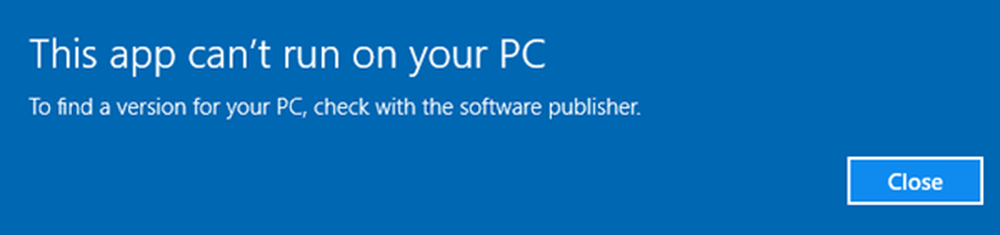
Hvordan å fikse Denne appen kan ikke kjøre på PCen din feilmelding på Windows 10? Du har sikkert mottatt denne meldingen, dukker opp på dataskjermen når du prøvde å kjøre en nettopp installert programvare, kjøre en app etter en lang periode eller prøvde å kjøre et program etter at du har installert noen oppdateringer. Vel, hvis du har dette spørsmålet, foreslår dette innlegget noen innstillinger du må se på og viser deg hvordan du løser problemet.
Denne appen kan ikke kjøre på PCen din
Flere brukere har mottatt denne meldingen når de prøver å installere iTunes, Lotus SmartSuite, Simple Assembly Explorer, AutoDesk, Daemon Tools, etc. Men denne meldingen kan vises for alle apper.
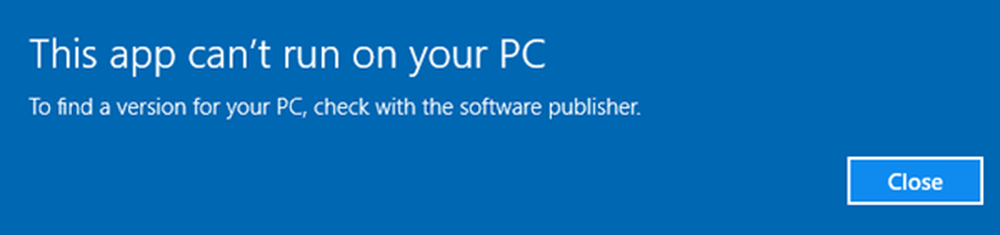
Hvis du ser denne meldingen, vel, det første du må gjøre, er å se om programvaren har noen oppdateringer. Besøk programvareutgiverens nettsted og sørg for at du kjører den nyeste versjonen av appen. Hvis du finner ut at en ny versjon er utgitt, last ned og installer den nye versjonen. Dette burde hjelpe. Hvis t ikke, kan det være andre ting du må gjøre.
1] Sjekk om programmet er ment for din versjon av Windows - viz. 32-bit eller 64-bit. Kanskje du bruker Windows 32-bit og prøver å uvitende kjøre et 64-biters program. Dette er veldig vanlig - så sjekk om du kjører Windows 32-bit eller 64-bit først, og installer deretter appen for din versjon. Dette problemet kan også oppstå hvis du prøver å kjøre noen gamle 8-bits eller 16-biters app på ditt moderne 64-biters OS. Det kan ha jobbet med et 32-biters OS, men jobbe på et Windows 64-biters OS, da det bare kan etterligne 32 bits.
2] Noen ganger kan nedlastingen bli ødelagt, så fjern nettleservinduet og last ned og installer programmet på nytt og se.3] Logg inn med din Administratorkonto om mulig og se om du kan kjøre den nå. Høyreklikk på appens exe-fil og velg Kjør som administrator. Virker det?
4] Hvis det er programgenveien som gir dette problemet, åpner du Programma-mappen og ser om du kan Kjør hovedkjøringen derfra.
5] Slå av din SmartScreen som en midlertidig løsning og se om den hjelper. Pass på at du aktiverer Smart skjerm igjen som det er en god sikkerhetsfunksjon.
6] Hvis du lastet ned apppakken, ikke fra Windows Store, men fra en annen kilde, da du antar at du stoler på apputgiveren, må du kanskje SideLoad appen. Man burde SideLoad apps bare når du stoler på det helt.
7] Utfør en ren oppstart og se om du kan kjøre den. Hvis du kan, må du manuelt identifisere og eliminere den pågående prosessen som blokkerer Windows fra å kjøre appen i normal oppstart. Husk å avslutte Clean Boot State når du har fullført feilsøking.
Jeg håper noe her hjelper deg med å løse problemet.
Se dette innlegget hvis du mottar en Denne appen er blokkert for din beskyttelsesmelding.