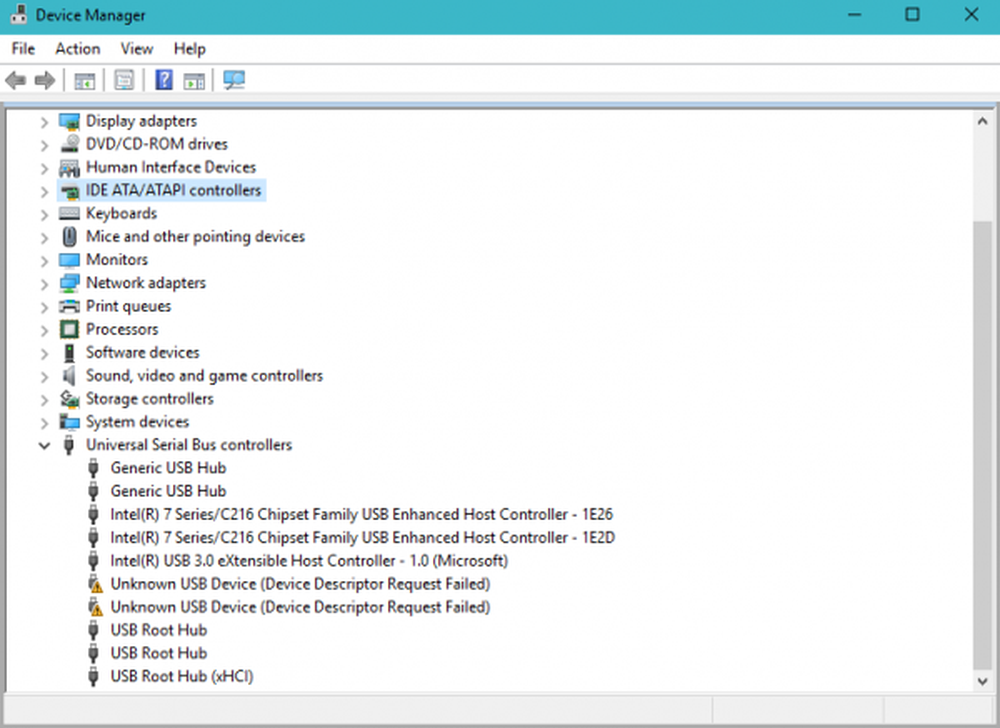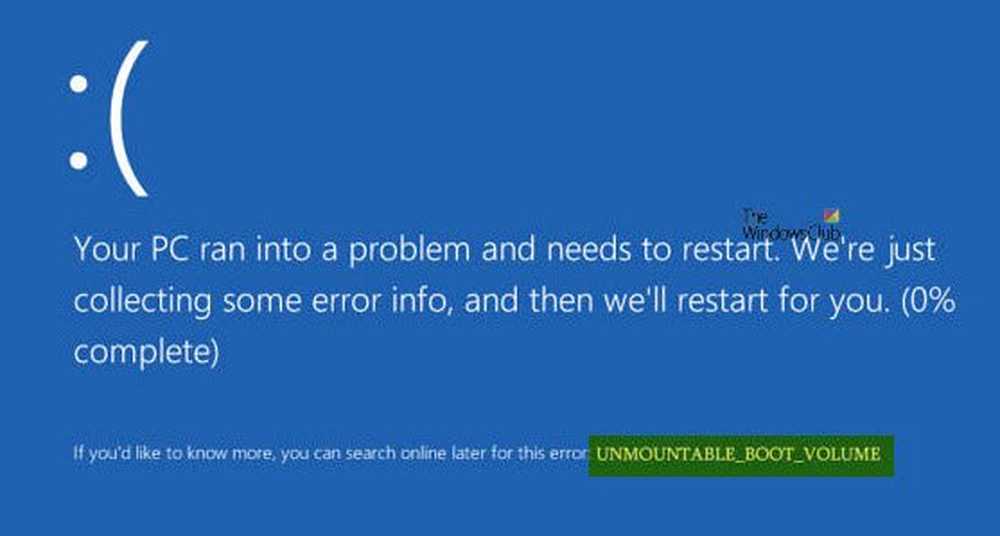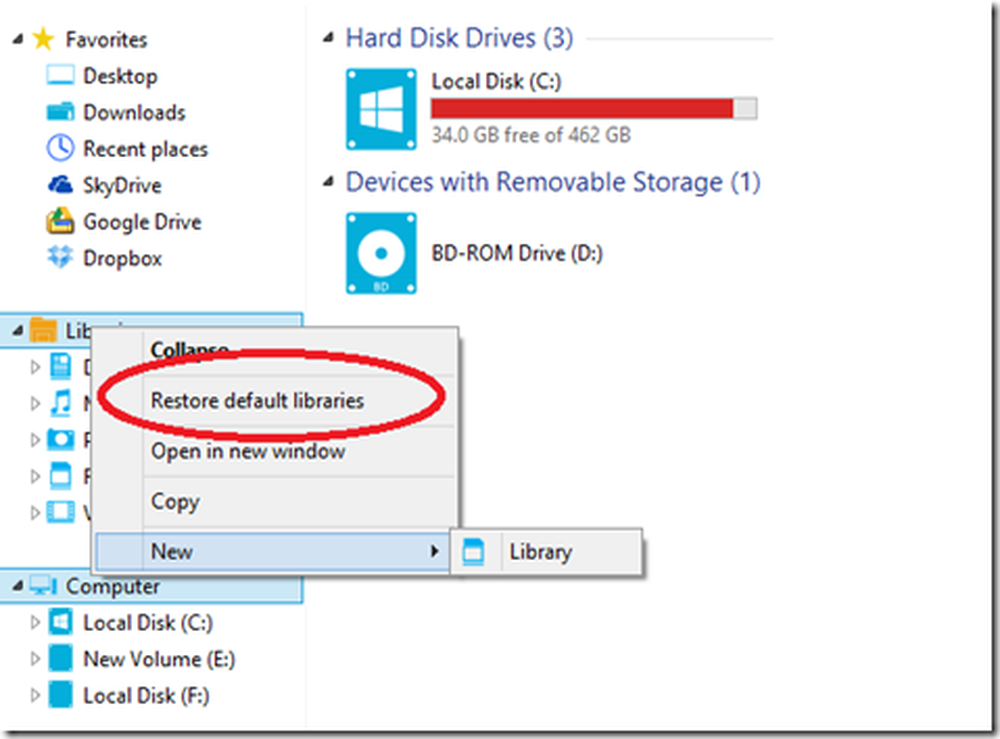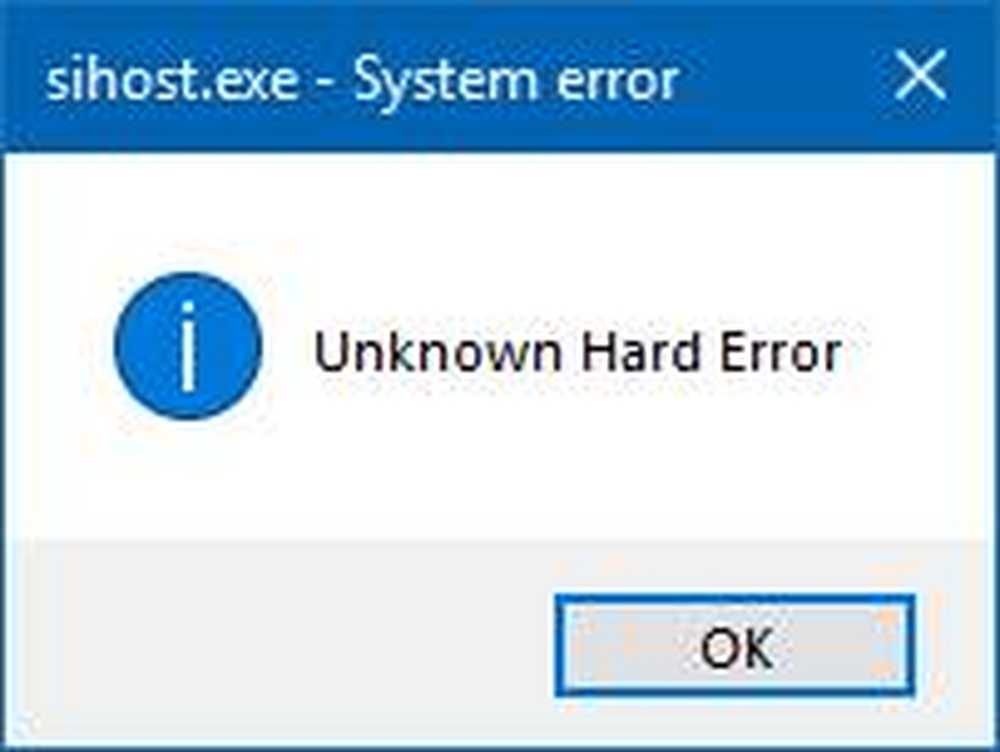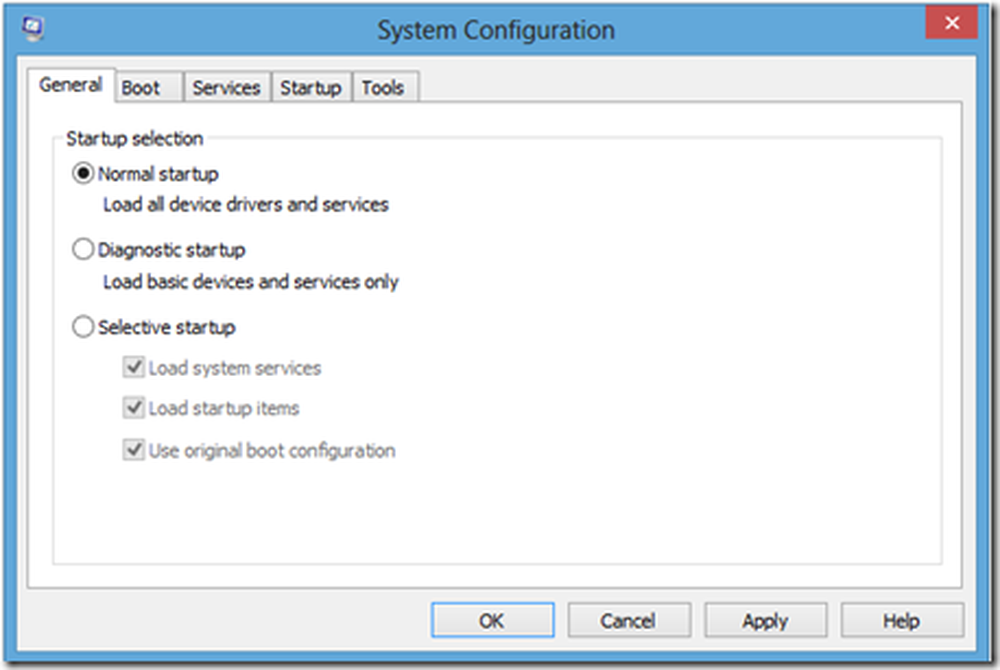Løs opp UNEXPECTED STORE EXCEPTION feil på Windows 10
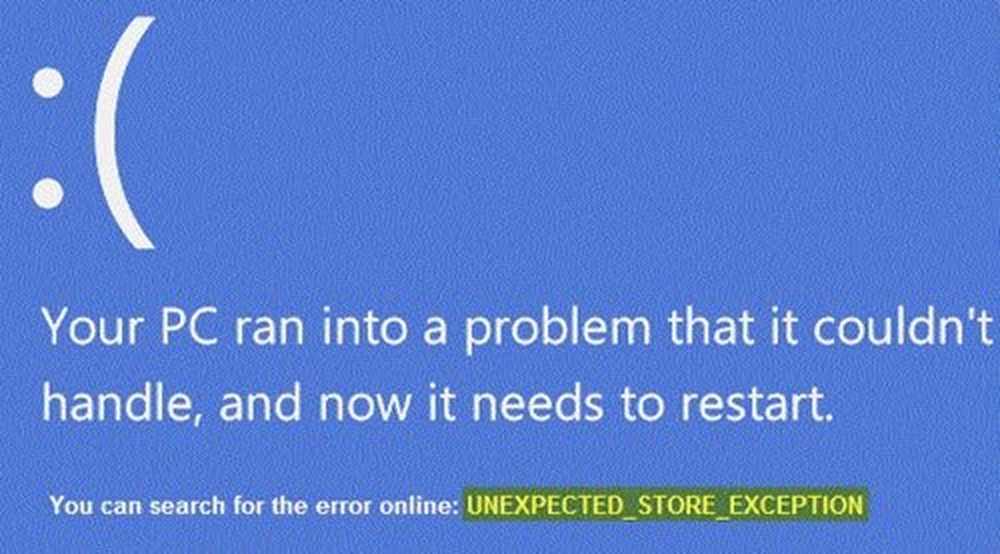
UFORSIKTIG STORE UTTRYKKELSE er en stoppfeil på Windows 10 som indikerer at butikkomponenten fikk et uventet unntak. Nå av mange mulige årsaker, har vi redusert til noen spesifikke årsaker til denne feilen. Dette kan være ditt Antivirusprogram installert på datamaskinen; Det kan være utdaterte maskinvaredrivere, det kan være en feil i filsystemet, problemer med låsen skjermapp, eller utdata til en uventet port. I dag vil vi gjøre vårt beste for å fikse dette problemet.
UFORVENTET STORE EXCEPTION feil på Windows 10
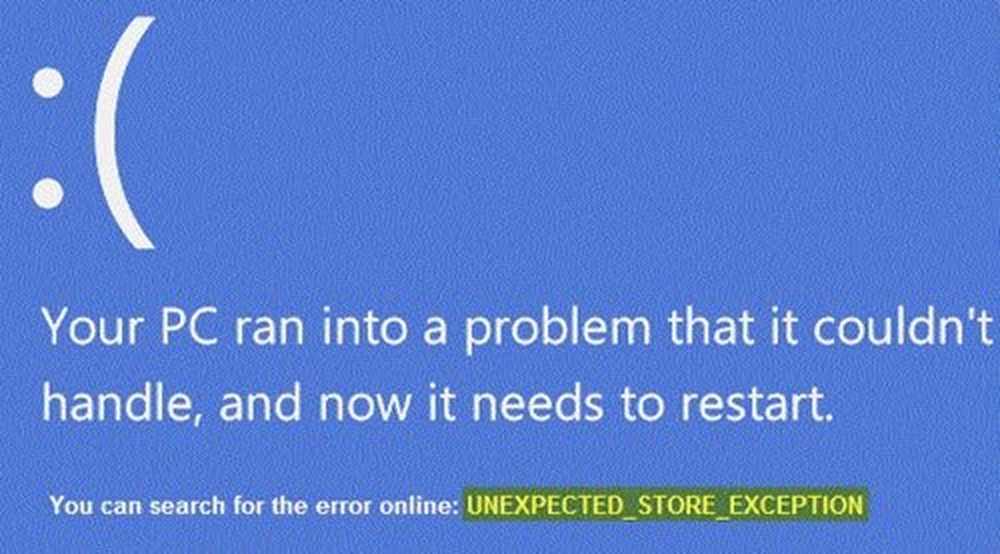
1. Oppdater skjermdriveren
For dette må du starte opp i datamaskinen til sikker modus.
Nå bør den beste fremgangsmåten for deg være å gå til nettsiden til produsentene dine, som NVIDIA, AMD eller Intel. Gå til delen som heter drivere. Og last ned de siste definisjonene derfra.
Etter at nedlastingen er fullført, bare installere sjåføren og omstart din datamaskin.
Alternativt, etter oppstart i Safe Mode, åpne Enhetsbehandling.
Hvis du vil åpne Enhetsbehandling, søker du etter det i søkefeltet i Cortana eller Høyreklikk på ikonet Denne PC / datamaskinen og klikker på Få til.
Klikk på Ja for UAC eller User Account Control Prompt du får. Nå, i listen, dobbeltklikk på Display Adaptere.

Og under hver underoppføring funnet under den oppføringen, høyreklikk på dem og klikk på Avinstaller enheten. Deretter, Reboot din datamaskin.
Til slutt, gå til Innstillinger-appen, og Se etter oppdateringer i Windows Update-delen.
2. Kjør SFC & DISM
Det er ikke vanskelig å prøve å fikse feil systemfiler.
For det må du kjøre System File Checker fra Kommandoprompt-vinduet.
trykk WINKEY + X knappen combo eller høyreklikk på Start-knappen og klikk på Kommandoprompt (Admin) eller bare søk etter cmd i søkefeltet Cortana, høyreklikk på ikonet Kommandoprompt og klikk på Kjør som administrator. Klikk på Ja for UAC eller User Account Control-spørringen du får. Deretter vil vinduet Kommandoprompt til slutt være åpent.

DISM.exe / Online / Cleanup-bilde / Restorehealth
Trykk Enter.
La hele prosessen fullføre først.

Skriv inn følgende kommando nå,
sfc / scannow
Truffet Tast inn.
Endelig, Omstart Datamaskinen din for at endringene skal tre i kraft.
Du bør se: Windows Resource Protection fant korrupte filer og reparerte dem, detaljer er inkludert i CBS.Log% WinDir% \ Logs \ CBS \ CBS.logMen hvis du ser: Windows Resource Protection fant korrupte filer, men klarte ikke å fikse noen av dem. Detaljer er inkludert i CBS.Log% WinDir% \ Logs \ CBS \ CBS.log, da bør du prøve å kjøre denne kommandoen i samme Kommandopromptvindu-
findstr / c: "[SR]"% windir% \ Logs \ CBS \ CBS.log> "% userprofile% \ Desktop \ sfclogs.txt"
Denne kommandoen åpner loggene på skrivebordet, og du kan da manuelt lete etter filer som forårsaker denne feilen på datamaskinen.
3. Slå av hurtig oppstart
Rask oppstart er nyttig for noen som vil at datamaskinen skal starte opp raskere. Dette er veldig nyttig spesielt for datamaskiner som bruker en harddisk. Men ved å slå på denne funksjonen, når datamaskinen støtter, kan det hende at noen drivere blir lastet når den starter opp opprinnelig. Så dette kan også være en potensiell årsak til denne feilen også.
Så, for å slå Fast Start-up, må du begynne å søke etter Strømalternativer i Cortana-søkeboksen og velg riktig oppføring.
Eller du kan treffe WINKEY + R tastekombinasjoner, skriv inn Styre og treffer Tast inn for å starte kontrollpanelet. Søk deretter etter Strømalternativer i øverste høyre søkefelt som er gitt til deg og finner det.
På venstre panel klikker du på Velg hva strømknappene gjør.
På neste side, klikk på Endre innstillinger som for øyeblikket ikke er tilgjengelige.

Fjern merkingen Slå på hurtig oppstart (anbefalt). Reboot Datamaskinen din for at endringene skal tre i kraft.
4. Diverse reparasjoner
Først kan du prøve å sjekke stasjonens helse i Diskbehandling seksjon. For å åpne Diskhåndtering, Høyreklikk på ikonet Denne PC / datamaskinen og klikk på Få til.
Nå, på venstre sidepanel, klikk på Diskbehandling.

Hvis det viser at alle dine partisjoner er sunne, er du god til å gå ellers; Du har noen fysiske problemer med harddisken som er installert.
Du kan også kjøre følgende kommando i CMD også:
chkdsk / f / r
Du kan også prøve å deaktivere antivirusprogrammet ditt. McAfee Antivirus har majorly blitt funnet skyldige i dette problemet. Så jeg vil virkelig anbefale deg å avinstallere tredjeparts antivirusprogram.
For å gjøre dette, åpne Kontrollpanel. Klikk på Avinstaller et program. Velg ditt Antivirusprogram fra den fullstendige listen din installerte programvare. Høyreklikk på oppføringen og klikk på Avinstaller. Følg instruksjonene på skjermen.
Reboot Datamaskinen din for at endringene skal tre i kraft.
Dette ville ikke la datamaskinen være utsatt for sikkerhetsproblemer da Windows Defender fortsatt vil beskytte datamaskinen din i bakgrunnen.
Beste ønsker!