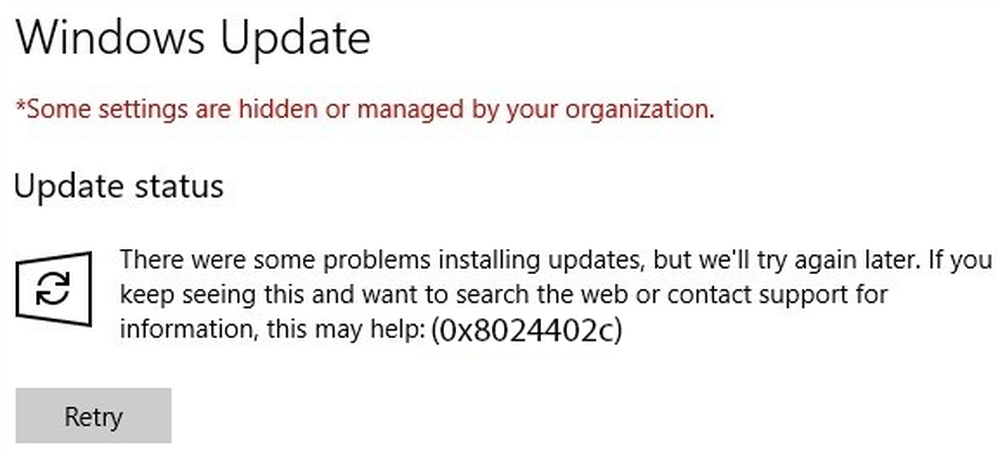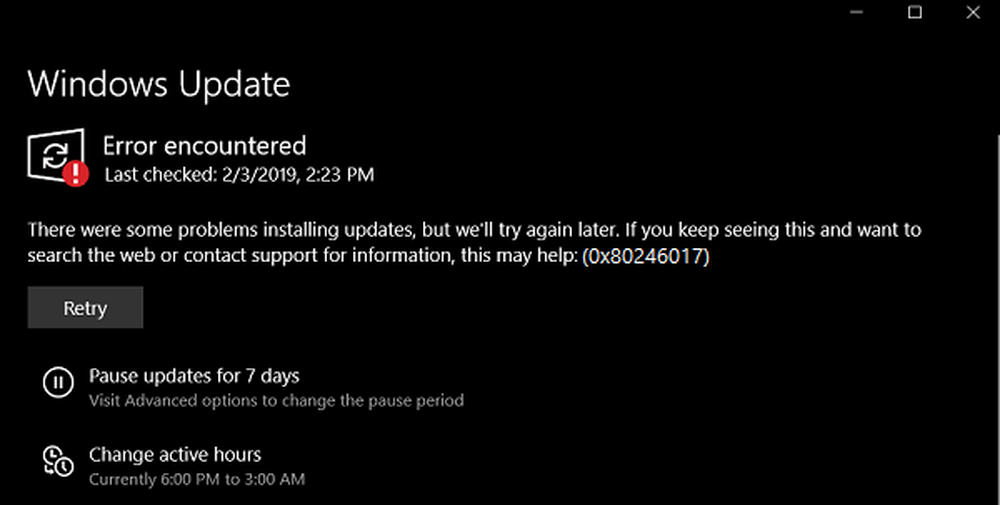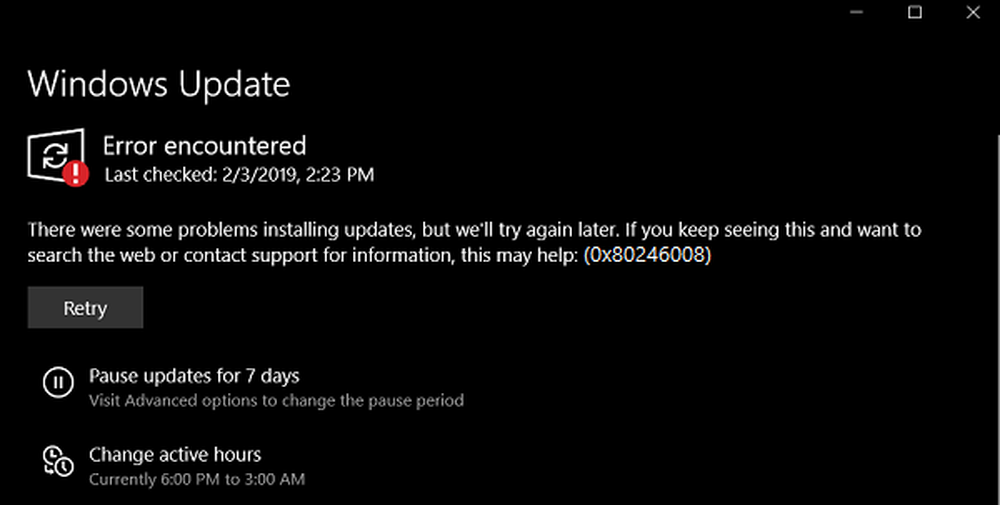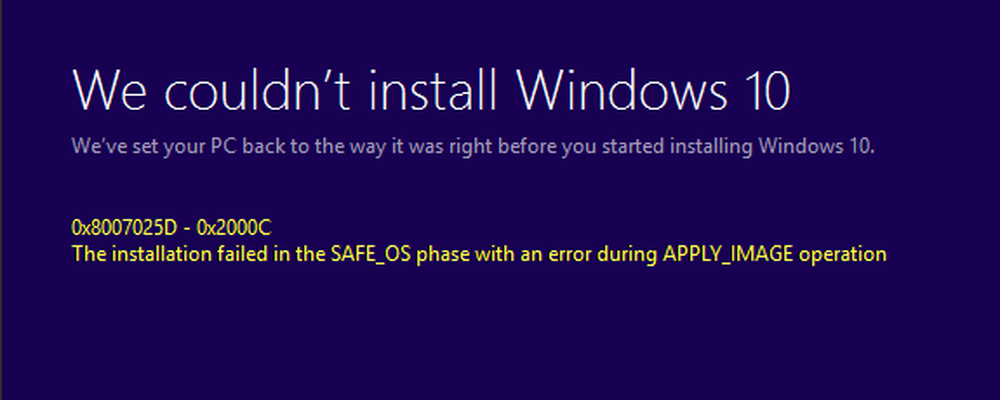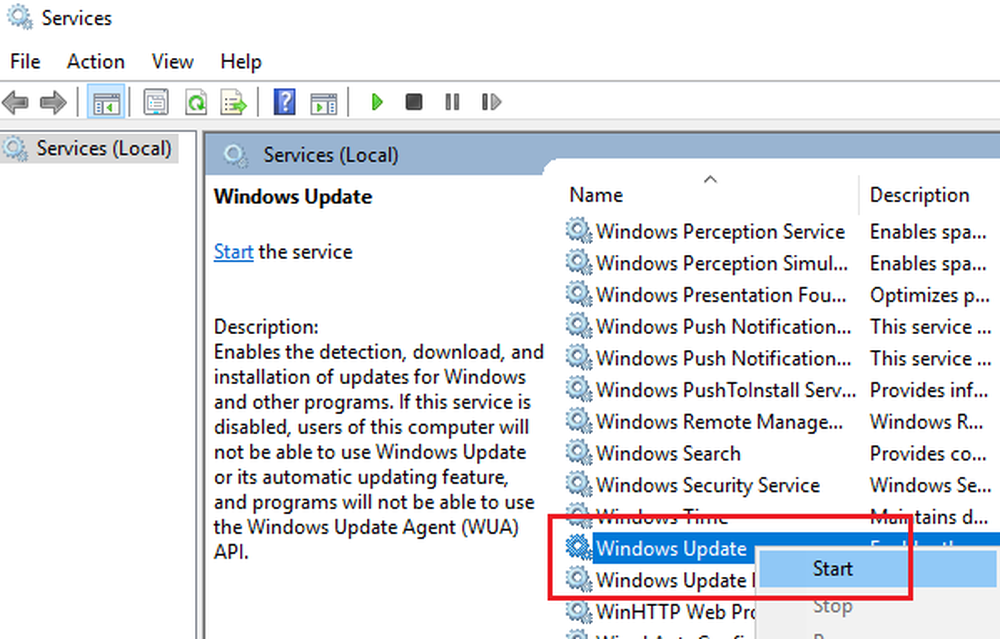Løs Windows Update-feil 0xc1900130 på Windows 10
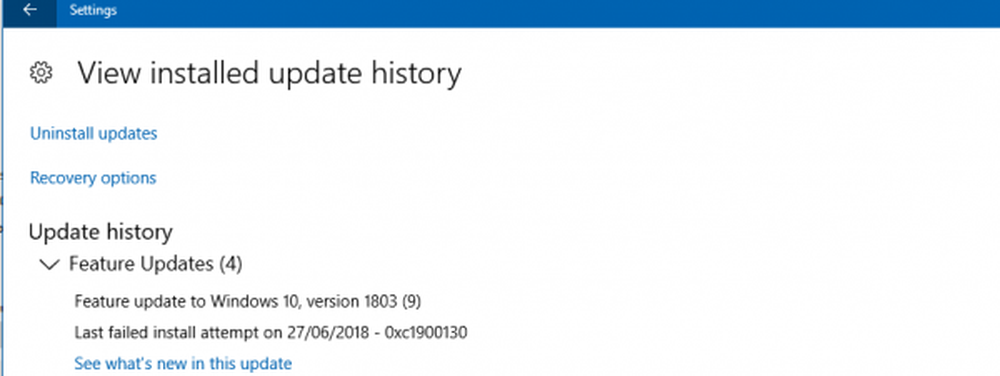
Windows Upgrade Error Code 0xc1900130 kan oppstå når nettverksforbindelsen mellom klientmaskinen og Windows Update-serveren avbrytes, og installasjonen kan ikke fortsette fordi forekomsten av hash ikke ble funnet. Du kan se følgende melding i Innstillinger - Feillagt installeringsforsøk - 0xc1900130. Hvis du møter dette problemet, kan du kanskje installere en Funksjonsoppdatering, du bør sjekke Internett-tilkoblingen først og deretter prøve igjen. Hvis det ikke hjelper, har dette innlegget noen forslag som vil hjelpe deg.

Tekniske detaljer er:
Feil kode: 0XC1900130
Budskap: MOSETUP_E_INSTALL_HASH_MISSING
Beskrivelse: Installasjonen kan ikke fortsette fordi forekomsten hash ikke ble funnet.
Løs Windows Update-feil 0xc1900130
Følgende potensielle løsninger vil hjelpe deg med å kvitte seg med feilkode 0xc1900130 for Windows-oppdateringer på Windows 10-
- Fjern mappen SoftwareDistribution
- Tilbakestill catroot2-mappen
- Konfigurer status for Windows Update-relaterte tjenester
- Last ned den nødvendige oppdateringen manuelt.
- Kjør Windows Update Feilsøkingsverktøy.
- Flush DNS Cache.
1] Klar SoftwareDistribution-mappen
Du må slette innholdet i SoftwareDistribution-mappen.
2] Tilbakestill catroot2-mappen
Du må nullstille Catroot2-mappen.
3] Konfigurer status for Windows Update-relaterte tjenester
I en forhøyet kommandoprompt, kjør følgende kommandoer, den ene etter den andre:
SC-konfigurasjon wuauserv start = auto SC-konfigurasjonsbits start = auto SC-konfigurasjon cryptsvc start = automatisk SC-config trustedinstaller start = auto
Dette vil sikre at de nødvendige tjenestene er tilgjengelige.
4] Last ned oppdateringen manuelt
Hvis det ikke er en funksjonoppdatering, og bare en kumulativ oppdatering, kan du manuelt laste ned og installere Windows Update. For å finne ut hvilken oppdatering som har unnlatt å følge trinnene:
- Gå til Innstillinger> Oppdatering og sikkerhet> Vis oppdateringshistorikk
- Sjekk hvilken bestemt oppdatering som har feilet. Oppdateringer som ikke har installert, vises Mislyktes under Status-kolonnen.
- Deretter går du til Microsoft Download Center, og søker etter den oppdateringen ved hjelp av KB-nummeret.
- Når du finner den, last ned og installer den manuelt.
Du kan bruke Microsoft Update Catalog, en tjeneste fra Microsoft som gir en liste over programvareoppdateringer som kan distribueres over et bedriftsnettverk. Bruke Microsoft Update-katalogen kan vise seg å være en engangsplassering for å finne Microsoft-programvareoppdateringer, drivere og hurtigreparasjoner.
5] Kjør Windows Update Feilsøkingsverktøy

Du kan kjøre feilsøkingsprogrammet for Windows Update og også Microsofts online feilsøkingsprogramvare for Windows Update og kontrollere om det er noen hjelp til å fikse noen av problemene dine..
6] Spyl DNS-cache
Du kan spyle DNS-cachen og sjekke om det løser problemene dine.
Du kan også sjekke Internett-tilkoblingen din, starte ruteren din, plugge ut og deretter koble til Ethernet-tilkoblingen manuelt, eller prøv å få tilgang til ulike nettsteder og tjenester på Internett for å kontrollere påliteligheten og integriteten til forbindelsen din..
Gjorde noe hjelp?