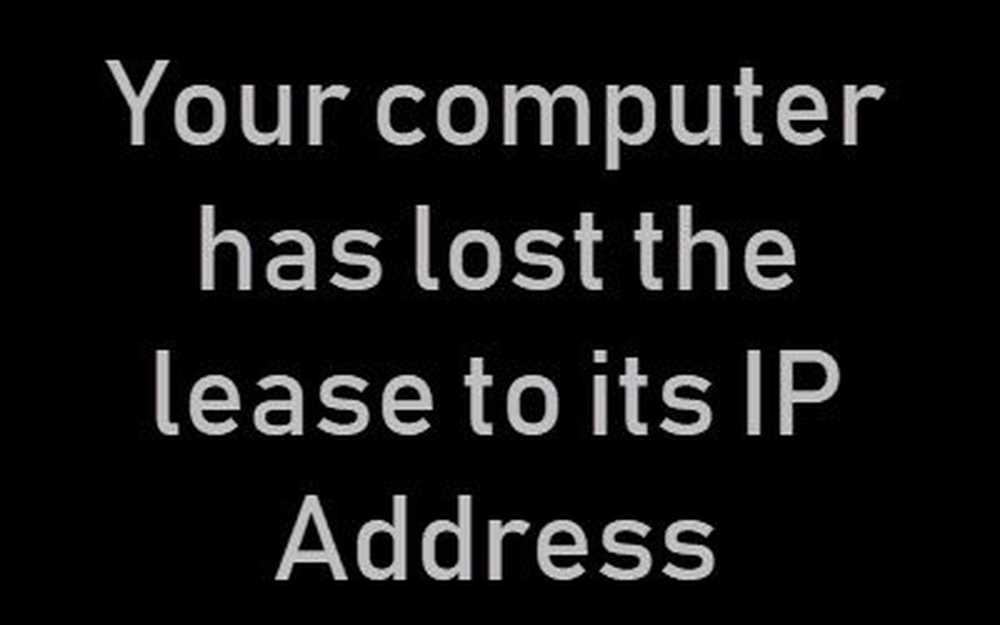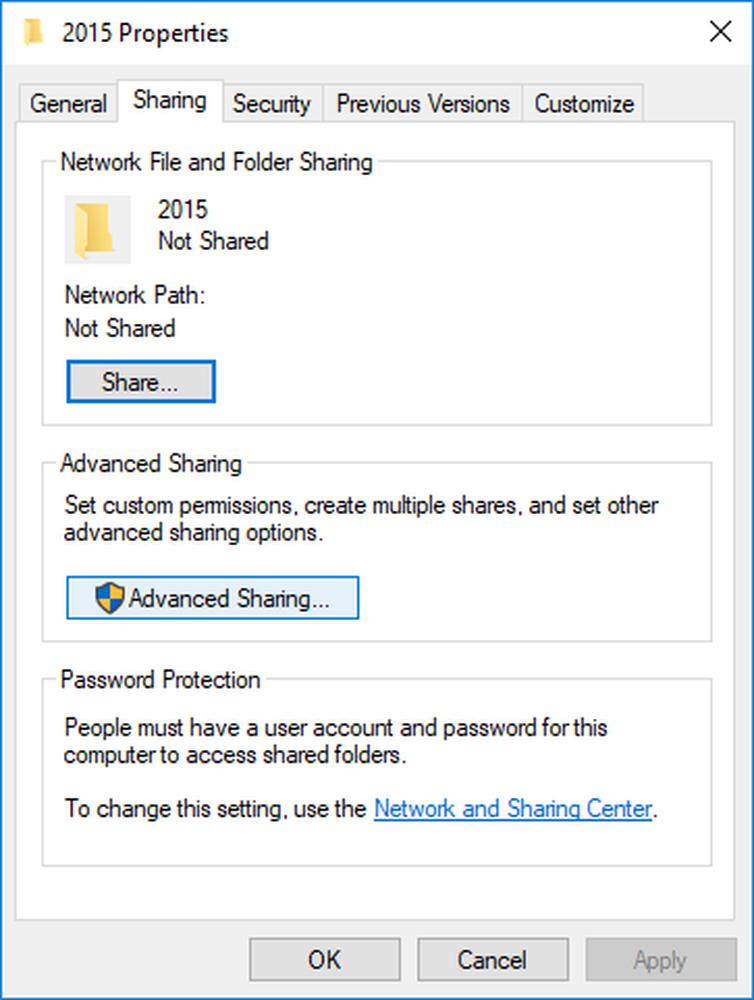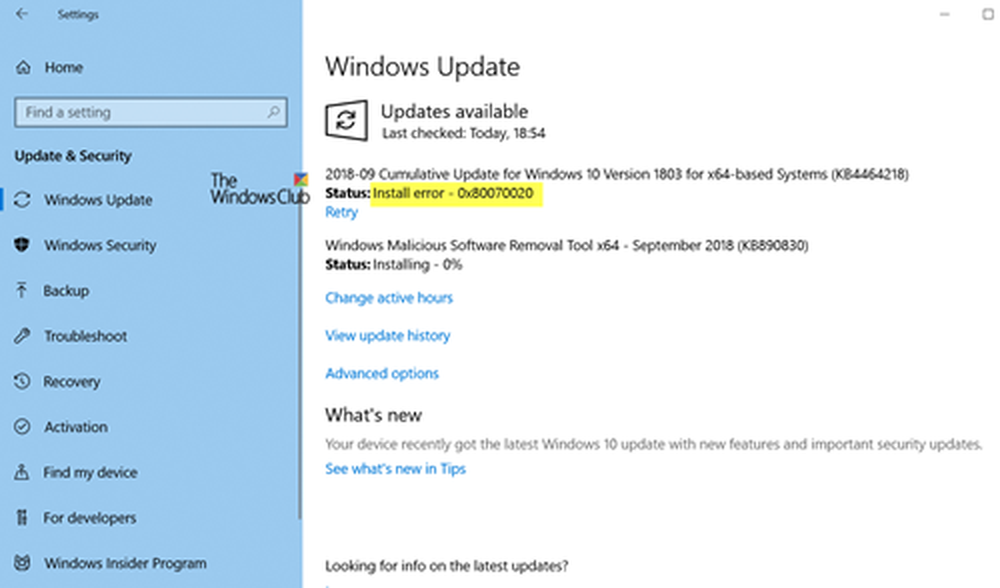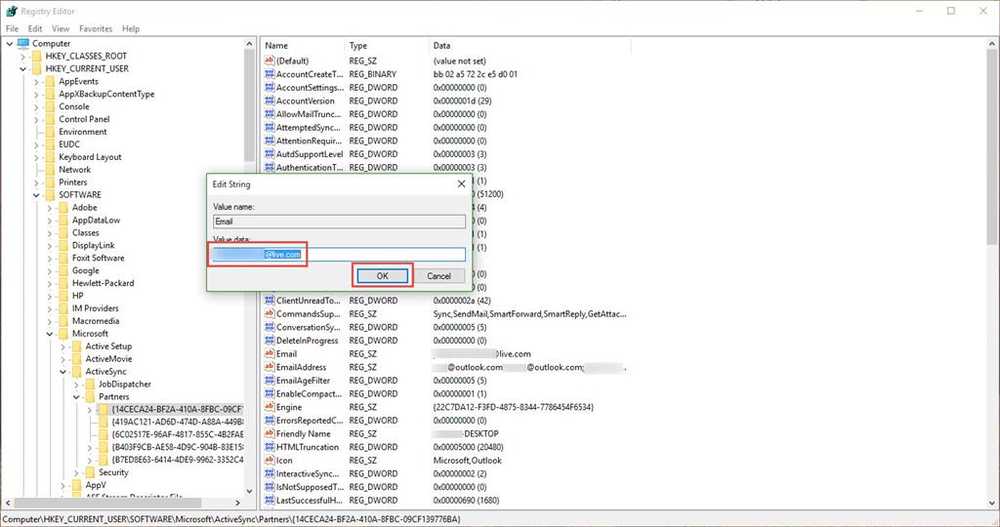Fiks Winload.efi-fil mangler feil på Windows 10
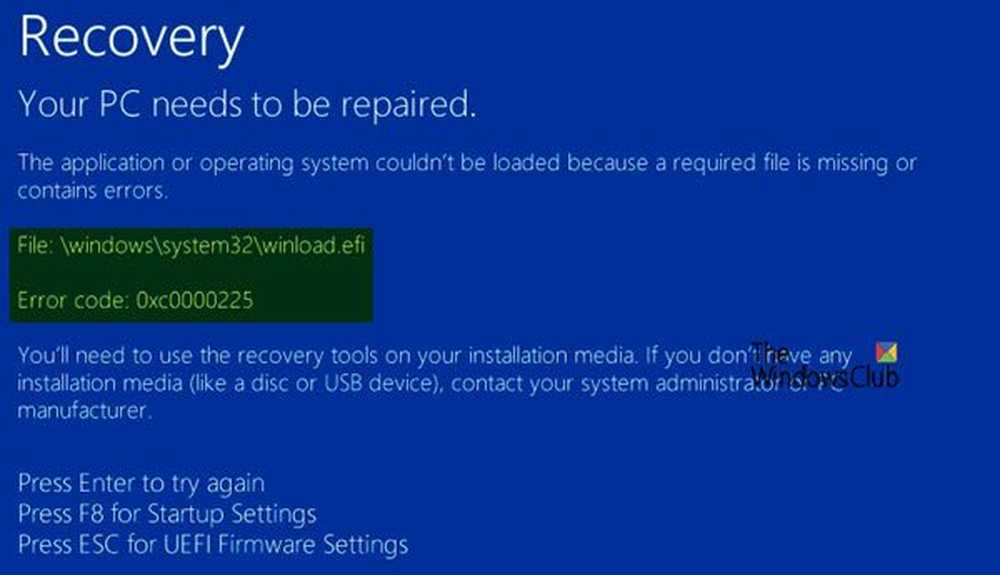
Winload.efi er en EFI eller Extensible Firmware Interface-fil. Disse filene er kjørbare filer for fastvaren til datamaskinene som hovedsakelig er basert på UEFI og utfører oppgavene for å laste filene til oppstartslederen på datamaskinen. Disse filene brukes til et bestemt sett med oppgaver som å slå på datamaskinen, starte datamaskinen på nytt, installere Windows, tilbakestille datamaskinen og andre. Derfor blir Winload.efi en veldig viktig fil. Hvis denne filen er tapt, ødelagt eller skadet, blir det umulig for Windows-operativsystemet å fortsette.
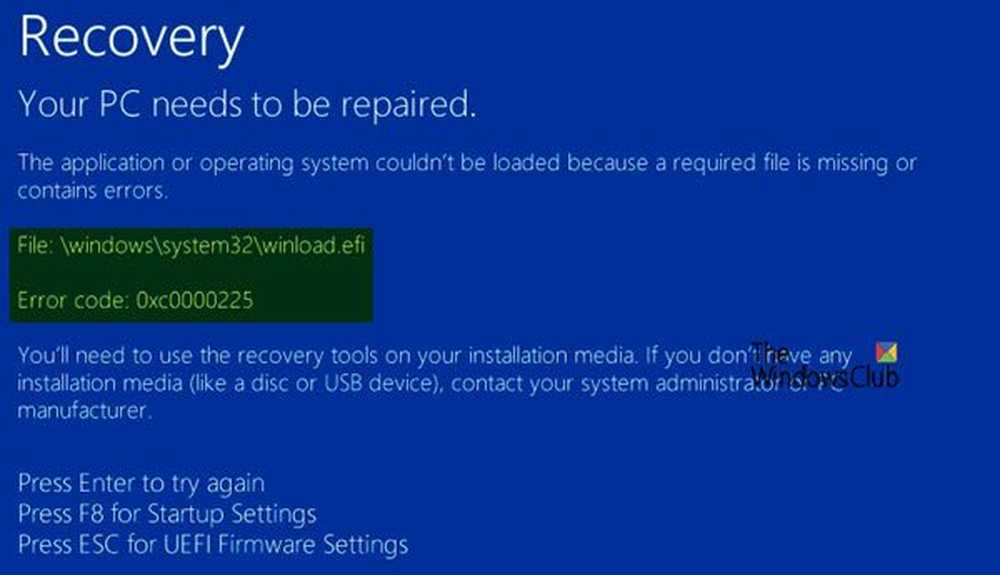
Noen av feilmeldingene som denne filen gir ut når det mangler eller er skadet, er:
- winload.efi mangler
- winload.efi kan ikke bli funnet
- winload.efi mangler eller inneholder feil
- Dette programmet kan ikke starte fordi winload.efi mangler fra datamaskinen
- Denne applikasjonen krever filen winload.efi, som ikke ble funnet på dette systemet.
- Det oppsto et problem med å starte [path] \ winload.efi. Den angitte modulen ble ikke funnet.
Feilkodene 0xc0000225, 0xc00000e og 0xc0000001 er forbundet med Winload.efi fil ikke funnet feil.
Fix Winload.efi fil mangler feil
Hvis du pleier å opprette et systemgjenopprettingspunkt, kan du prøve å angre eventuelle endringer på datamaskinen din ved å utføre Systemgjenoppretting - og prøv deretter å kjøre oppgraderingen på nytt. I tilfelle du ikke har en vane med å lage et systemgjenopprettingspunkt; Jeg foreslår at du begynner å gjøre det fordi det er en veldig sterk funksjon som lar deg fikse datamaskinen din i en rekke scenarier.
For å fikse denne feilen utfører vi følgende rettelser:
- Rebuild BCD.
- Deaktiver sikker start.
- Kjør System File Checker.
- Deaktiver Tidlig Start Anti-Malware Protection.
1] Rebuild BCD
For at denne løsningen skal fungere, må du lage en oppstartbar Windows 10 USB-stasjon og deretter starte datamaskinen din ved å bruke den. Så når du får velkomstskjermen til å klikke på neste, og klikk deretter på Fiks datamaskinen din på nederste venstre del av vinduet.
Neste klikk på Feilsøk.

Deretter velger du Avanserte instillinger. Og så, Ledeteksten.
Nå, når du har Kommandoprompt-vinduet åpent, skriver du inn følgende kommandoer en etter en i den rekkefølgen de får til å gjenoppbygge BCD og reparere MBR:
bootrec / repairbcd
bootrec / osscan
bootrec / repairmbr
Til slutt skriver du inn exit for å lukke vinduet Kommandoprompt.
Start datamaskinen på nytt for at endringene skal tre i kraft.
2] Deaktiver sikker start
Jeg vil anbefale å deaktivere Secure Boot i BIOS-innstillingene. Start med å starte datamaskinen din først inn i Windows 10. Deretter Gå til Innstillinger> Windows Update, og kontroller om du har noe å laste ned, og installer hvis du ser noen oppdateringer som tilbys. OEMer sender og oppdaterer listen over pålitelige maskinvare, drivere og operativsystemer for PCen.
Når du er ferdig, må du gå til BIOS på PCen.Gå til Innstillinger> Oppdater og Sikkerhet> Avanserte oppstartsmuligheter. Når du klikker på Start på nytt nå, det vil starte datamaskinen på nytt, og tilby deg alle disse avanserte alternativene.
Velg Feilsøking> Avanserte alternativer. Dette skjermbildet inneholder flere alternativer som inkluderer Systemgjenoppretting, Oppstartsreparasjon, Gå tilbake til forrige versjon, Kommandoprompt, System Image Recovery og UEFI Firmware Settings.

Hver OEM har mulighet til å implementere alternativene. Sikker oppstart er vanligvis tilgjengelig under Sikkerhet> Boot> Autentisering-fanen. Sett den til Deaktivert.

Også sett Arvsstøtte til På eller Aktivert.
Lagre endringer og avslutt. PCen vil nå starte på nytt.
3] Bruke System File Checker
Begynn med å trykke WINKEY + X knappen combo eller høyreklikk på Start-knappen og klikk på Kommandoprompt (Admin) eller bare søk etter cmd i søkefeltet Cortana, høyreklikk på ikonet Kommandoprompt og klikk på Kjør som administrator. Klikk på Ja for UAC eller User Account Control-spørringen du får. Deretter vil vinduet Kommandoprompt til slutt være åpent. Skriv inn følgende kommando for å kjøre System File Checker og trykk Enter.
sfc / scannow
Start systemet på nytt etter at skanningen er fullført.
Du kan også bruke vår freeware FixWin til å kjøre System File Checker-verktøyet med et klikk.
4] Deaktiver Tidlig Start Anti-Malware Protection
Dette er en ganske enkel løsning. Begynn med å velge Omstart i Start-menyen mens du holder nede Skifte nøkkel på tastaturet.

Det vil starte datamaskinen på nytt Oppstartinnstillinger.
Deretter må du kontrollere at det 8. alternativet sier Deaktiver tidlig lansering av anti-malware-beskyttelse.
Trykk nå på F8 nøkkel fordi alternativet nevnt ovenfor er oppført på nummer 8.
Endelig vil det starte og laste inn Windows på datamaskinen din med Early Anti-malware-beskyttelsen slått av bare for den økten når du kan prøve å utføre samme oppgave og sjekke om noen av konfliktene er løst for deg.
Gi oss beskjed hvis dette innlegget hjalp deg, eller hvis du har andre forslag å tilby.