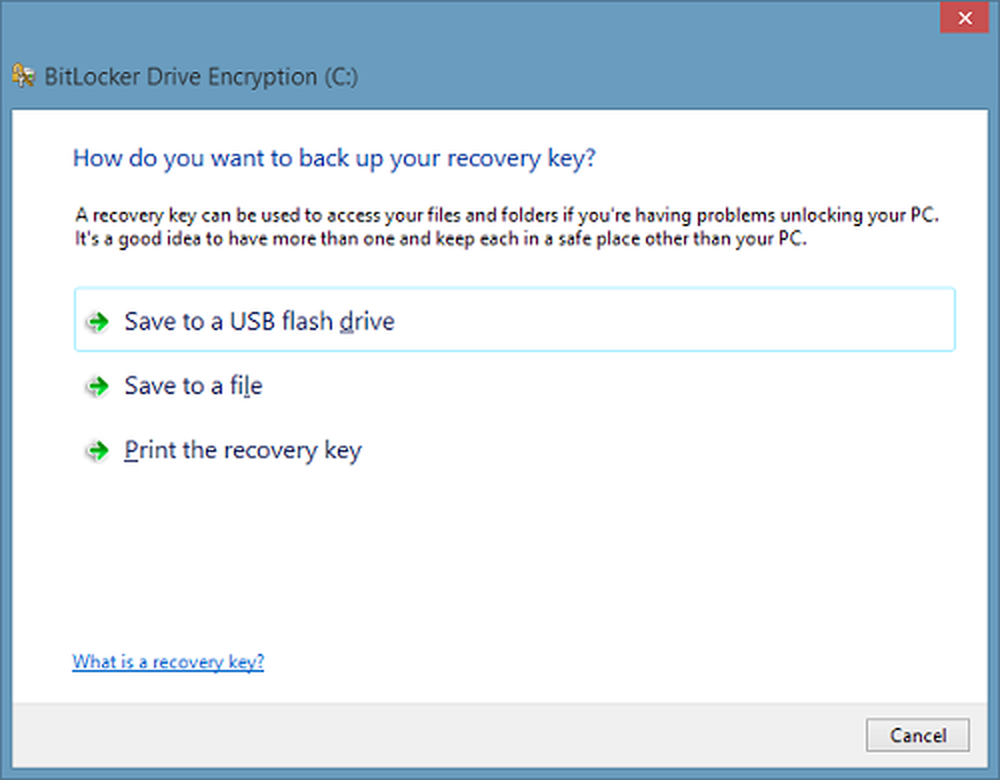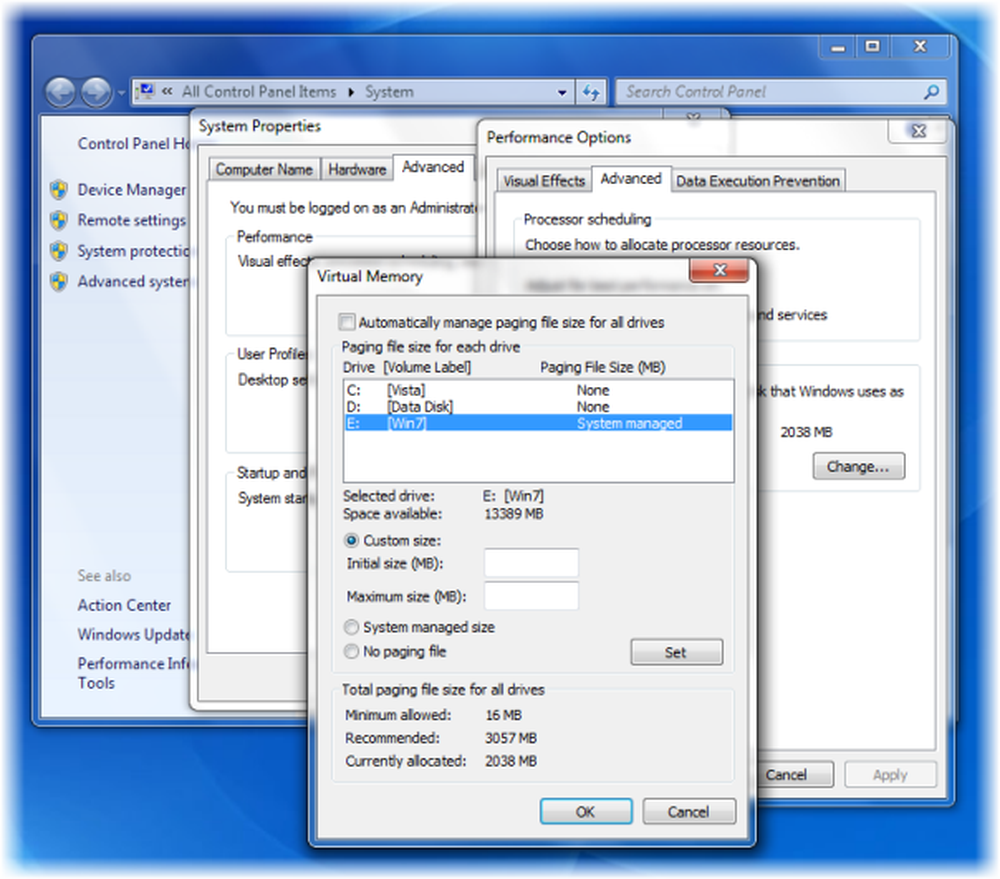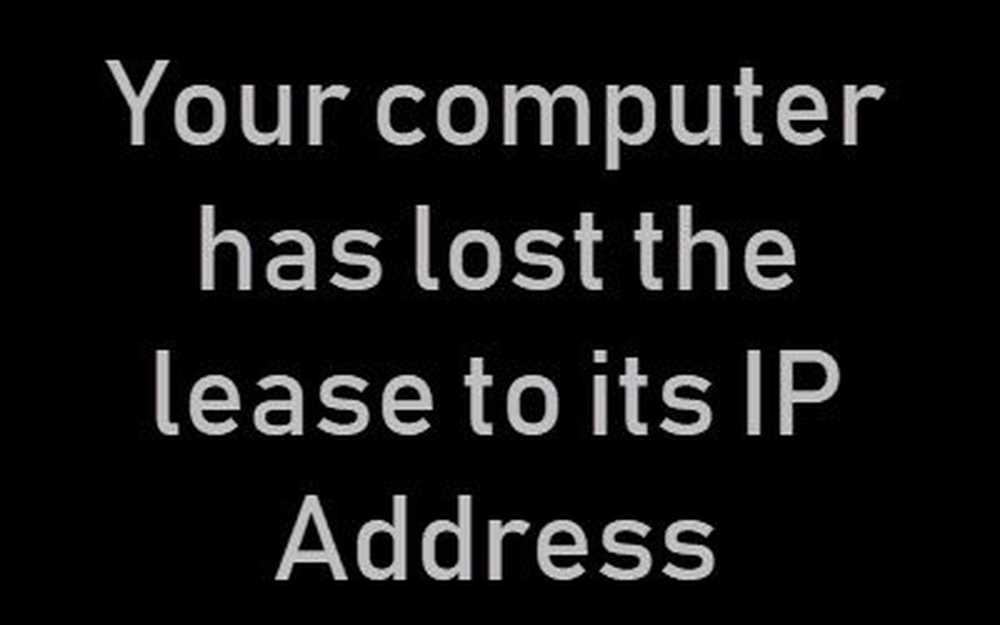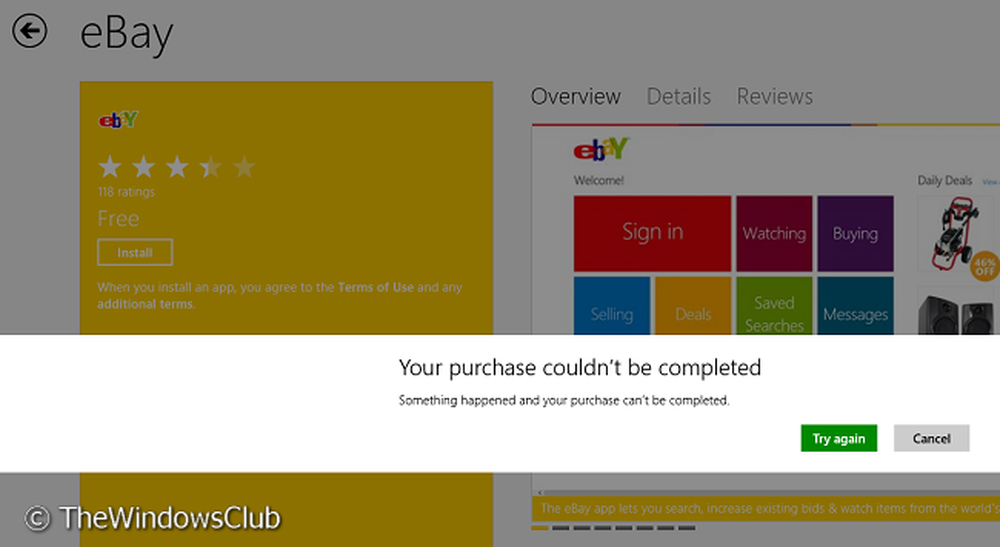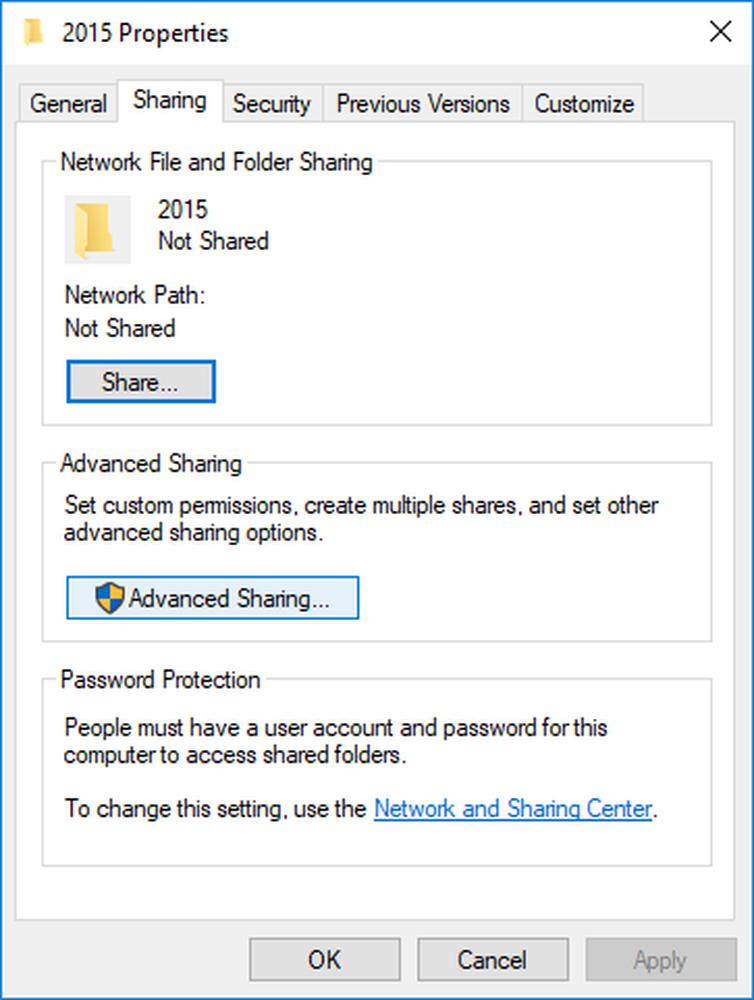Løs din PC ikke startet riktig melding i Windows 10
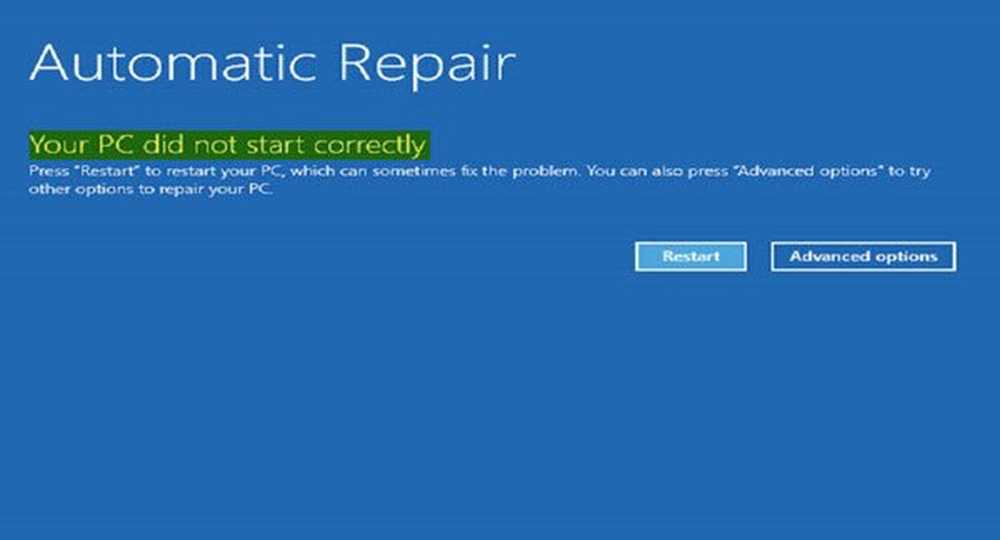
Har du noen gang oppstått et problem hvor Windows-PCen ikke starter riktig etter oppstart av det? Det kan skje etter en plutselig strømbrudd eller etter oppgradering av PCen til en nyere versjon. Når du slår på datamaskinen, i stedet for å starte opp på skrivebordet, viser Windows 10 en Automatisk reparasjon skjerm med en melding PCen startet ikke riktig. Datamaskinen din kan vises Forbereder automatisk reparasjon etterfulgt av Diagnostiserer PCen før du endelig blinker PCen startet ikke riktig budskap.

Den første anbefalingen ville være å start datamaskinen på nytt og se om det hjelper. Men noen ganger kan dette problemet vedvare selv etter flere omstart. En ødelagt MBR- eller BCD-fil- eller maskinvareendring kan muligens være årsaken.
PCen startet ikke riktig
Hvis meldingen fortsetter, kan disse feilsøkingstrinnene hjelpe deg med å løse problemet.
1] Det neste du vil gjøre er å klikke på Avanserte instillinger knappen, hvoretter du vil se følgende skjermbilde under Avanserte oppstartsalternativer-menyen.

Nå for å fikse PCen startet ikke riktig feilmelding, har du følgende alternativer:
- Se om en systemgjenoppretting hjelper deg
- Kjør oppstartreparasjon og se om det hjelper
- Åpne kommandoprompt og kjør System File Checker, DISM eller reparer MBR & BCD.
La oss se hvert av disse forslagene.
1] Klikk på Systemgjenoppretting og gjenopprett datamaskinen tilbake til et tidligere godt poeng og se om det hjelper.
2] Klikk på Kjør oppstartsreparasjon knappen for å starte reparasjonsprosessen. Sjekk om dette hjelper.
TIPS: Se dette innlegget hvis Automatisk reparasjon feiler og PC ikke klarer å starte opp.3] Klikk på Ledeteksten knappen for å åpne et CMD-vindu. Type sfc / scannow og trykk Enter for å kjøre System File Checker.
Dette skanner systemet for mulige feil på systemet og forsøker å reparere dem. Du vil bli bedt om å starte på nytt når skanningen kjøres.
TIPS: Se dette innlegget hvis skanningen gir deg en Windows Ressursbeskyttelse, funnet korrupte filer, men klarte ikke å fikse noen av dem.
3] Åpne igjen kommandoprompt, skriv inn Dism / Online / Cleanup-Image / RestoreHealth og trykk Enter for å kjøre DISM verktøyet som vil bidra til å reparere Windows-bildet.
Hjalp det? Hvis ikke, kan du fortsette.
4] Bruk igjen Kommandoprompt til å gjenoppbygge MBR, ved hjelp av den innebygde bootrec verktøy. MBR eller Master Boot Record er dataene som er til stede i den første sektoren på en hvilken som helst harddisk. Det forteller hvor operativsystemet er plassert slik at det kan lastes inn.
5] BCD eller Boot Configuration Data er en fastvare-uavhengig databasefil som har konfigurasjonsdata for oppstartstid. Det kreves av Windows Boot Manager og erstatter boot.ini som tidligere ble brukt av NTLDR. Ved oppstartsproblemer kan det hende du må være pålagt å gjenoppbygge denne filen.
For å gjenoppbygge BCD-filen, i kommandoprompt, skriv inn følgende kommando og trykk Enter:
bootrec / rebuildbcd
Dette vil skanne etter andre operativsystemer og lar deg velge operativsystemet du vil legge til i BCD.
Ombygging av MBR og BCD er vanligvis kjent for å hjelpe i slike tilfeller.
Se dette innlegget hvis du mottar en PCen din må repareres budskap.