Funksjonstaster fungerer ikke på Windows 10-bærbar PC
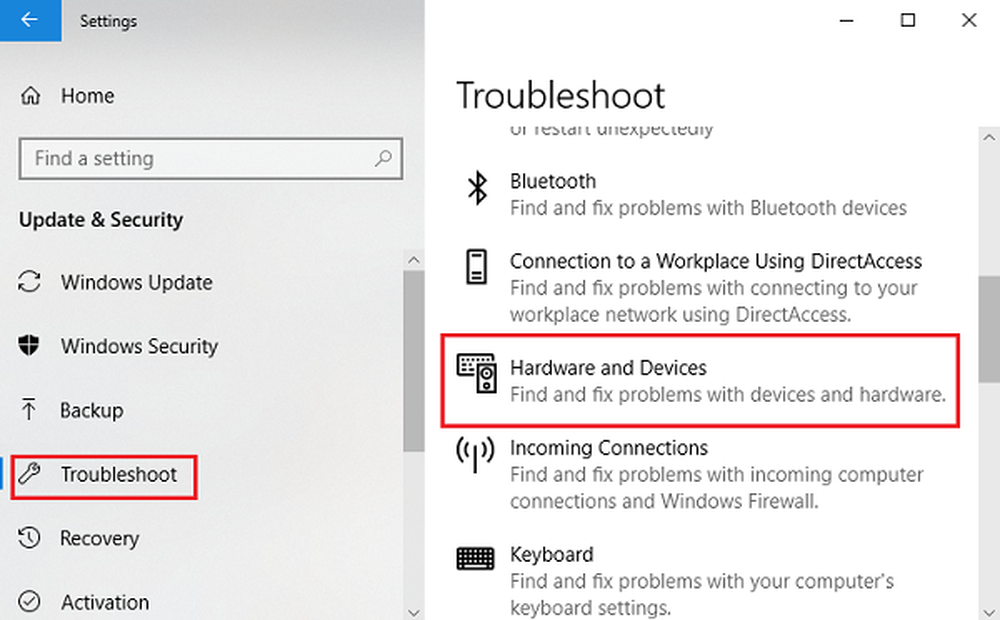
Funksjon (Fn) -taster - F1, F2, F3, etc, kommer til nytte for de som er i dire behov for snarveier på tastaturene. Bærbare datamaskiner er vanligvis utstyrt med slike nøkler, men stasjonære tastaturer, spesielt spillene, er ikke fremmed for slike. Når funksjonstastene ikke fungerer, kan vi ikke bruke disse snarveiene.
Det ser ut som at noen brukere har stått overfor et problem hvor Funksjon (Fn) -taster fungerer ikke. Dette er enten noen driverrelatert problem eller skyldes oppdateringene som stopper noen programmer fra å kjøre. Siden det er mange bærbare merker, kan feilsøkingsspesifikasjonene variere, men de generelle feilsøkingsteknikkene varierer ikke drastisk. Så, hva er trinnene som kan hjelpe deg med å kvitte seg med dette problemet?
Funksjonstaster fungerer ikke

1] Kjør maskinvare feilsøking
Prøv å kjøre maskinvare feilsøkingsprogrammet. Ikke at det vil gjøre stor forskjell, men det er en sjanse for at dette kan løse problemet automatisk. Windows 10-oppdateringer er kjent for å røre opp kompatibilitetsproblemer i eldre enheter, og hvis det er tilfelle her, kan du kjøre maskinvare feilsøkingsprogrammet hjelpe deg.

For å gjøre dette, følg disse trinnene:
1] Trykk på Win + I for å åpne vinduet Innstillinger.
2] Se etter "Oppdatering og sikkerhet" og åpne den.
3] Velg "Feilsøk" fra venstre panel og utvide "Maskinvare og enheter".
4] Kjør feilsøkingsprogrammet og se om tastene fungerer.2] Oppdater dine bærbare drivere
Du finner de nyeste funksjonsknappene (Fn) på produsentens offisielle nettsted. Eller, hvis driverne dine er satt til å bli oppdatert automatisk, går du til enhetsbehandling og avinstallerer hver driver for funksjonstastene, dvs. installer hver av driverne på nytt. I tilfelle manuelle driverinstallasjoner er vanskelige for deg, kan du bruke automatisk driveroppdateringsprogramvare der du enkelt kan laste ned hver enkelt driver. Alt du trenger å gjøre er å velge mellom "Oppdater" / "Oppdater alle" og så er du ferdig. Du kan også bruke AMD Driver Autodetect eller Intel Driver Update Utility.
3] Endre innstillinger på Mobilsenter for Dell-systemer
Windows Mobility Center er som standard på de fleste bærbare datamaskiner. Dells systemer har imidlertid en ekstra innstilling for funksjonsnøkkelen, og vi kan endre innstillingene. For å gjøre det, følg disse enkle trinnene:
1] Trykk på Windows-tasten + S. Gå videre til Søk etter "Window Mobility Center". Etter å ha åpnet søknaden, se etter "Funksjonstastelinje."
2] Klikk nå på rullegardinpilen og velg "Funksjonstast."
3] Klikk på "Apply" for å lagre de nødvendige endringene og lukk programmet.
Hvis ingen av disse feilsøkingsteknikkene virker, kan du til enhver tid besøke servicesenteret, siden det er en sjanse for at dette er et maskinvarerelatert problem.
4] Løsning for VAIO-brukere
For folk som fortsatt bruker VAIO, bør du vite at VAIO-hendelsestjenesten etter hver oppdatering slutter å fungere. Denne løsningen er spesielt målrettet for disse brukerne. For å slå på tjenesten hvis den er slått av, følg disse trinnene:
1] Trykk på Windows-tasten + R, skriv "services.msc", og trykk deretter på "run."
2] En fane åpnes med en liste over kjørende tjenester. I den listen, se etter "VAIO Event Service.”
3] Høyreklikk på den og gå til dens egenskaper.
4] Nå må du slå oppstartstypen som automatisk, og hvis den viser det alternativet, start deretter tjenesten og endre deretter oppstartstypen.
Sjekk nå om funksjonstastene fungerer eller ikke.
Hvis ingen av de ovennevnte trinnene fungerer, må du kanskje konsultere en maskinvare profesjonell for å få tastaturet fast eller erstattet.
Les neste: Endre funksjonsnøkkeladferd i Dell bærbare datamaskiner.



