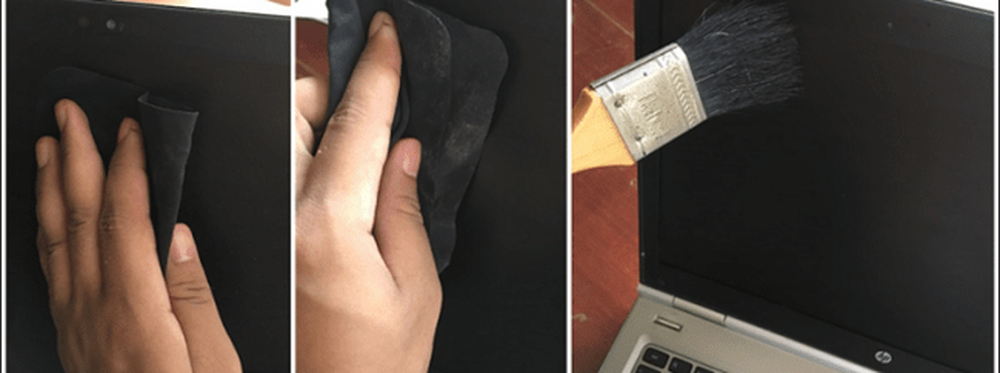Guide til å tilpasse Windows 10 Bakgrunn, Farger, Lås skjerm og Temaer
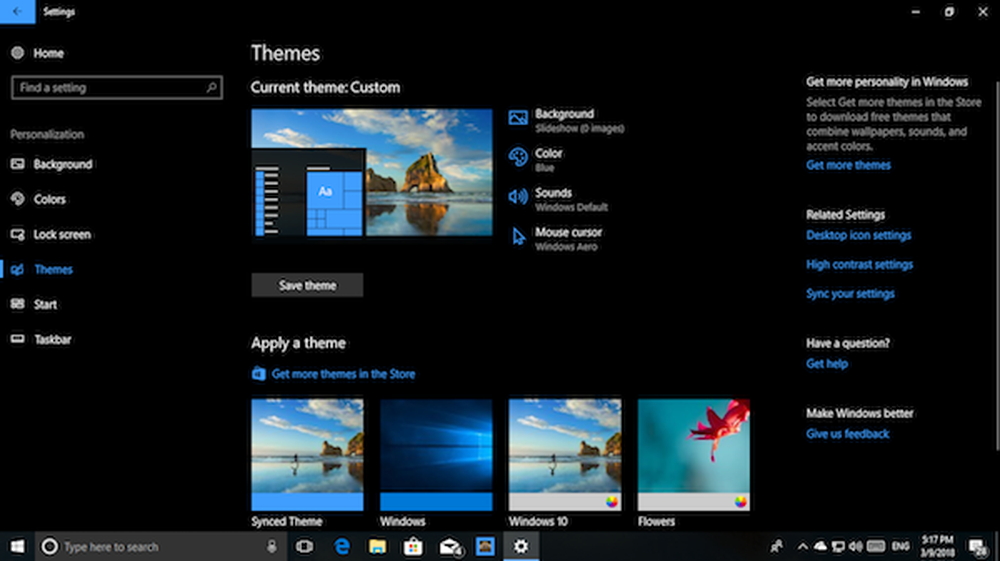
Som Windows 10 har utviklet seg mye rett fra Windows 7 til Vista og Windows 8.1, så har personalisering av utseende og følelse av Windows. Mens grunnleggende forblir det samme, har Windows 10 mye å tilby til forbrukere som elsker å tilpasse og tilpasse PCen i henhold til deres smak. I dette innlegget berører jeg grunnleggende om disse tingene i Windows 10, og tilbyr deg utvidede opplæringsprogrammer for å lese videre.
Tilpass Windows 10
Innstillinger for Windows 10-tilpassing er tilgjengelig under Innstillinger> Tilpasning. Den har 5 spesifikke innstillinger som inkluderer Bakgrunn, Farger, Låseskjerm, Temaer, Start og oppgavelinje.
Setter opp din favoritt skrivebordsbakgrunn eller bakgrunn
Dette er det første du vil endre så snart du logger deg på din PC. Vi elsker alle å ha vår favoritt bakgrunnsbilder, og Windows 10 tilbyr deg mange funksjoner. Så her hvordan kan du endre det
- Å velge Bakgrunn. Her får du se en forhåndsvisning av hvordan det vil se ut med det nåværende tapetet eller den du har satt opp med.
- Du har tre alternativer her ved hjelp av rullegardinmenyen.
- Bilde: Velg et bilde du vil bruke. Du kan da ordne rett fra å være passform på skjermen for å spenne den over i form av fliser.
- Solid farge: Du kan velge ett skjema fargevalgeren hvis du liker det enkelt og enkelt.
- Fremvisning: Dette alternativet lar deg velge mer enn ett bilde av ditt valg, og så fortsett å endre det noen få sekunder.
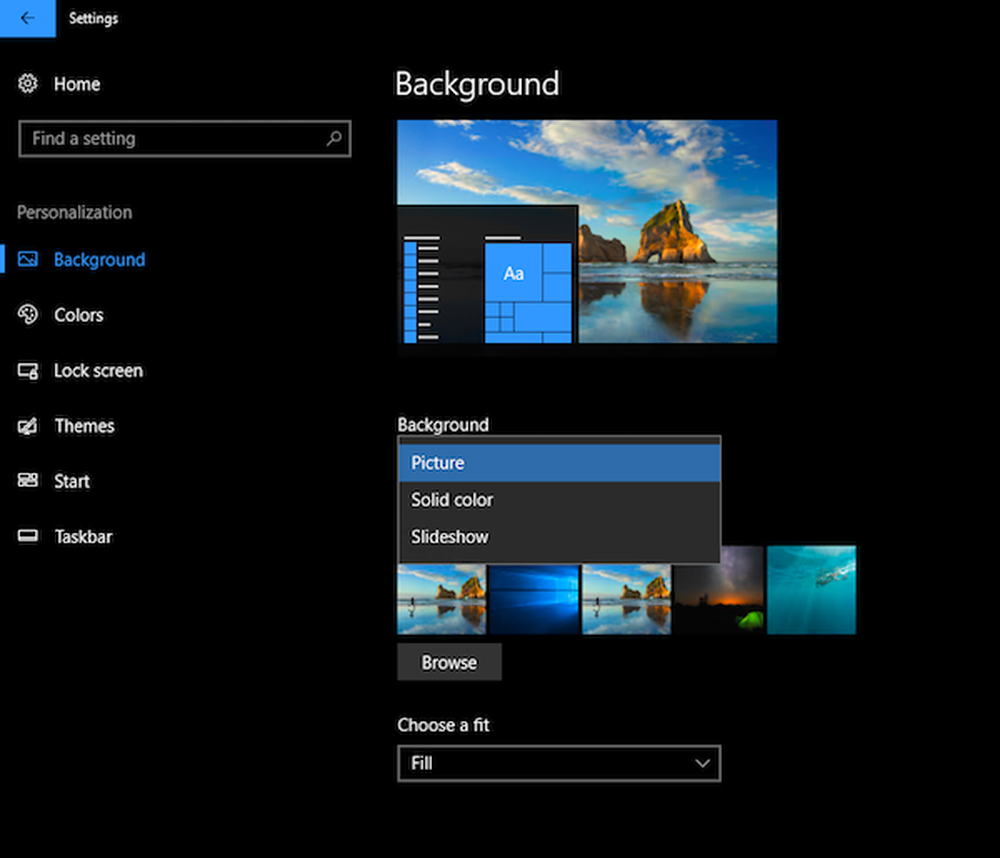
Nå, hvis du bruker flere skjermer, kan du utvide den, eller ha separate bakgrunnsbilder. Les mer om her.
Velge farger aksent av din smak
Hvis du legger merke til det, er det litt farger i hele Windows-opplevelsen. Standard er satt til blått. Hvis du vil endre det, bruker du Fargeseksjon. Her kan du velg fra de tilgjengelige standardfarger eller bruk fargeplukkeren. Fargen vil bli brukt overalt, inkludert Start, oppgavelinje, actionsenter og så videre.

Det jeg virkelig liker er muligheten til å endre aksentfarge basert på bakgrunnsbilde. Så hver gang tapetet endres, får jeg en ny aksentfarge, og det holder utseendet frisk.
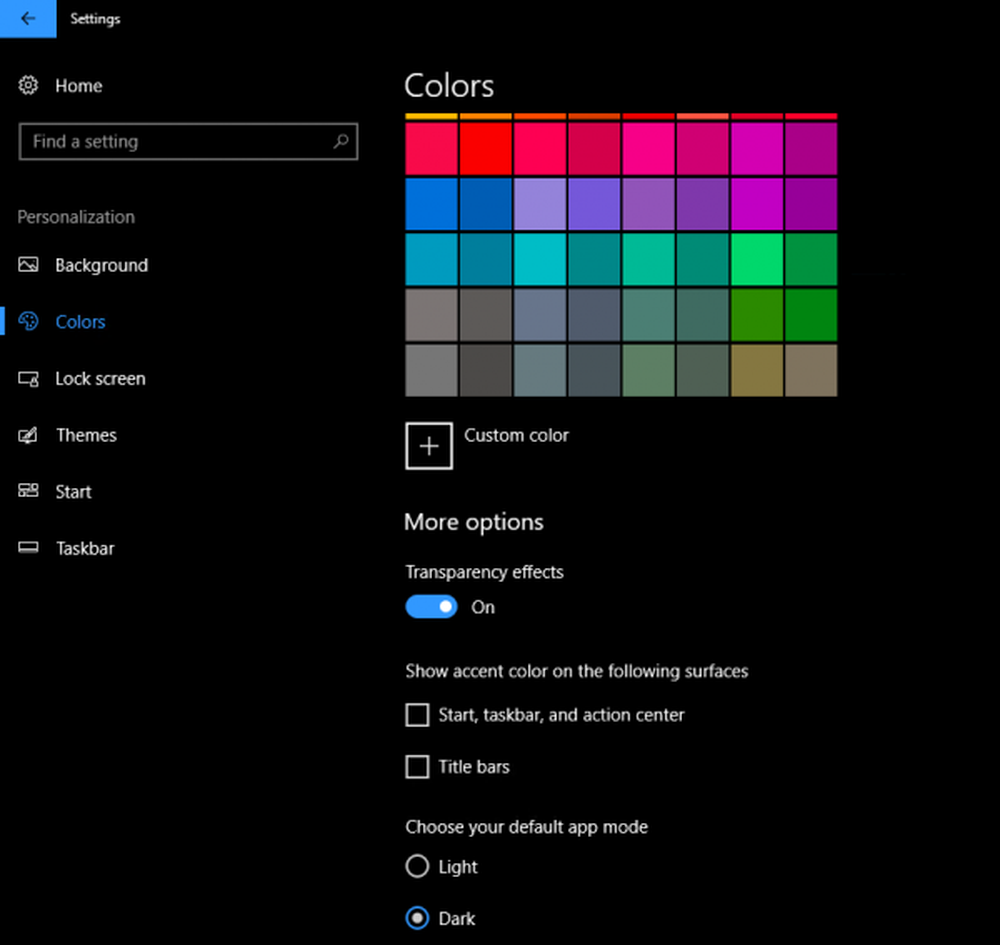
Denne innstillingen gir deg granulære kontroller. Du kan velg å hoppe over viser aksentfarge for Start, oppgavelinje, handlingssenter og tittellinjer. Også, jeg vil foreslå å holde gjennomsiktigeffekter slått på. Windows 10 kommer nå med flytende design, og de ser fantastisk ut. Til slutt kan du velge mellom Mørk og lett tema for appene dine.
Tilpass Lås-skjermen
På samme måte som skrivebordsbakgrunner, kan du tilpasse Lås skjermbilde for å vise Bilde og lysbildefremvisning. Men det du virkelig vil om Lock Screen er Windows Spotlight, App Notification, og Cortana integrasjon.
De som ikke er klar over, er Windows Spotlight et alternativ for låseskjermbakgrunnen som viser forskjellige bakgrunnsbilder og av og til tilbyr forslag på låseskjermbildet. Jeg vil foreslå at du leser om Windows Spotlight, også prøv dette Windows Spotlight-verktøyet som lagrer dem som bakgrunnsbilde på PC-en din - men la oss snakke om Cortana-integrasjonen.
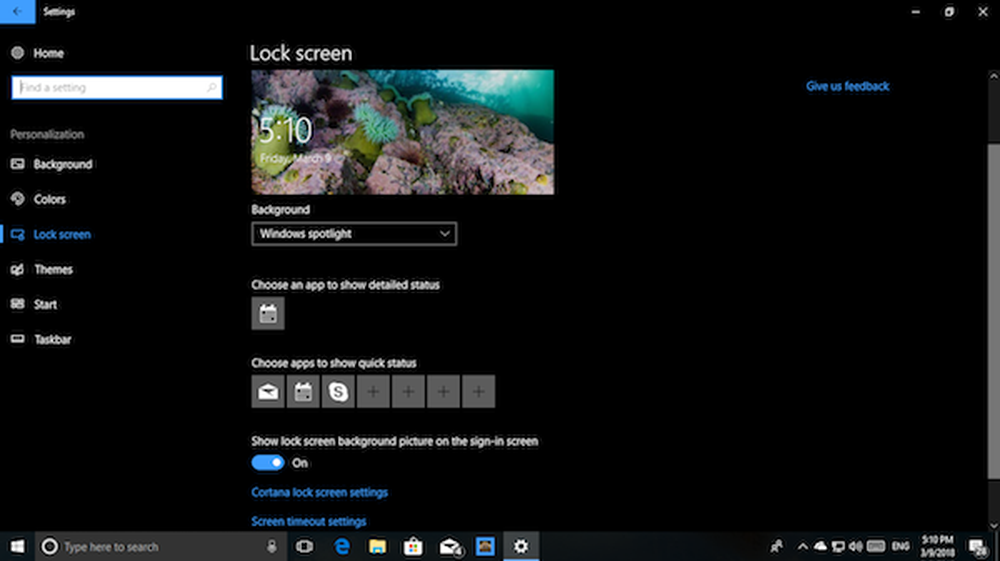
Pro Tips:
- Hvis du bruker Lysbildefremvisning på LockScreen, kan du velge den for å vise bilder av Kamera-rullelappene fra OneDrive. Pass på at du har alle bilder tilgjengelig på din PC
- Låseskjermen viser annonse som er irriterende. Men du kan deaktivere annonsene på låseskjermen.
Cortana Integrasjon på Låsskjerm
Under Lås skjerminnstillinger, se etter en lenke Innstillinger for Cortana-låseskjermer. Åpne den, og det tar deg til Cortana-innstillingene. Under Lås skjerm-delen, kan du velge å bruk Cortana når enheten er låst. Merk av i boksen ved siden av La Cortana få tilgang til min kalender, e-post, meldinger og andre innholdsdata når enheten er låst hvis du vil la Cortana bruke informasjonen din når skjermen er låst.

Merk:
- Du må ha en mikrofon satt opp dersom det er en stasjonær PC for deg. Det fungerer også med webkamera mikrofon.
- Hvis det ikke fungerer perfekt for deg, kan du prøve å endre språket.
Appvarsler på låseskjerm
Mens dette ikke er nytt, men jeg anbefaler deg å bruke det på daglig basis. Akkurat som hvordan du får varsler og forhåndsvisning fra apper på telefonen din, kan du velg apper for å vise lignende type varsel på låseskjermbildet slik at du ikke savner det som er viktig for deg.
Her kan du velge opptil sju apper for å vise varsler sammen med kalenderen din. Så hvis du jobber med to forskjellige maskiner, vil bare se på denne maskinen gi deg en klar ide om at du ikke mangler noe viktig.
Hvordan søke, tilpasse et Windows 10-tema
Vi har skrevet omfattende detaljer om hvordan du kan lagre og bruke Windows 10-temaer, inkludert tilpassede temaer. Jeg foreslår at du leser den opplæringen, men jeg vil gjerne dele noen flere ting om det.
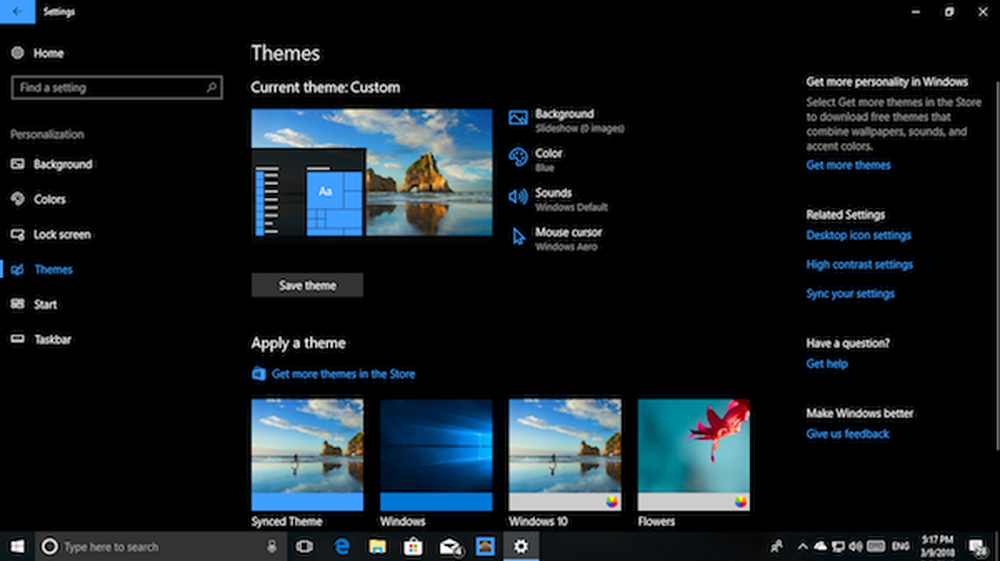
Du kan laste ned temaer direkte fra Microsoft Store nå. I stedet for å gå til et nettsted, og laste dem ned, er det mye tryggere, og sørger også for at de holder seg oppdatert. Koblingen for å laste ned temaene er tilgjengelig rett i Temaer-seksjoner av Tilpasning.
Når det er sagt, er det to ting igjen å diskutere. Start-menyen og oppgavelinjen. Begge disse har en avgjørende rolle i en daglig bruk, og vi vil snakke om i vårt neste innlegg i detalj.