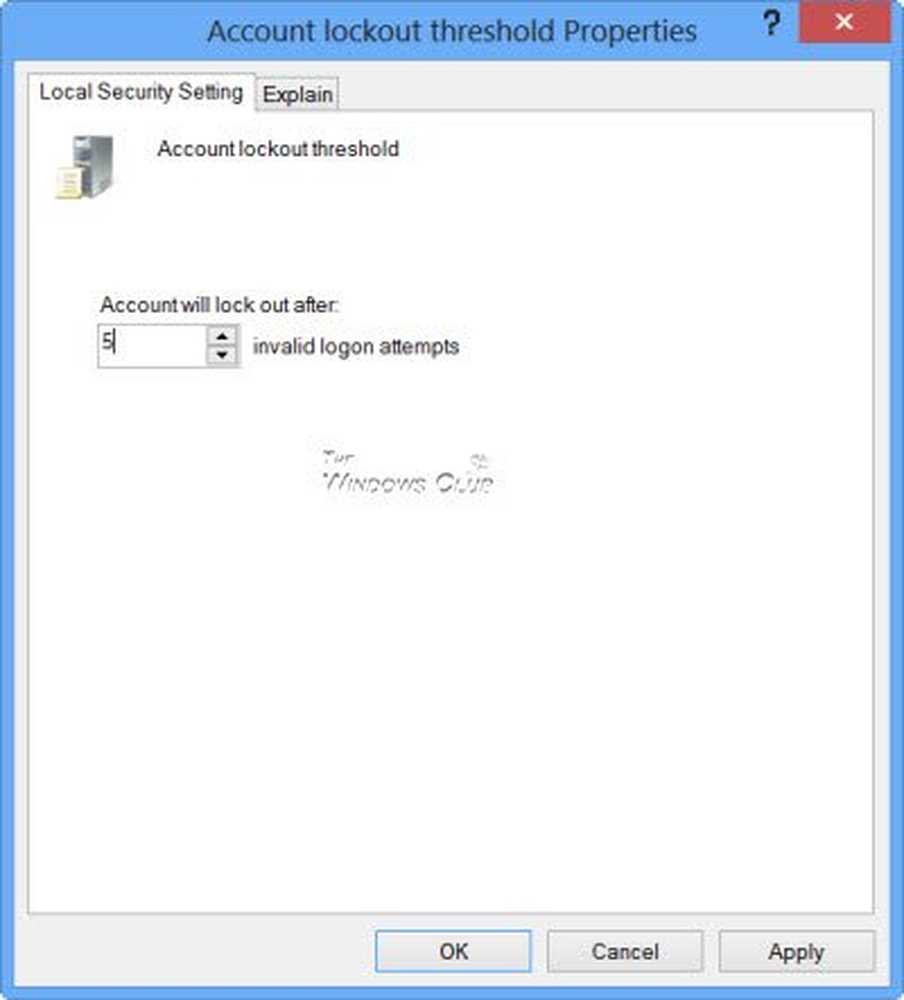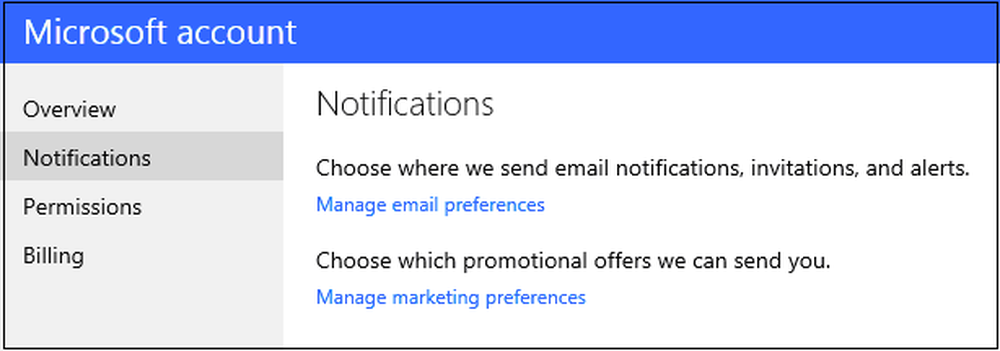Harddisk fortsetter å fylle seg automatisk uten grunn til Windows 10
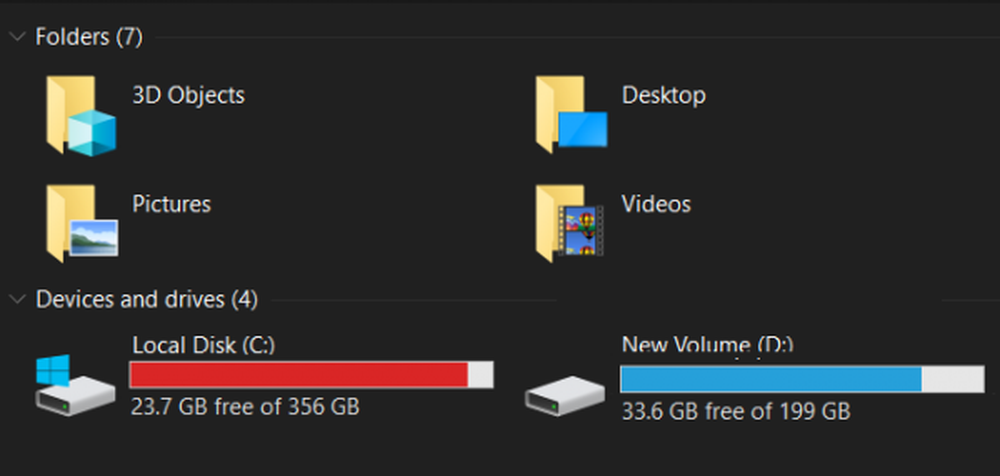
Det kan være visse tider når en logisk partisjon på harddisken din kan begynne å fylle opp og løpe tomt raskt. Det kan være flere grunner til dette. Det er imidlertid ingen spesiell grunn til denne oppførselen; Det er flere mulige årsaker til denne feilen. Dette kan skyldes malware, oppblåst WinSxS-mappe, dvalemodusinnstillinger, systemkorrupsjon, systemgjenoppretting, midlertidige filer, andre skjulte filer osv..
I dette innlegget tar vi en titt på to scenarier. Årsakene ville være annerledes, og så ville feilsøkingen:
- C System Drive fortsetter å fylle automatisk
- D Data Drive fortsetter å fylle opp automatisk.
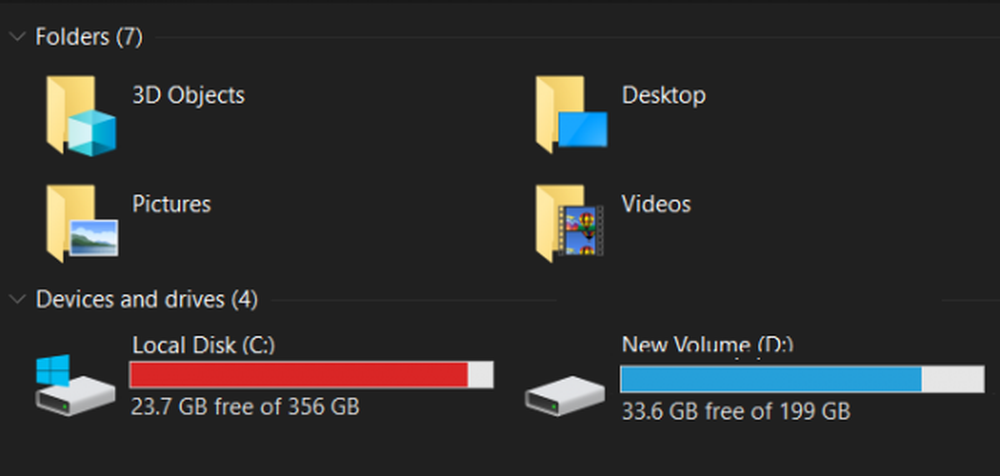
Harddisken fortsetter å fylle seg automatisk
Systemdisken kan fylles opp automatisk av flere grunner. Hvis du har installert og avinstallert programvare, kan det ende opp med å oppblåse WinSxS-mappen med foreldreløse DLL-filer. Du må sjekke plassen som er tilordnet Systemgjenopprettingspoeng og også deaktivere dvalemodusfilen - eller det kan være for store loggfiler (.log) som genereres for feil som oppstår på systemet ditt.
Før du begynner, bruk en gratis Disk Space Analyzer-programvare for å finne ut hvilke av mappene dine på hvilken stasjon bruker mye plass.
 Når du får en ide, er det her du må se på om din C (System) eller D (Data Drive) fortsetter å fylle seg automatisk uten grunn på Windows 10/8/7.
Når du får en ide, er det her du må se på om din C (System) eller D (Data Drive) fortsetter å fylle seg automatisk uten grunn på Windows 10/8/7.
Fiksinger gjelder kun for C System Drive
Disse følgende rettelser gjelder bare for C System Drive,
- Administrere dvalemodusinnstillingene
- Utfør WinSxS-mappens opprydding
- Programvare misbehaves og spiser opp diskplass.
1] Administrere dvalemodusinnstillingene
Trykk på WINKEY + X-knappetasten eller høyreklikk på Start-knappen og klikk på Kommandoprompt (Admin). Klikk på Ja for UAC eller User Account Control-spørringen du får. Deretter vil vinduet Kommandoprompt til slutt være åpent. Skriv inn følgende kommando for å deaktivere dvalemodus, og trykk deretter på Enter.
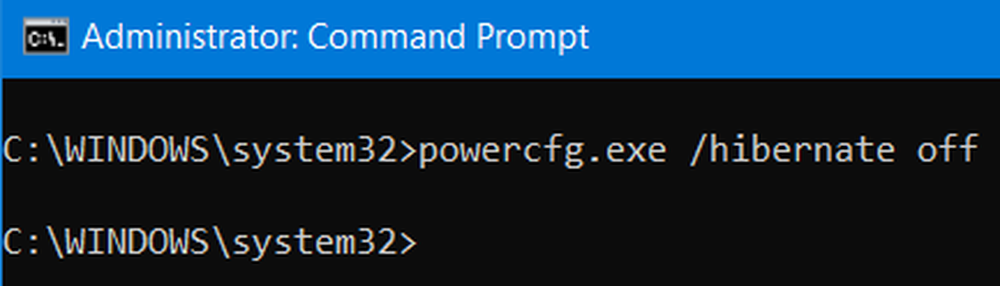
powercfg.exe / hibernate off
Lukk vinduet Kommandoprompt.
Men hvis du merker, gjelder denne metoden bare for systempartisjonen. Dette er vanligvis C: partisjonen.
2] Utfør WinSxS-mappen opprydding
Utfør WinSxS-mappens opprydding for å redusere størrelsen på mappen.
3] Kontroller installert programvare
Sjekk om installert programvare misligholder og spiser opp diskplass. Kanskje det genererer mange loggfiler (.log). Installering av programvaren er det eneste alternativet i dette tilfellet.
Løsninger som gjelder både C System Drive og D Data Drive
Disse følgende rettelser gjelder for C System Drive, samt D Data Drive,
- Å fikse filsystemet korrupsjon.
- Oppdage og fjerne skadelig programvare.
- Administrere systemgjenopprettingspunkter.
- Kjører diskopprydding.
- Leter du etter skjulte filer.
- Diverse reparasjoner.
1] Å fikse filsystemet korrupsjon
Begynn med å trykke WINKEY + X knappen combo eller høyreklikk på Start-knappen og klikk på Kommandoprompt (Admin) eller søk etter cmd i søkefeltet Cortana, høyreklikk på ikonet Kommandoprompt og klikk på Kjør som administrator. Klikk på Ja for UAC eller User Account Control-spørringen du får. Deretter vil vinduet Kommandoprompt til slutt være åpent. Skriv inn følgende kommando for å kjøre chkdsk og trykk deretter på Enter.
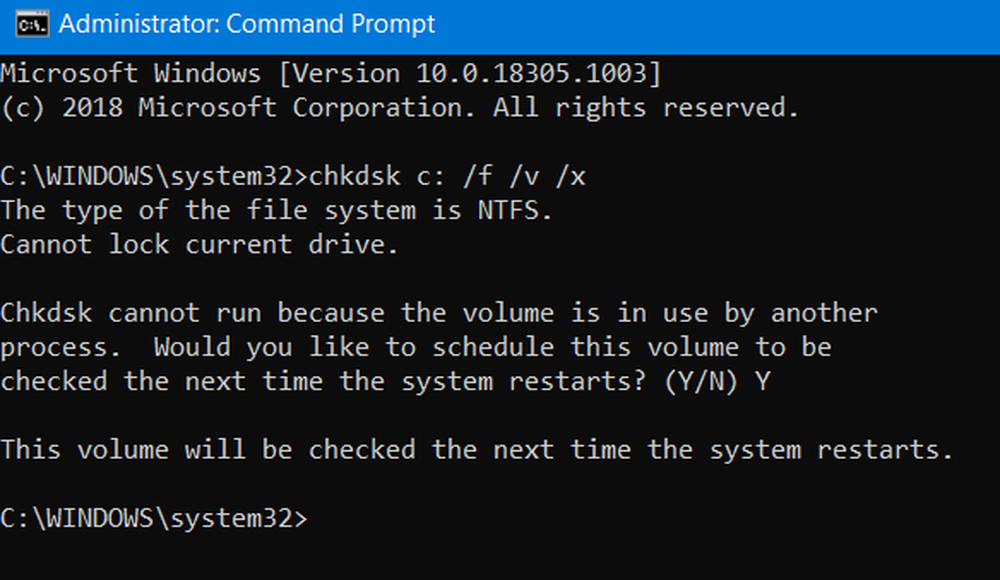
chkdsk / f / v / x
Det vil enten begynne å sjekke for feil og fikse dem. Ellers vil det vise seg en melding som sier,
Chkdsk kan ikke kjøre fordi volumet er i bruk av en annen prosess. Vil du ha planen dette volumet skal kontrolleres neste gang systemet starter på nytt? (Y / N)
Deretter kan du treffe Y for å planlegge Disk Check neste gang systemet starter på nytt.
2] Oppdage og fjerne skadelig programvare
Det kan være alvorlig malwareinfeksjon på datamaskinen din, noe som kan utløse slike typer oppførsel. For å fikse dette kan du utføre en full systemskanning, en rask skanning og en oppstartstidssøk fra Windows Defender eller annen antivirusprogramvare du bruker.
3] Administrer systemgjenopprettingspunkter
For å konfigurere diskplassen som brukes av systemgjenopprettingspunkter, høyreklikk på Denne PCen ikonet og klikk deretter på Eiendommer.
På venstre sidebånd, klikk på Systembeskyttelse.
Deretter vil et mini vindu dukke opp. På bunnen av det lille vinduet klikker du på Konfigurer.
Et annet mini-vindu vil nå dukke opp. Under delen kalt Diskplassbruk, Du kan flytte skyveknappen for å bytte til maksimal lagring som kan brukes mens du oppretter et systemgjenopprettingspunkt.
Du kan også velge Slett knappen for å slette de opprettede systemgjenopprettingspunktene eller bytte for å aktivere eller deaktivere systemgjenopprettingspunktene.
Klikk på Søke om og så OK for endringene skal tre i kraft.
4] Kjør Diskopprydding
Kjør Diskopprydding Utility.
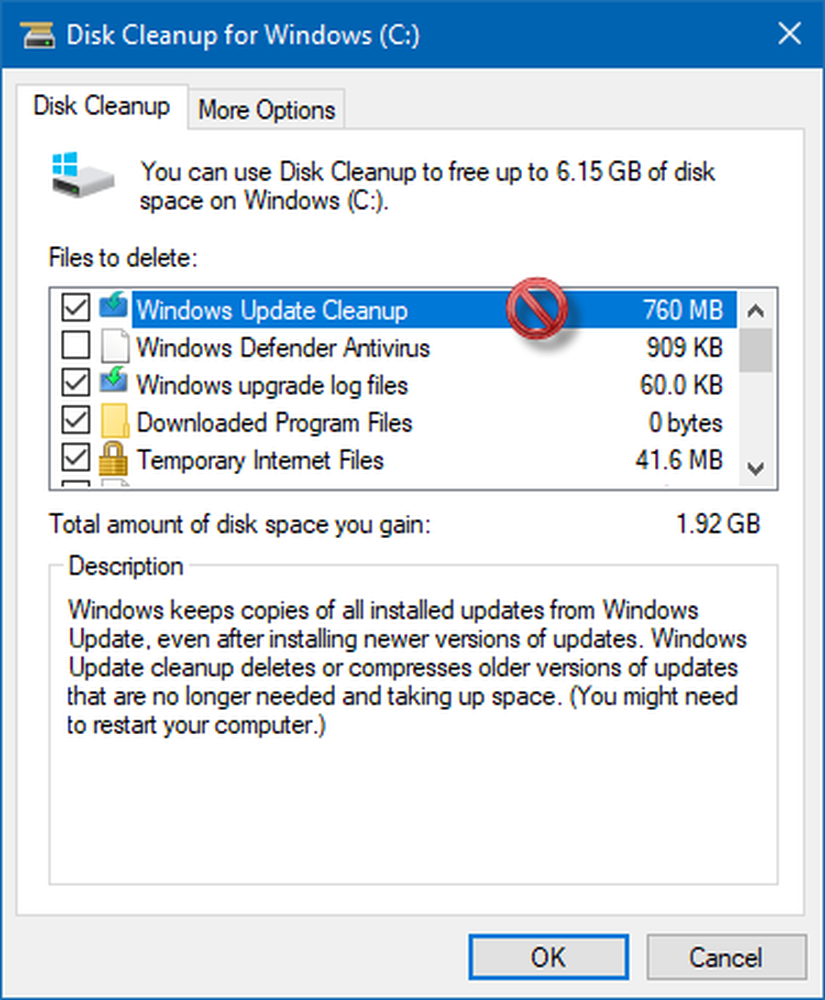
Skriv inn Disk Opprydding i Cortana-søkeboksen og trykk Enter for å hente den opp og velg det riktige resultatet.
Du kan også bruke den til å slette 7 dager gamle midlertidige filer og til og med frigjøre ekstra diskplass ved å fjerne alt, men det siste systemgjenopprettingspunktet ved hjelp av verktøyet for opprydding av disk.
5] Se etter skjulte filer
Du kan også prøve å bruke Vis skjulte filer mulighet til å sjekke alle de skjulte filene som tar opp plass på harddisken din.
Disse filene kan slettes for å frigjøre litt ekstra plass.
Den inneholder noen RAW-datafiler fra spill og litt programvare.
6] Diverse reparasjoner
Denne løsningen gir et bredt spekter av løsninger som du kan påta deg for å løse problemet du står overfor.
Først av alt, kan du prøve å avinstallere UWP- eller Win32-programmene som er installert på datamaskinen din. Du kan avinstallere programmer som du ikke lenger bruker eller er buggy nok til å forårsake dette problemet med å spise opp ledig plass på disken din.
For det andre kan du bruke tredjepartsverktøy som CCleaner til å rydde opp alt søppelet som ligger i nesten alle deler av datamaskinen, og frigjør mye plass også.
For det tredje kan du rydde opp papirkurven for å frigjøre mer plass ved å slette noen filer du er sikker på om du ikke trenger dem permanent.