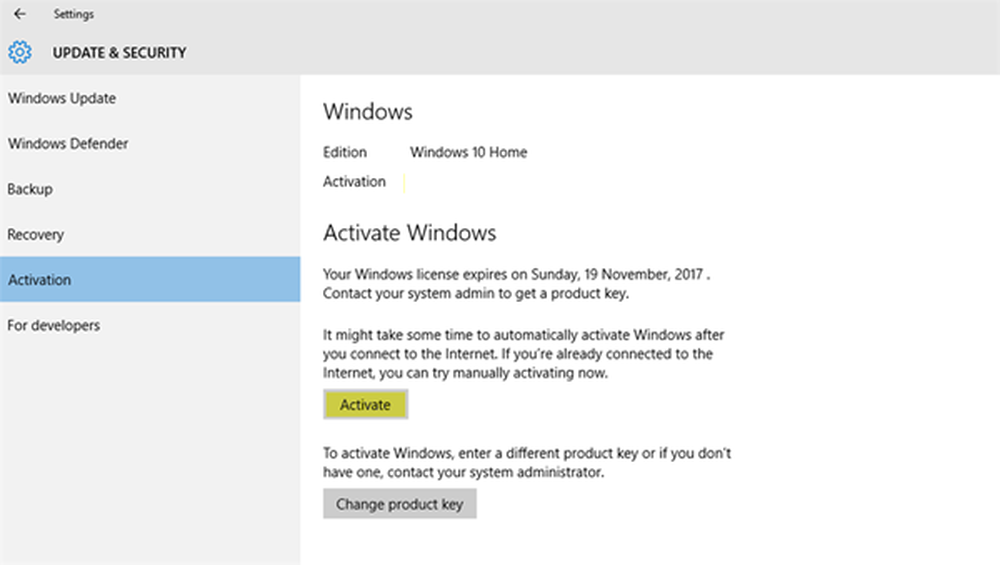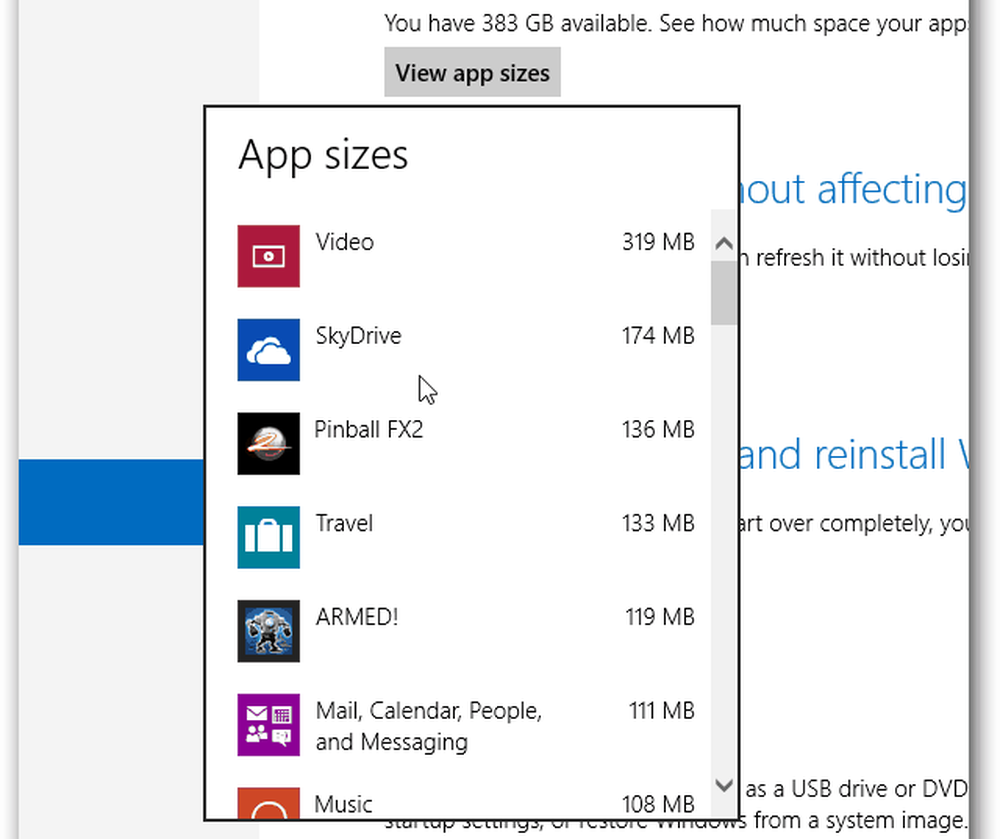Hvordan IT-administratorer kan feilsøke Windows 10-oppgraderingsfeil
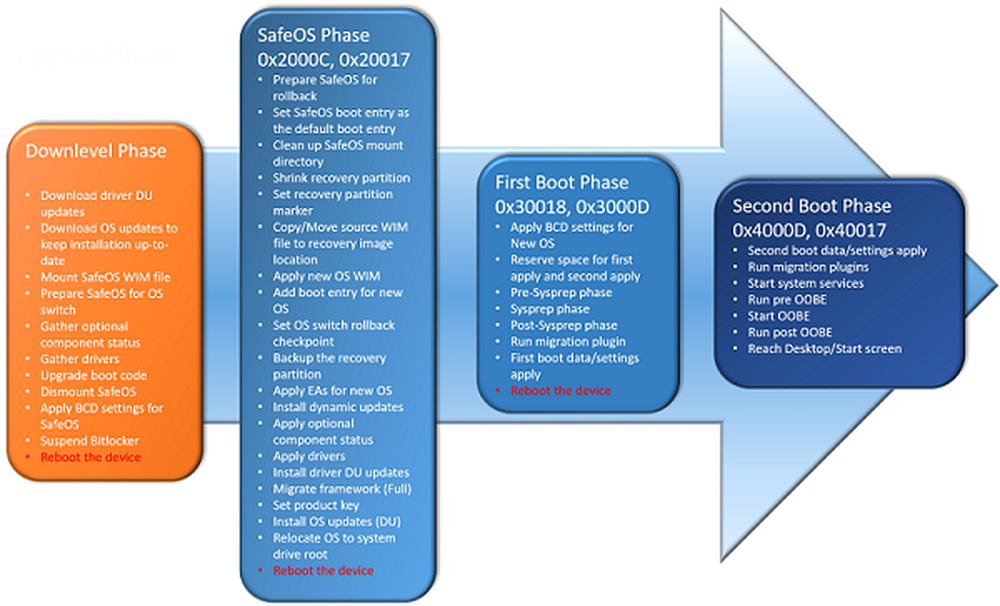
Microsoft gjorde alt synlig for å få Windows 10 til å oppgradere en enkel prosess. Likevel var det flere tilfeller der installasjonen mislyktes helt for brukere. Vi har sett hvordan du feilsøker installasjon, oppdatering eller oppgradering av feil i Windows 10. Microsoft tilbyr ytterligere avanserte feilsøkingsforslag for IT-administratorer, og disse har blitt diskutert her i dette innlegget. I et forsøk på å løse dette problemet har selskapet kommet opp med en detaljert veiledning som beskriver prosedyrer som IT-administratorer kan bruke til å løse problemer med oppgradering av Windows 10. Prosedyrene representerer et dokument sammendrag av feilsøkingstrinn for å løse Windows 10 Upgrade-feil og raske løsninger.
Windows 10 oppgraderingsfeil
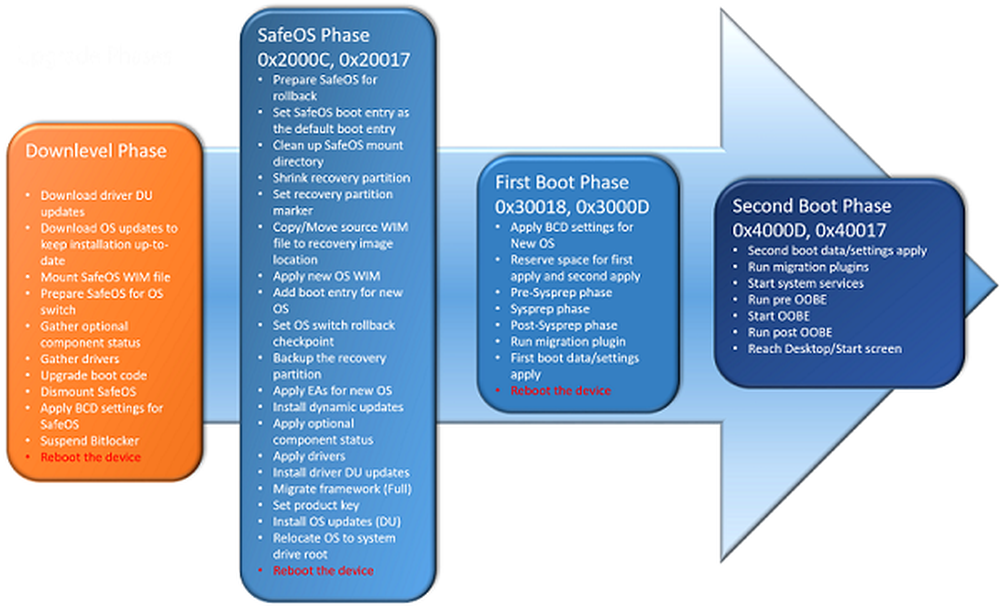
Et viktig program som hjelper til med å administrere den rene installasjonen av Windows 10, er Windows Setup-programmet. Den starter og starter datamaskinen på nytt, samler informasjon, kopierer filer og oppretter eller justerer konfigurasjonsinnstillingene. Windows Setup-programmet deler operativsystemoppgradering i følgende faser:
Downlevel fase: I denne fasen samles installasjonskomponenter.
- Prosessen kjøres innenfor det forrige operativsystemet.
Sikker OS-fase: Denne fasen er initiert for å installere alle nødvendige oppdateringer. En OS-tilbakeringing er utarbeidet om nødvendig.
- Eksempel feilkoder: 0x2000C, 0x20017
Første oppstartsfase: Første innstillinger blir brukt.
- Eksempel feilkoder: 0x30018, 0x3000D
Andre oppstartsfase: Denne fasen kalles også OOBE-oppstartfasen under hvilke sluttinnstillinger brukes.
- Eksempel feil: 0x4000D, 0x40017
Avinstaller fase: Denne fasen oppstår hvis oppgraderingen mislykkes.
- Eksempelfeil: 0x50000
Vanlige trinn for å fikse oppgraderingsfeil for Windows 10
- Dette er noen av de vanlige trinnene som kan brukes til å løse mange Windows-oppgraderingsproblemer.
- Sjekk alle harddisker for feil og forsøk på reparasjoner. For å starte automatisk reparasjon av harddisker, åpne en forhøyet kommandoprompt, bytt til stasjonen du ønsker å reparere, og skriv inn chkdsk / F kommando. Hvis harddisken blir reparert, er også systemstasjonen din, etter at du har kjørt denne kommandoen, vil datamaskinen kreve en omstart.
- Systemfiler reparasjon kan startes ved å skrive følgende kommandoer - DISM.exe / Online / Cleanup-bilde / Restorehealth og sfc / scannow ved en forhøyet ledetekst.
- Oppdater Windows slik at alle anbefalte oppdateringer er tilgjengelige for installasjon.
- Hvis du støter på problemer under oppgradering av Windows 10, anbefales det å avinstaller ikke-antivirusprogramvare fra Microsoft og bruk Windows Defender i stedet for beskyttelse under oppgraderingen. Først etter at oppgraderingen er fullført, kan du kontrollere kompatibiliteten til programmet og installere det på nytt.
- En av årsakene som kan tilskrives feilen i Windows 10-oppgraderingen, kjører av uønsket programvare. Som sådan, prøv å fjerne all ikke-essensiell ekstern maskinvare, for eksempel dokker og USB-enheter, og oppdater firmware og drivere. Før du oppdaterer fastvaredrivere, kontroller om oppdateringen er relevant for driveren eller ikke.
- Sørg også for at "Last ned og installer oppdateringer (anbefalt)" aksepteres ved starten av oppgraderingsprosessen. Alternativet søker automatisk etter nye oppdateringer hvis datamaskinen er online og installerer dem.
- Windows 10 Setup Program som standard er programmert for å undersøke ledig lagringsplass og varsle deg om det ikke er nok plass til å fullføre installasjonen. Så, kontroller først hvis du har minst 16 GB ledig plass, er tilgjengelig for å oppgradere et 32-biters operativsystem, eller 20 GB for en 64-biters OS.
Windows 10 Upgrade feilkoder
Hvis oppgraderingsprosessen ikke lykkes, returnerer Windows Setup to koder:
- En resultatkode: Den resultat kode tilsvarer en bestemt Win32-feil.
- En strekkode: Den forlenge kode inneholder informasjon om både fasen der en feil oppstod, og operasjonen som ble utført når feilen oppstod.
Hvis Windows 10-oppsett bare returneres med resultatkode, indikerer det feilen var på grunn av et verktøy som ble brukt som ikke kunne fange utvidelseskoden. Hvis du for eksempel bruker Windows 10 Upgrade Assistant, kan bare en resultatkode returneres.
Se Windows-loggfilene
Når du bestemmer deg for å oppgradere til en nyere versjon av Windows, opprettes flere loggfiler i hver fase av oppgraderingsprosessen. Disse loggfilene utgjør viktighet siden du kan bruke disse filene for å løse oppgraderingsproblemer. Som standard er mappene som inneholder disse loggfilene skjult på oppgraderingsmåldatamaskinen. Så, for å vise loggfilene, konfigurer Windows Utforsker for å vise skjulte elementer, eller bruk et verktøy for å automatisk samle disse loggene. Den mest nyttige loggen er setupact.log.
Hvis du vil analysere Windows-oppsettloggfiler, følger du denne prosedyren:
- Først bestemmer du Windows Setup-feilkoden.
- Basert på utvidelseskodeparten av feilkoden, finn typen og plasseringen av loggfiler for å undersøke.
- Deretter åpner du loggfilen i et tekstredigeringsprogram, for eksempel notisblokk.
- Nå, bruk resultatkoddelen av Windows Setup-feilkoden, søk etter resultatkoden i filen og finn den siste forekomsten av koden. For dette, bla til bunnen av filen og klikk etter siste tegn.
- Deretter klikker du Rediger og velger Finn alternativ.
- Skriv inn resultatkoden og under Retning velg Opp, velg Finn neste.
Når du har funnet den siste forekomsten av resultatkoden, kan du bla oppover fra den nåværende plasseringen i filen og se gjennom prosessene som feilet like før resultatkoden ble generert, og søk etter følgende viktige tekststrenger:
- Shell-søknaden ble bedt om å avbryte
- Oppgivelse på grunn av feil for objekt
Når du er ferdig, avkod Win32-feil som vises i denne delen, skriv ned tidsstempelet for de observerte feilene i denne delen.
Deretter søker du andre loggfiler for ytterligere informasjon som matcher disse tidsstemplene eller feilene.
Når du har funnet den eksakte feilkoden, kan du følge generelle feilsøkingsprosedyrer som er knyttet til et feilresultat ved å følge trinnene som er skissert på dette docs.microsoft.com side. Dette innlegget inneholder oppløsningsprosedyrer som IT-administratorer kan bruke til å løse problemer med Windows 10-oppgradering.
Beslektet leser:- Windows 10 installasjons- eller oppgraderingsfeil
- Kan ikke oppgradere til Windows 10 fra Windows 8.1 / 7.