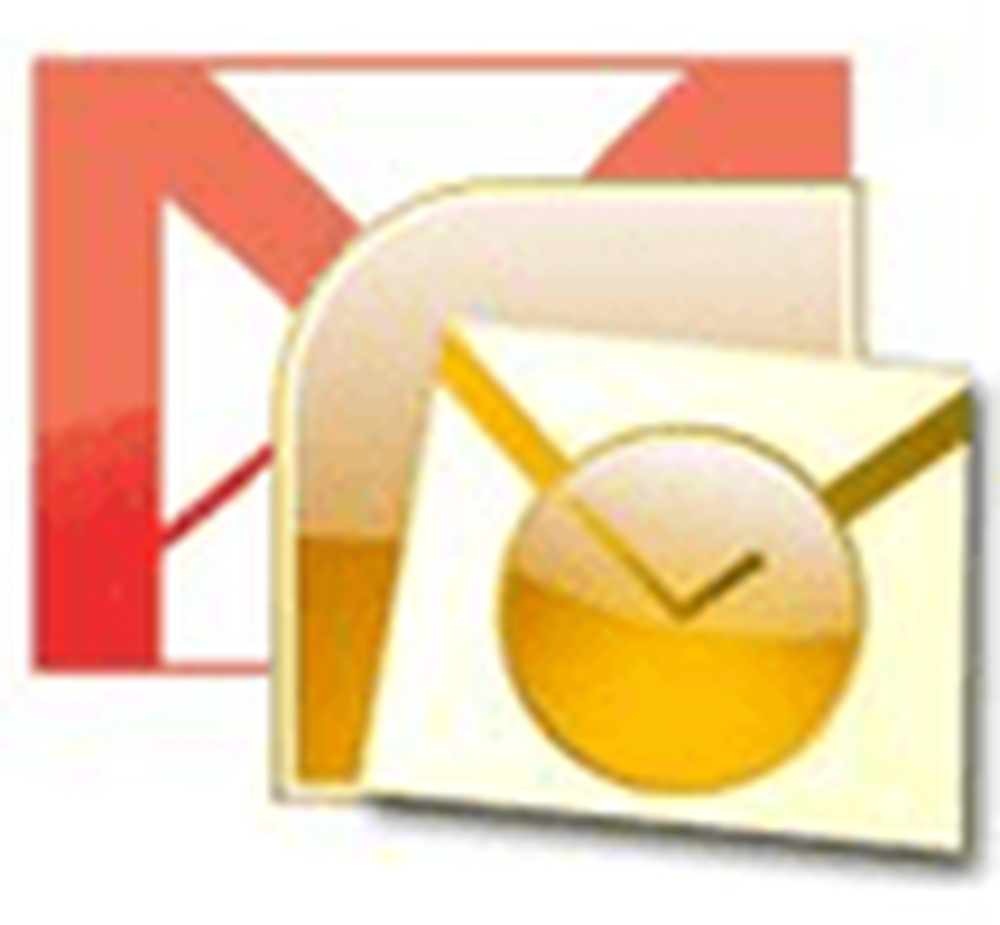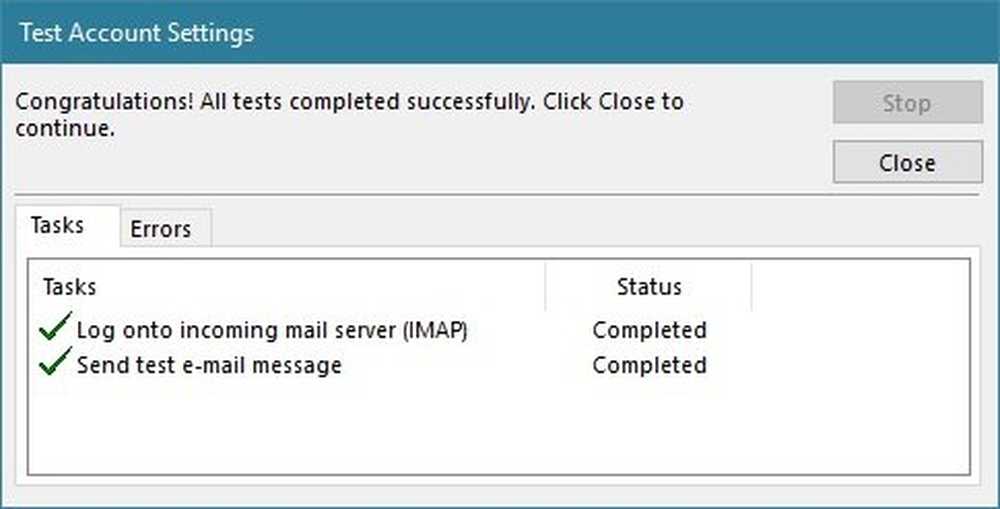Hvordan legge til filattributter i kontekstmenyen i Windows 10/8/7

Noen ganger kan du få en feil under forsøk på å endre og lagre innholdet i a Skrivebeskyttet tekstfilen, og du skjønner aldri det før tekstredigeren selv minner deg om at du ikke har tillatelser til å redigere filinnholdet. I slike tilfeller kan du kanskje lure på, hvordan skiller Windows mellom en systemfil, skjult fil eller om det er en skrivebeskyttet fil. Vel, dette skjer på grunn av Filattributter.
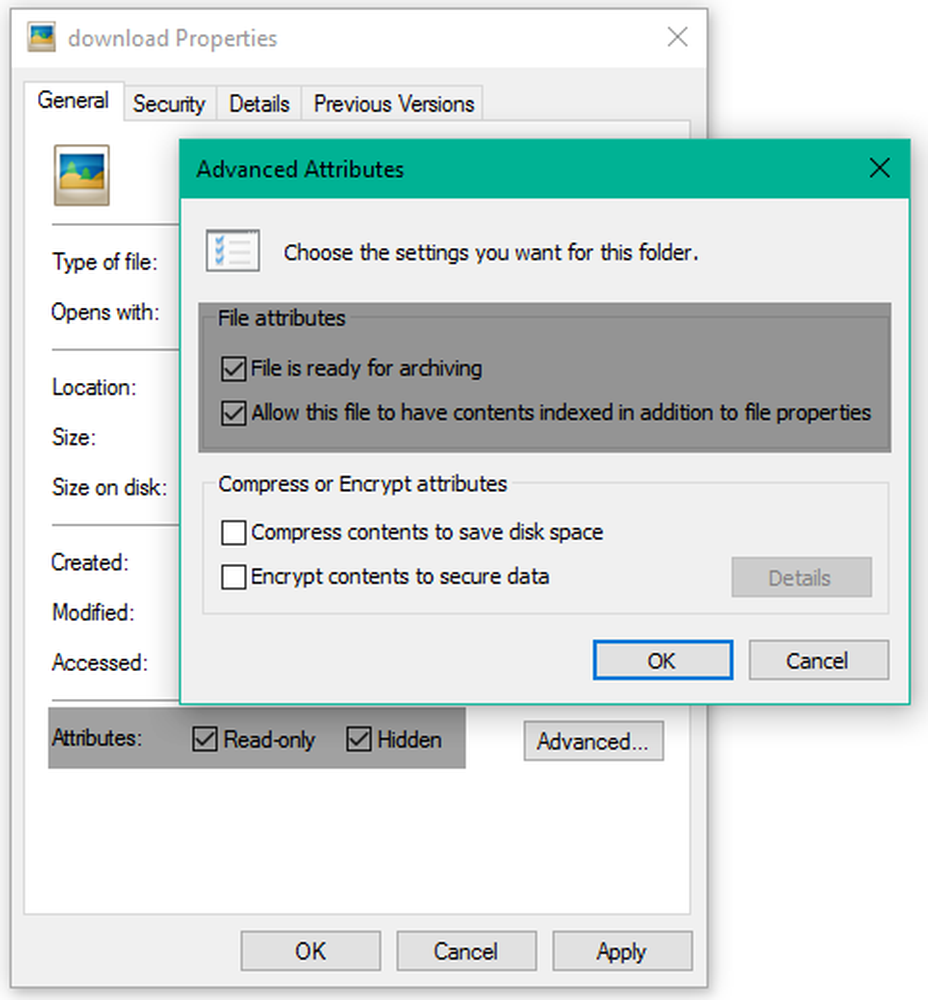
Hva er filattributter i Windows
Hver fil i Windows inneholder noen metadata assosiert med det som bestemmer den generelle systemadferansen til den filen. Disse kalles filattributter, og de gir informasjon om selve filen. Disse attributter har bare to mulige verdier - sett eller ryddet. Disse er som et flagg som kan vendes På av.
Vi har sett hvordan du kan endre filattributter ved å bruke attrib.exe og ta en titt på freelance freeware som lar deg gjøre det i et klikk. I dag skal vi se på hvordan du legger til disse filattributtene i den vanlige kontekstmenyen, slik at du enkelt kan manipulere en fil ved å sette inn eller slette attributter.
Legg til filegenskaper i kontekstmenyen
Du bør være logget inn som en Administrator for å legge til disse filattributtalternativene til høyreklikk-kontekstmenyen og gjøre den tilgjengelig for alle brukere på PCen. En annen viktig ting å merke seg her er at du ikke kan sette / slette attributter til en fil / mappe til du er en eier av den. Så spill sammen med bare de filene som du har eierrettigheter for.
Nedenfor er listen over vanlige filattributter og deres tilhørende bitverdi.
Vanligvis brukte filattributter i Windows

La oss ta en kort titt på hva hver attributt betyr:
Skrivebeskyttet (R): Dette attributtet forhindrer andre brukere eller programmer fra å gjøre permanente endringer i en fil. Det kommer til nytte hvis du vil sette en fil som skrive beskyttet. Dette flagget sikrer imidlertid ikke at filen ikke vil bli slettet.
Skjult (H): Enhver fil / mappe som har dette attributtsettet, vil bli skjult fra vanlig visning. Det vil bare være synlig hvis du omgår systeminnstillingene og valgte å vise alle skjulte filer og mapper.System (S): Hvis du angir dette attributtet PÅ for en fil, blir det en systemfil som ikke kan endres eller slettes. Dette er hvordan operativsystemkonfigurasjonsfilene er sikret.
Katalog (D): På samme måte som LINUX, brukes dette attributtet til å skille mellom mappene og undermappene fra filene.
Arkiv (A): Dette attributtet brukes til å effektivt administrere sikkerhetskopiering og arkivering av filene. Når noen endringer er gjort i en sikkerhetskopiert fil, er denne attributtet satt til PÅ, slik at sikkerhetskopieringsprogramvaren kan identifisere slike endrede filer ved å analysere deres arkivattributt. Dette hjelper med å ta "inkrementell sikkerhetskopiering" av en bestemt fil.
Ikke innholdsindeksert (I): Hvis du vil at noen filer ikke skal vises resultatene mens du bruker Windows Search-funksjonalitet, kan du angi dette attributtet PÅ for den aktuelle filen. Når den er satt, hoppes filen over når operativsystemet søker etter innhold.
Legg til Set / Clear alternativer for filattributter i kontekstmenyen
Vi har laget en Registerredigeringsoppføringsfil (.REG) fil for å hjelpe deg med å legge til filattributtalternativet i kontekstmenyen der du enkelt kan sette / slette de enkelte attributter for en hvilken som helst fil / mappe. Hvis du vil fjerne disse alternativene fra hurtigmenyen i fremtiden, bruk den andre REG-filen som fjerner disse registeroppføringene som ble gjort tidligere.
Bare last ned denne zip-filen, trekk ut innholdet og kjør det riktige med administratorrettigheter for å legge til / fjerne registeroppføringene. Nå, for å få tilgang til disse alternativene fra hurtigmenyen, høyreklikker du bare ønsket fil / mappe og navigerer til Egenskaper menyelement der inne. Velg alternativet fra undermenyen for den tiltenkte operasjonen.
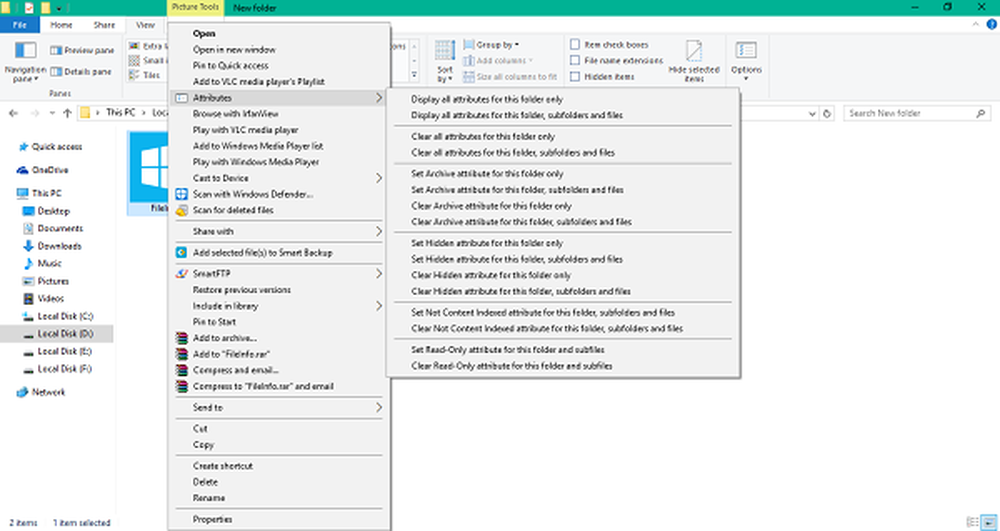
Hvis du velger et alternativ fra undermenyen, startes et kommandopromptvindu for utførelse av den underliggende kommandoen.
Nedenfor er et eksempelbilde der jeg har vist alle attributter for en mappe, undermappe og filer også. Et CMD-vindu dukker opp, viser alle attributter for mappen.
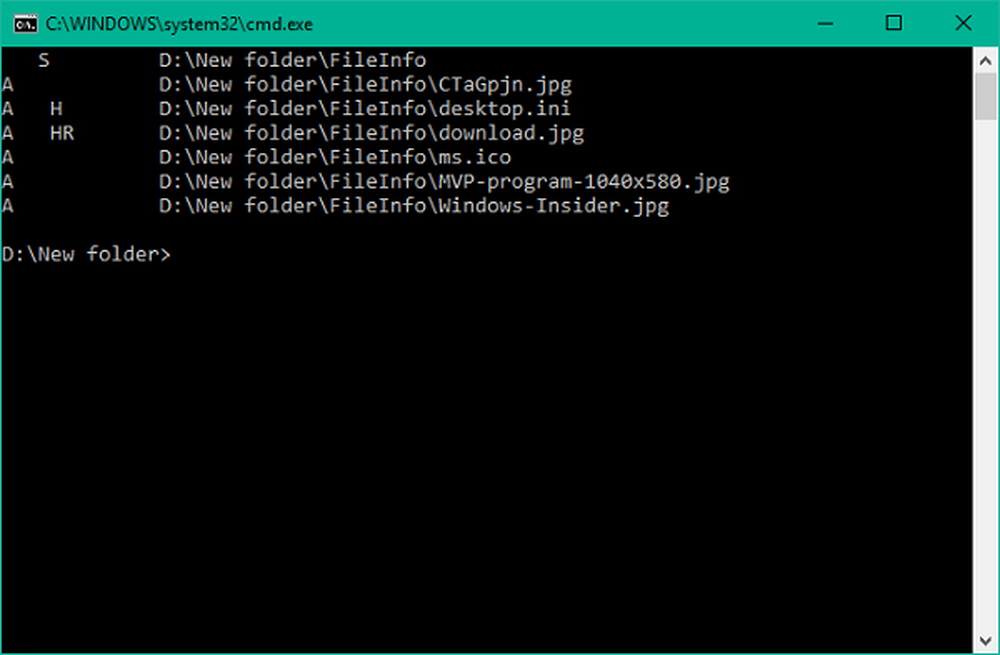
Håper det fungerer for deg!
Se dette innlegget hvis du mottar de utvidede egenskapene, er inkonsekvent feil i Windows 10.