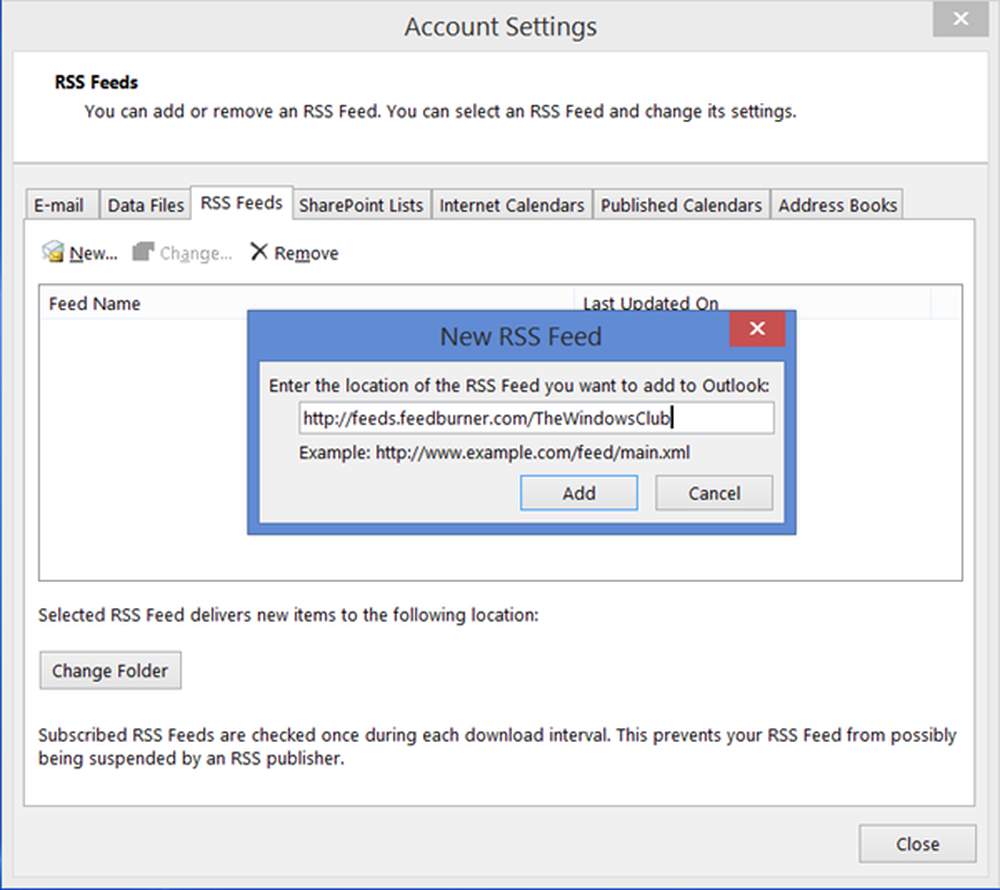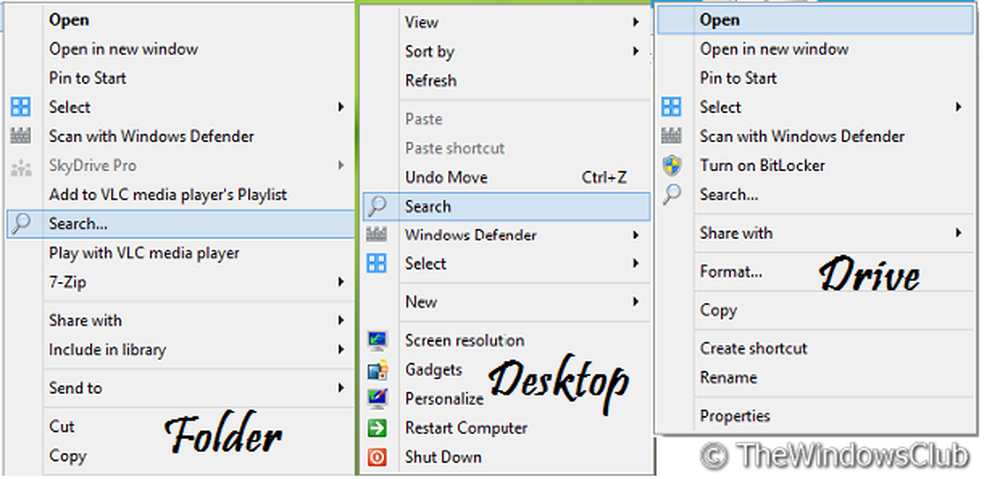Slik legger du til sikker modus for å starte oppstartsmenyalternativene i Windows 10

Sikkerhetsmodus er et spesielt miljø i Windows 10/8/7 som brukes til feilsøking og systemdiagnostikk. Det lar deg kvitte seg med skadelig programvare og feilsøke problemer som ellers ikke kan repareres i vanlig skrivebordsmodus. Dette er grunnen til at Microsoft har sørget for at alternativet Safe Mode ikke er direkte tilgjengelig, men kan nås ved å trykke på funksjonstaster som F2, F8 (avhengig av PCen) eller ved hjelp av msconfig. I denne veiledningen vil vi fortelle deg hvordan du kan legg til sikkermodus til oppstartsmenyalternativer i Windows 10, så det vises riktig når du slår på PCen.
Det vil se ut som når du har flere versjoner av OS installert på PCen. La oss lære om det!
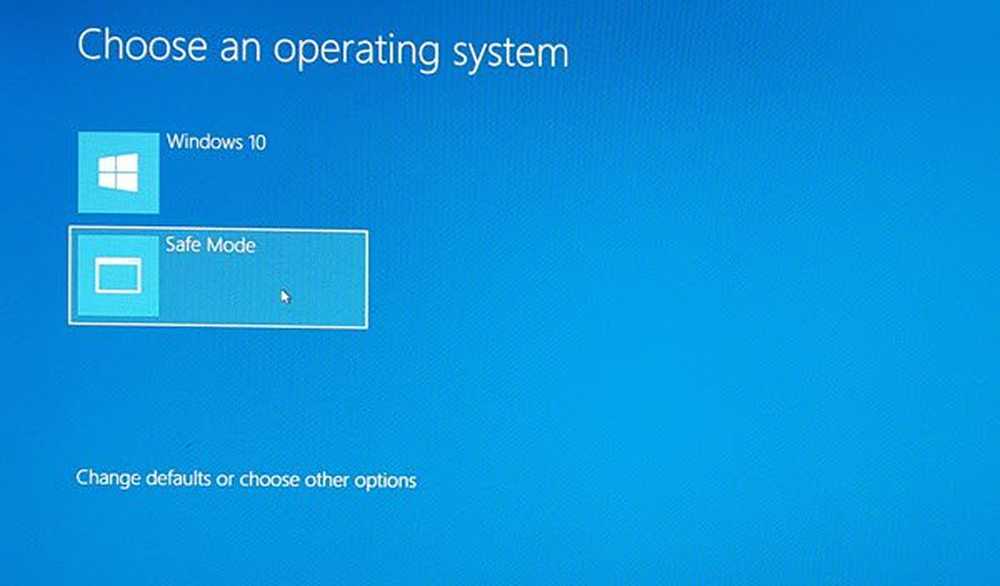
Legg til sikker modus for å starte oppstartsmenyalternativene i Windows 10
Windows 10 har avanserte oppstartsmuligheter nå som lar deg starte opp i sikker modus uten å starte på nytt, og deretter trykke på spesialtasten flere ganger. Men hvis du trenger å bruke Safe Mode ofte, er det best å legge det til som et alternativ.
Fra WinX-menyen, velg 'Kommandoprompt (Admin) for å åpne CMD.
Skriv inn nevnte kommando og trykk Enter-tasten:
bcdedit / copy current / d "Safe Mode"
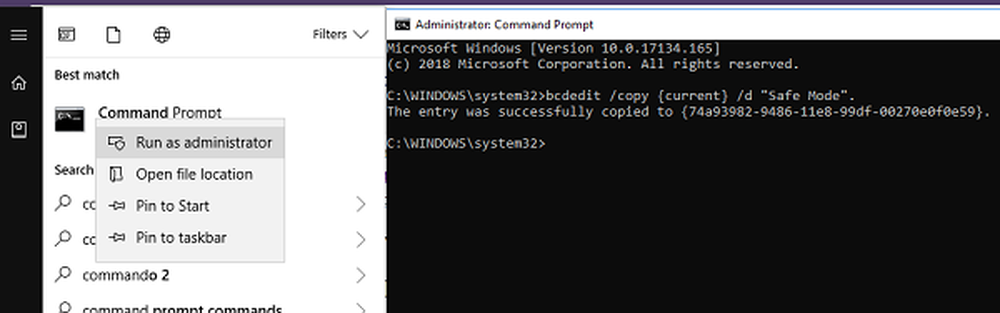
Oppføringen ble vellykket kopiert til 74a93982-9486-11e8-99df-00270e0f0e59
Kommandoen legger til Safe Mode-oppføringen i Boot-menyen, noe som betyr at du kan starte Windows direkte direkte i denne modusen.
For å bekrefte, var den fulle modusen lagt til i oppstartsmenyen, må du åpne msconfig. Du må da bruke den til å konfigurere oppstartsinnstillinger for "Safe Mode" -oppføringen.
Type msconfig i Kjør-spørringen, og trykk Enter.
Bytt til Boot-fanen, og se etter Sikkerhetsmodus alternativ. Den skal være tilgjengelig rett under standard Windows 10-modus.

Du må velge Sikker oppstart alternativet og velg også minimal. Etter dette velger du Gjør alle oppstartsinnstillinger permanent alternativ.
Sørg også for å øke tidsavbrudd i minst 10 sekunder. Dette vil sørge for at menyen ikke forsvinner for fort.
På samme måte kan du legge til Sikkermodus med nettverk og Sikkermodus med ledetekst oppføringer også.
- For sikker modus med nettverk må du velge - Network
- For sikker modus med kommandoprompt må du velge - Alternativ Shell
Når du er ferdig, klikker du på Bruk og starter datamaskinen på nytt.
Du vil se endringene i Boot-menyen!
For å fjerne oppføringen, må du åpne msconfig igjen, velg Sikkert modus og klikk på Slett.