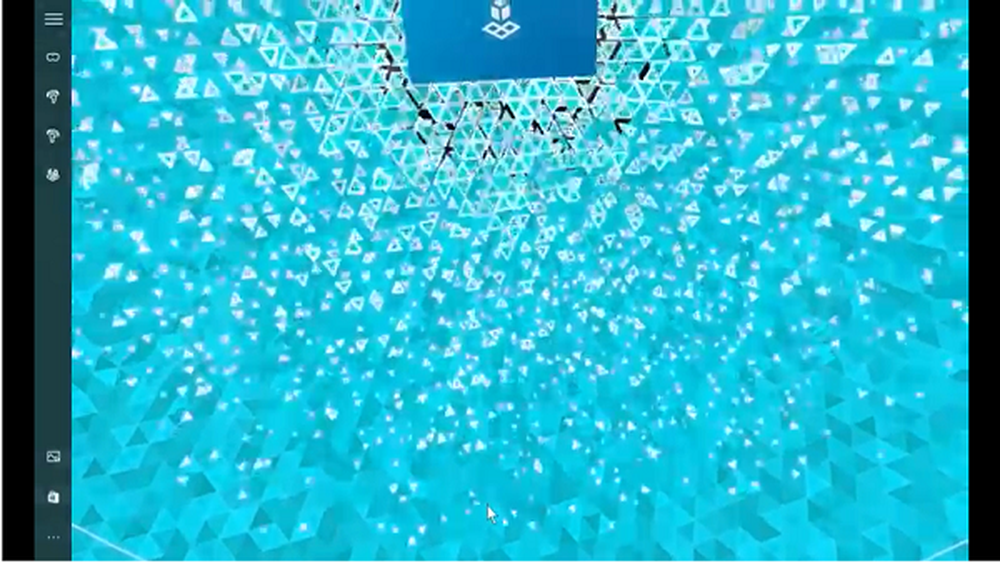Hvordan justere skjermlysstyrken på Windows-bærbar PC
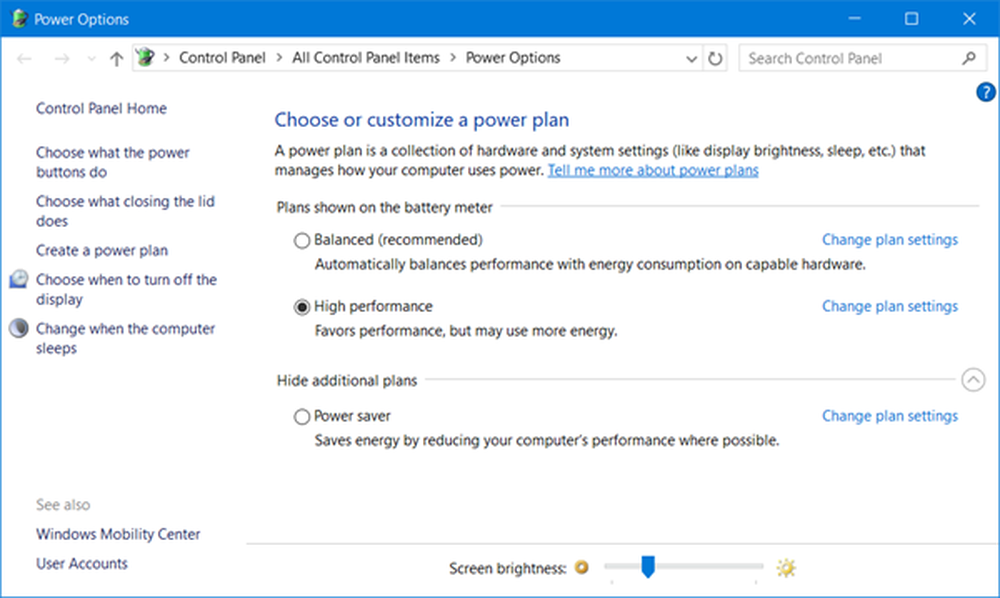
De fleste av de moderne enhetene kommer i dag med Brightness Control innstilling som lar deg justere skjermens lysstyrke til et nivå som er behagelig for øynene dine. Et lignende sett med alternativer er tilgjengelig på Windows også. Dette innlegget snakker om en svært grunnleggende funksjonalitet, og det er å justere lysstyrken på den bærbare skjermen. Vi vil se hvordan du endrer, dimmer, øker, reduserer, justerer skjermens lysstyrke på Windows 10/8/7-bærbar PC via Innstillinger, Kontrollpanel, Tastaturtaster eller ved hjelp av freeware.
Juster skjermlysstyrken på Windows-bærbar PC
Bruke tastaturtaster
De fleste bærbare datamaskiner kommer med fysisk tastatur knapper for å justere lysstyrken. Og disse tastene er vanligvis plassert i øverste rekkefølge. De er vanligvis knyttet til funksjonstastene (Fn), og det er en separat bryter på tastaturet for å bytte mellom funksjonstaster og disse knappene.
Via oppgavelinjens batteriikon
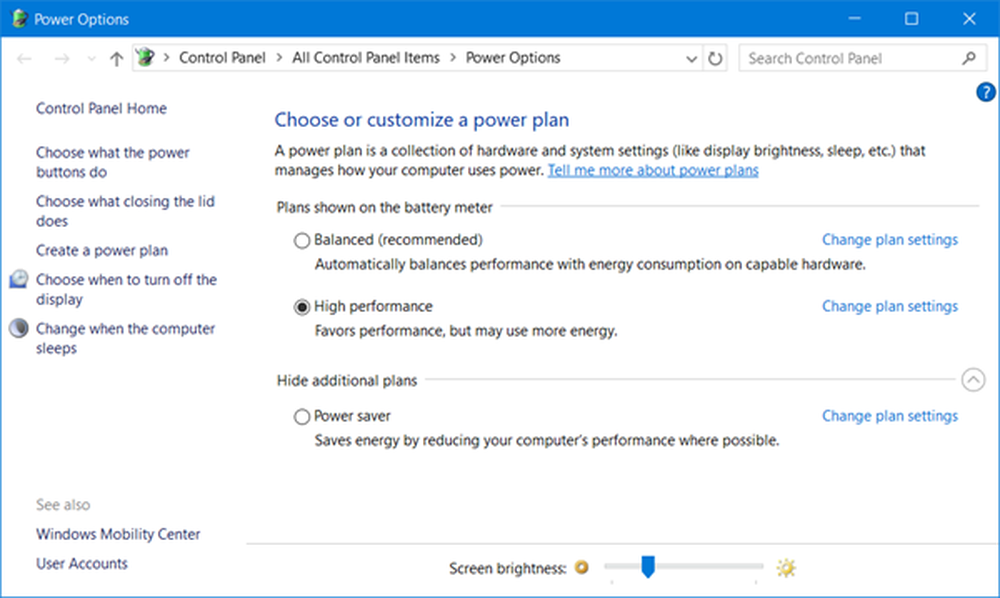
Høyreklikk på batteriikonet i Windows-oppgavelinjens systemskuff og velg Juster skjermens lysstyrke. Den aktuelle kontrollpanelappleten åpnes. Gjør det nødvendige her.
Via Windows 10-innstillinger
Den andre metoden innebærer å bruke Windows 10 Innstillinger brukergrensesnitt for å kontrollere lysstyrken på enheten din. Gå til 'innstillinger'og velg deretter'System'. Nå under 'Vise', du vil finne 'Endre lysstyrke'glidebryteren på toppen. Flytt den glidebryteren for å justere lysstyrken på enheten din.

Hvis enheten leveres med sensorer som er i stand til lysintensitetsdetektering, kan du også se 'Endre lysstyrken automatisk når belysningen endres'avkrysningsboks under skyvekontrollen. Aktiver denne Adaptive Brightness-funksjonen hvis du vil at lysstyrken skal justeres automatisk. Adaptiv lysstyrke er en funksjon der Windows kontrollerer lysforholdene i datamaskinens omgivelser og justerer lysstyrken og kontrastnivået automatisk.
Via handlingssenter
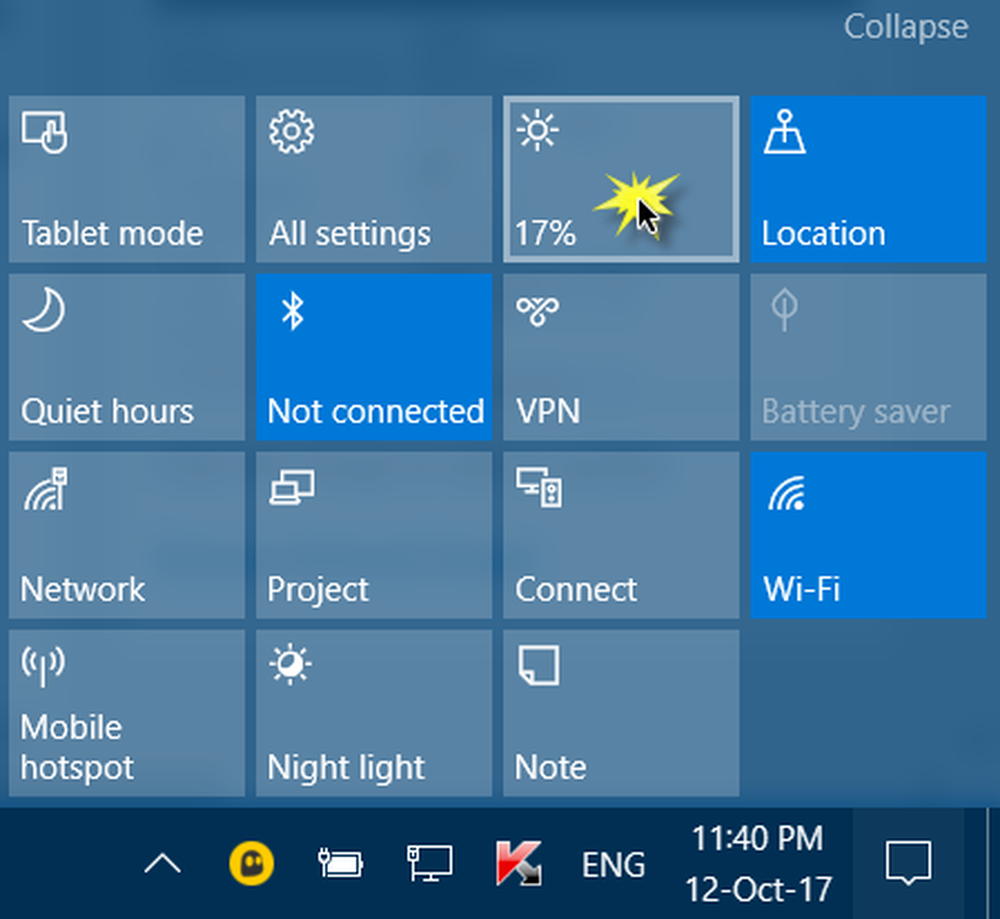
Bortsett fra innstillinger, Det er en annen rask måte å endre lysstyrken på. Åpen 'Handlingssenter'fra nederste høyre hjørne og trykk deretter på'lysstyrke'-knappen. Denne knappen lar deg endre datamaskinens lysstyrke i diskrete verdier 25. Bortsett fra dette kan du også aktivere 'Nattlys'som justerer skjermens farger slik at skjermen er behagelig å bruke om natten. Bruk av Night Light vil redusere stresset på øynene dine før du går i dvale.
Disse var noen av de innebygde metodene for å justere skjermens lysstyrke. Nå skal vi gå videre til noen freeware som lar deg gjøre det samme, men med en vri.
Windows10_BrightnessSlider freeware

Denne freeware ble skrevet for å forenkle prosessen med å justere lysstyrken. Det bringer et volum som en skyvejusterer i systemstatusfeltet som kan brukes til å justere lysstyrken. Skyvekontrollen kommer veldig praktisk og er lett å bli kjent med, da vi allerede bruker lydskyven. Og programmet kan automatisk starte seg selv ved hver Windows oppstart, slik at du ikke trenger å kjøre den igjen og igjen. Verktøyet er helt gratis og er tilgjengelig sammen med kildekoden på GitHub.
Skjermens lysstyrke virker ikke
Hvis du ikke kan få tilgang til lysstyringsskyderen for en ekstern skjerm, må du bruke knappene som er angitt på selve skjermen. Eller du kan følge instruksjonene fra produsenten for å justere lysstyrken. I et annet scenario, hvor lysstyringsskyderen ikke virker, eller det ikke er noen endringer, selv om skyvekontrollen virker, må du kanskje installere / oppdatere grafikkdriverne på datamaskinen. Det finnes flere gratis Driver Updater-programvare som kan hjelpe deg med å gjøre dette.
TIPS: Du kan ytterligere redusere eller redusere lysstyrken på din bærbare skjerm ved hjelp av disse freeware.