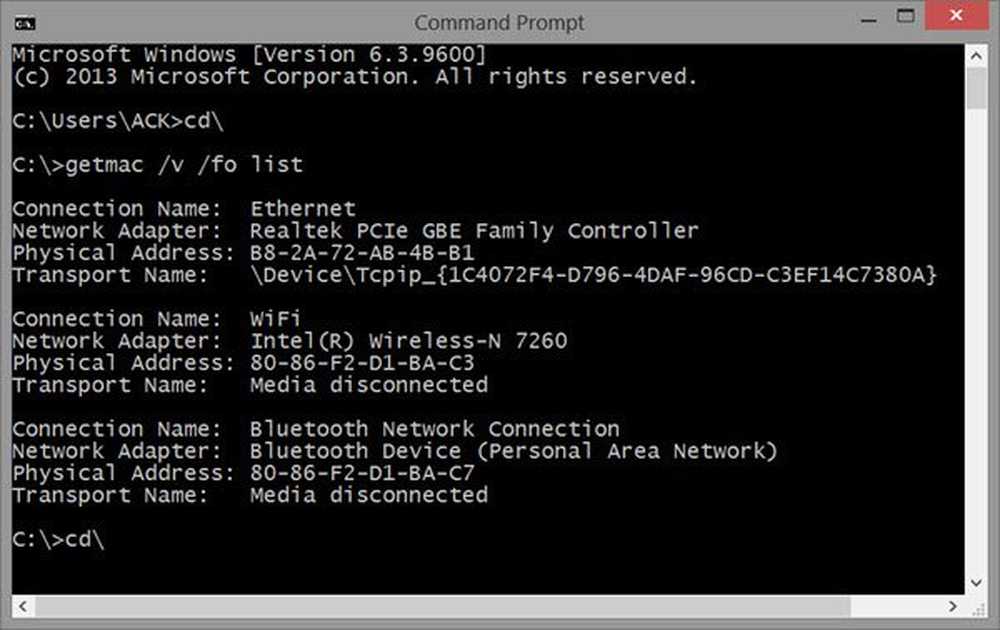Slik endrer du plasseringen av OneDrive-mappen i Windows 8.1

Vi har sett det, med Windows 8.1, SkyDrive eller OneDrive har vært dypt integrert med den. OneDrive-teamet har regelmessig lagt til funksjoner, da det mottar brukerens tilbakemelding. Mens SkyDrive-brukere har ønsket velkommen sin integrasjon med Windows, var en av deres mest vanlige klager at de ikke kunne endre plasseringen av SkyDrive-mappen.
I dag ser vi mange PCer med oppstartstasjonen som en SSD-stasjon hvor plass er en premie, ettersom disse SSDene ikke har blitt så økonomiske som vanlige harddisker. Som standard lagres filer i SkyDrive-mappen på C: \ Users \\ SkyDrive. Og med SkyDrive data lagret der, det var en grunn til bekymring på grunn av mangel på lagringsplass. Tidligere med SkyDrive desktop app, hadde du muligheten til å konfigurere hvor SkyDrive Synced sine filer, men med integrering av SkyDrive i Windows 8.1, ble det en bekymring, på grunn av fraværet. Det ble dermed den mest etterspurte funksjonen av SkyDrive-brukere.
Endre plassering av OneDrive-mappen i Windows 8.1
I Windows 8.1 Preview hadde brukerne prøvd forskjellige tweaks, registerhack for å oppnå det samme. Men i Windows 8.1 RTM, kan du gjøre det enkelt. Dette innlegget er et lite tips om det samme, men lite, men mange av Windows 8.1-brukere vet ikke om dette, en slags skjult, men likevel nyttig funksjon.
Du får ikke denne funksjonen fra SkyDrive-alternativer i de nye PC-innstillingene. For dette må du åpne Windows Utforsker på skrivebordet.

Høyreklikk på SkyDrive i navigasjonsruten og velg Eiendommer og at du har "plassering'fanen.

Her kan du endre standard banen. Du kan endre hvor filene i denne mappen skal lagres, til et annet sted på samme harddisk, annen stasjon eller til og med en annen datamaskin på nettverket. Bare klikk på Bevege seg… knappen og velg den nye plasseringen av ditt valg og Søke om. Innholdet i SkyDrive-mappen blir lagret i den angitte plasseringen.

Du har også muligheten til å Gjenopprette standard tilbake til standard banen. Vær oppmerksom på at alle skjermbilder ovenfor er fra Windows 8.1 RTM, og funksjonen er bare tilgjengelig i Windows 8.1 RTM.
Dette er en stor plassbesparende for de brukerne som har mindre SSD som Boot-stasjonen. Bortsett fra denne skiftingen av plassering for å spare plass på oppstartsdriften, er det en annen unike Space Saver SkyDrive-funksjonen Det synkroniserer ikke alt innholdet til PCen din, med mindre du ber SkyDrive om å gjøre det. Vi har sett denne funksjonen i vårt tidligere innlegg. Selv om det ser ut til at hele SkyDrive-mappen er lastet ned, men faktisk er den bare "plassholder" av disse filene. Det bruker dermed svært lite plass sammenlignet med de faktiske filene. Du kan bare sjekke dette ved å høyreklikke på SkyDrive i Utforsker i Desktop og se etter Generelt faneblad i Eiendommer for størrelsen.
 Som du kan se, selv om størrelsen er 137 MB, men størrelsen på disken er 9,2 MB, men alle filene er mappene listet opp.
Som du kan se, selv om størrelsen er 137 MB, men størrelsen på disken er 9,2 MB, men alle filene er mappene listet opp.
Oppdater 27/09/13 : Siden noen personer hadde spørsmål om å flytte plasseringen til flyttbar stasjon eller til en SD-kortstasjon som i Surface Pro. Jeg oppdaterer dette innlegget angående det samme. På en vanlig PC har jeg prøvd å bruke flyttbar USB-stasjon og det fungerer. Det kan være litt tregere enn å få tilgang til raskere SSD / harddisker. Det eneste er, det har tobe formatert til NTFS filsystem.
Så koble din pennstasjon eller velg SD-kortstasjonen i Surface Pro / Laptop og formater den i NTFS-filsystemet

Lag en mappe i det USB-stasjonen / SD-kortet, da SkyDrive-innholdet kun kan flyttes til en mappe.

Etter det, fra SkyDrive, egenskaper som beskrevet ovenfor, Høyreklikk> Egenskaper> Plassering, klikk på Flytt og velg Destinasjon og klikk på Bruk.

Og klikk på Ja, og flyttingen av alle filer fra gammel plassering til ny plassering starter. Tar tid i henhold til størrelsen på SkyDrive-mappen. Tillat en gang for flyttingen å være fullstendig.
Det er alt, så du har satt din nye plassering til SkyDrive-mappen til USB Pendrive eller til en SD-kortstasjon.
Som nevnt tidligere kan du bruke "Gjenopprett standard" for å sette tilbake til standardplasseringen, hvis nødvendig.Så prøv disse fine SkyDrive-funksjonene, og ta sikkerhetskopi før du eksperimenterer.
Windows 10 Brukerne kan se hvordan man flytter eller endrer plassering av OneDrive-mappen i Windows 10.