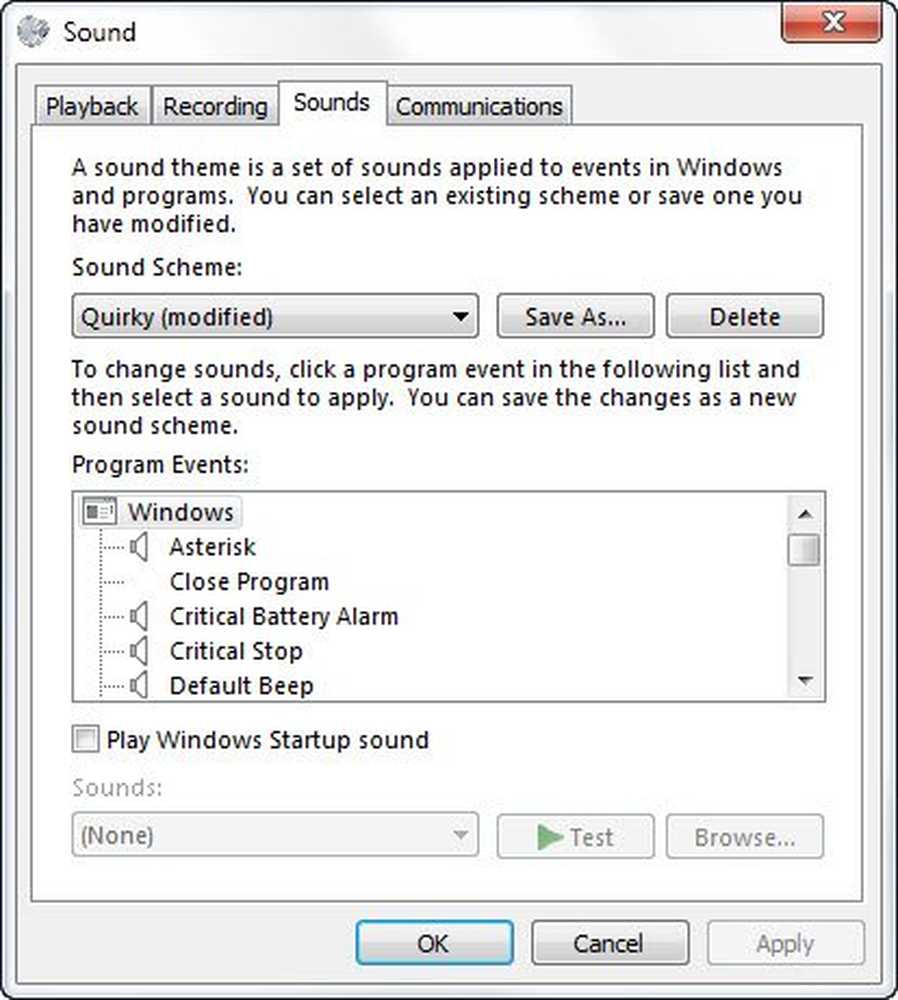Slik endrer du skjermoppløsning og skjerminnstillinger i Windows 10
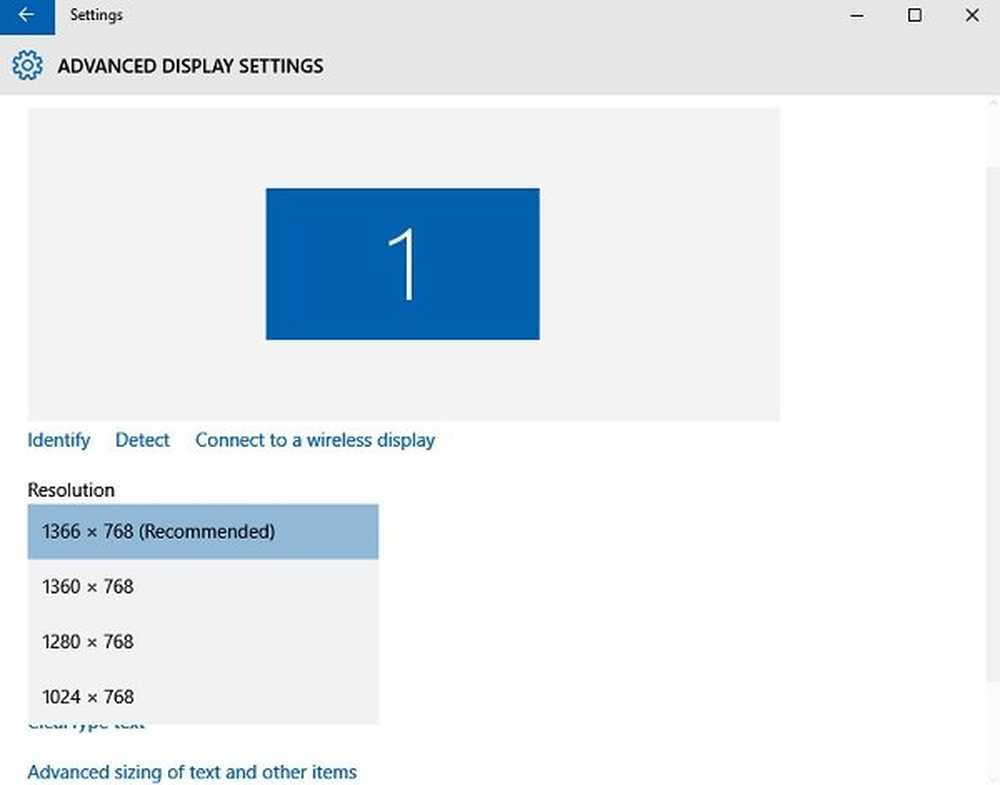
Det er veldig viktig å ha det riktige skjermoppløsning innstillinger på din Windows-PC, da det letter bedre visning av innhold og klarhet i bildene. Høyre er oppløsningen, skarpere er bildene og innholdet på din PC. Mens Windows imidlertid har sitt eget standardinnstillinger for standardskalering og farger for hver skjerm i PCen, som vanligvis er det beste for systemet ditt, kan du alltid justere det i henhold til dine egne preferanser.
I dette innlegget vil vi lære om hvordan du endrer skjermoppløsning, fargekalibrering, ClearType Text, skjermadapter, tekststørrelse og andre skjerminnstillinger i Windows 10. Justering av skjermoppløsningen er enkel, og du kan komme til skjermoppløsningsinnstillingene via Skjerminnstillinger app.
Endre skjermoppløsning på Windows 10
Gå til skrivebordet, høyreklikk musen og gå til Skjerminnstillinger.
Følgende panel åpnes. Her kan du justere størrelsen på tekst, apper og andre elementer, og også endre retningen. For å endre oppløsningsinnstillingene, bla ned dette vinduet og klikk på Avanserte skjerminnstillinger.

1366 X 768 er den anbefalte skjermoppløsningen for PCen min. Det kan være annerledes for deg.
Det kan imidlertid hende du vil endre hvis du vil at elementene i PCen skal vises større. Vær oppmerksom på at lavere er oppløsningen, større er innholdet som vises på skjermen. Fra de tilgjengelige alternativene i rullegardinmenyen, velg ønsket og klikk Apply.

Hvis det ikke er den optimale innstillingen for systemet, vil du se en optimal oppløsningsvarsling som dette.

Du kan ignorere varselet og bekrefte endringene i skjermoppløsningen ved å klikke på Hold endringene. eller du kan velge en annen skjermoppløsning. Du får bare 15 sekunder for å bekrefte endringene, ellers vil det gå tilbake til standard skjerminnstillinger.
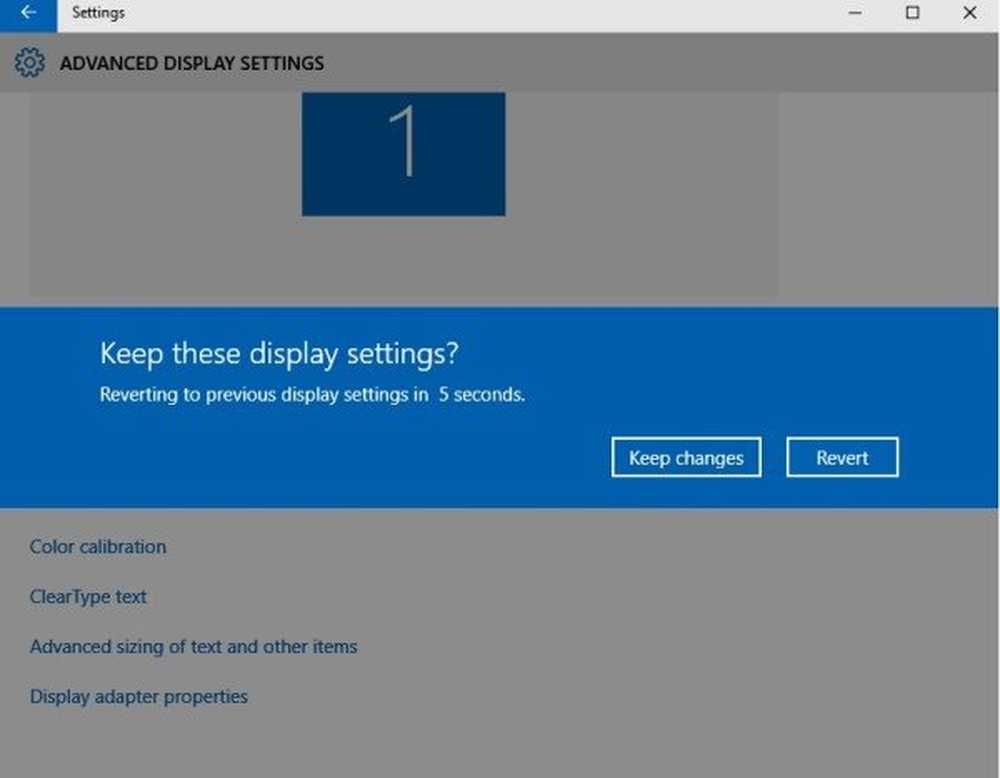
Mens du er her i skjermbildet Avansert skjerminnstillinger, kan du også endre følgende innstillinger:
Endre fargekalibrering i Windows 10
Du kan også kalibrere skjermen din her ved å klikke på Fargekalibrering. Dette åpner fargekalibreringsveiviseren der du bare må følge instruksjonene og justere innstillingene. Du kommer da til et vindu som vises nedenfor, der du kan justere hvordan fargene vises på skjermen ved å flytte de røde, blå og grønne skyvekontrollene.
Kalibrere Clear Type Text i Windows 10
Gjør teksten på PCen klarere ved å merke denne lille boksen under Avslutt type tekst-delen. Klikk på Clear-Text Type vil åpne Tekst Tuner hvor du må følge instruksjonene og fortsett å klikke på 'Next' knappen for å justere teksten på skjermen.. 
Endre avansert størrelsesorden av tekst og andre elementer
Her kan du justere størrelsen på tekster, apper og andre elementer på din PC, inkludert tittellinjer, menyer, meldingsbokser, etc..

Endre Display Adapter egenskaper
Displayinnstillingene lar deg også endre egenskapene for skjermadapteren på følgende måte:

Mens man kan justere innstillingene manuelt, må du være oppmerksom på at skjermskalering og skjermoppløsning også avhenger av den fysiske størrelsen på PC-skjermen og dens oppløsning, og i de fleste tilfeller er det best å forlate innstillingene til standardverdiene.
Beslektet leser:- DPI skalering forbedringer i Windows 10
- Slå på eller av nattlys i Windows 10.