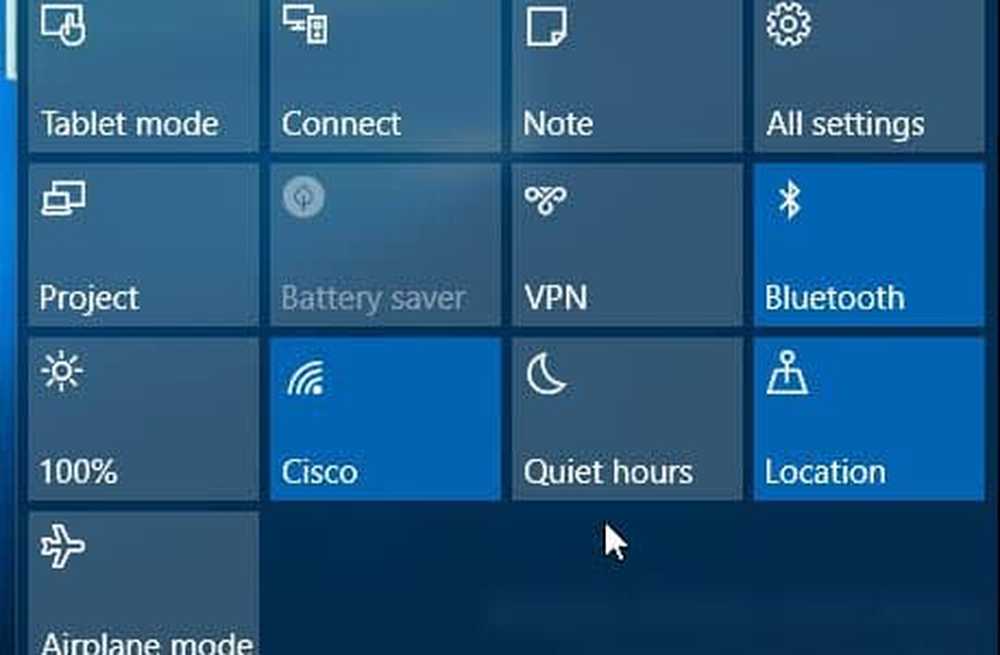Slik avinstallerer du BlueStacks helt fra Windows PC

Selv om Microsoft har gjort en strømlinjeformet opplevelse for å avinstallere en UWP-app eller en Win32-app på en Windows-PC, kan det noen ganger være kjedelig. Jeg sier dette fordi disse appene noen ganger har en tendens til å legge igjen noen registeroppføringer eller søppelfiler selv etter at de er avinstallert. Dette gjør jobben vår veldig hard fordi vi må manuelt søke etter utelatede filer og slette hver av dem manuelt. Snakker om Windows-registret - det er ingen bedre historie. Det er hundretusener av registeroppføringer som er igjen i maskinen. Selv om disse tiltakene er tatt for å bevare brukerinnstillinger og data. Dette vil være nyttig i et tilfelle når en bruker planlegger å installere programmet på nytt. Men dette er ikke tilfelle maksimal tid. Nå, la oss se hvordan avinstaller Bluestacks riktig.
Fullstendig avinstallere BlueStacks fra PC
Først av alt, for å avinstallere et program, må du åpne Kontrollpanel. Du kan gjøre det ved å søke etter det i søkefeltet i Cortana.
Dette vinduet dukker opp når du åpner kontrollpanelet.

Nå må du klikke på Avinstaller et program undermenyen under programmer Meny.
En ny listevisning vil nå laste opp hvor du må søke etter BlueStacks og velg det. Etter det bare høyreklikk på listen oppføring og klikk på Avinstaller.
Du bør nå se en UAC (User Account Control) -prompt, og ber deg om å la programmet gjøre endringer i datamaskinen din. Klikk på Ja.
Etter det vil en dialogboks spørre om du vil avinstallere Bluestacks App Player. Der må du klikke på Ja for å fortsette videre.
Nå vil Bluestacks App Player avinstalleres, og du vil se et spørsmål om at Bluestacks nå avinstalleres. Her ser ut som spørringen ser ut.
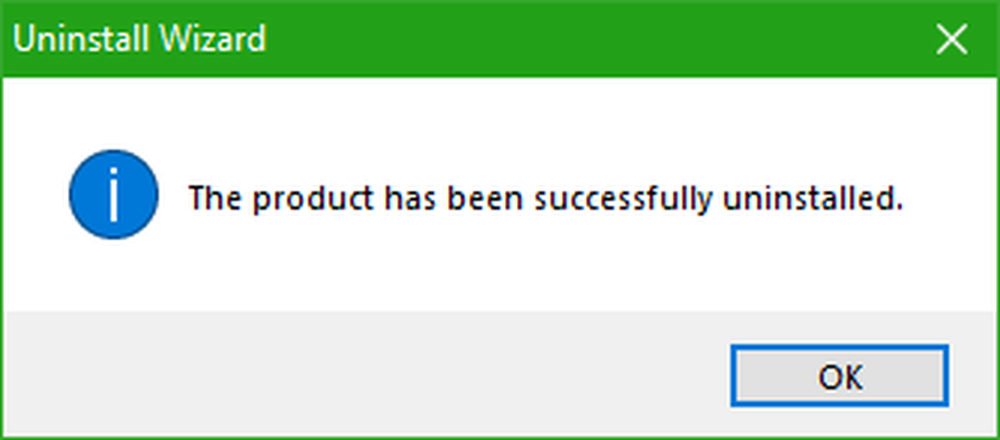
Fjerne gjenværende søppelfiler og oppføringer
Nå vil det være en leftover-mappe som heter BluestacksSetup.
Du kan finne denne mappen trolig gjemt i ProgramData-mappen i rot- eller C: \ -stasjonen. Denne mappen kan også være skjult.
Når du har funnet det, slett du BluestacksSetup mappe.
Nå, trykk på WINKEY + R-kombinasjonen av nøkler på tastaturet eller søk etter Løpe i søkefeltet i Cortana for å starte Løpe nytte.
Inne i det, skriv inn % Temp% og trykk OK.
En ny mappe vil åpne opp. Velg alle filene i den mappen og klikk SHIFT + Slett kombinasjon. Trykk Ja til spørringen som spør deg om du vil slette de midlertidige filene, permanent.
Som en sikkerhetsforanstaltning, la oss gjøre et nytt skritt som vil sikre at Bluestacks er riktig rengjort fra datamaskinen. For dette må du gjøre følgende.
I søkefeltet Cortana, søk etter regedit. Eller bare åpne Kjør-boksen og skriv inn regedit inne i det og trykk OK.
Gå nå til denne banen:
HKEY_LOCAL_MACHINE \ Software \ BlueStacks
Inne i denne registermappen, velg alle filene og slett dem.
Etter dette har Bluestacks blitt riktig rengjort fra datamaskinen din uten å etterlate søppelrester.
Hvorfor skal jeg slette alle filene manuelt?
Med denne metoden reduserer vi også påliteligheten til tredjeparts programvare Uninstaller-programvare. Etter min mening er Windows-operativsystemet selvstendig i stand til å administrere sine egne gjenværende og søppelfiler, og hvordan det bruker og håndterer midlertidige eller permanente filer, forutsatt at programvaren er bygget riktig. En lignende metode er også nyttig for å rense alle resterende filer på riktig måte for all programvare som avinstalleres ved hjelp av standard kontrollpanelmetode på Windows.
Hvis du av en eller annen grunn ikke klarer å avinstallere programmer, kan du finne følgende koblinger som er nyttige:
- Slik avinstallerer du programmer i sikker modus
- Avinstaller programmer ved hjelp av Register.