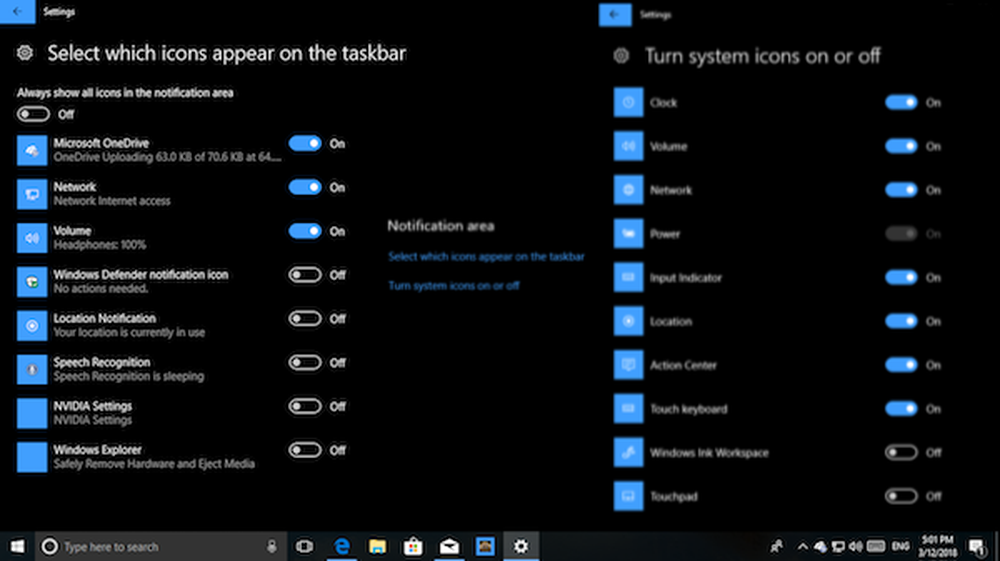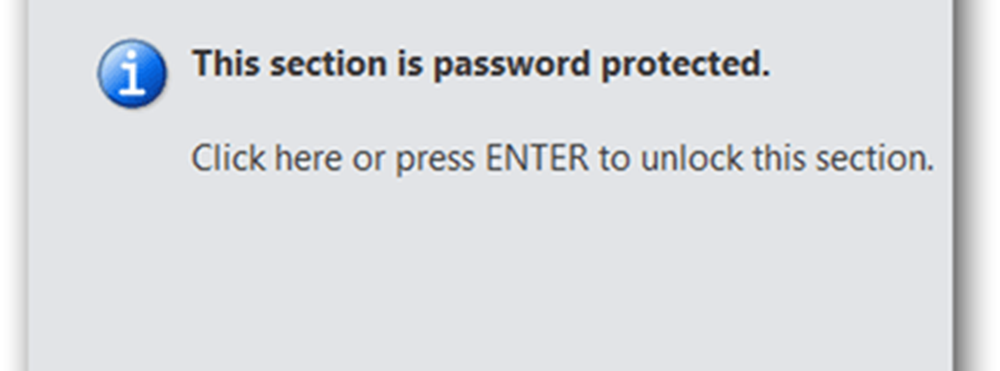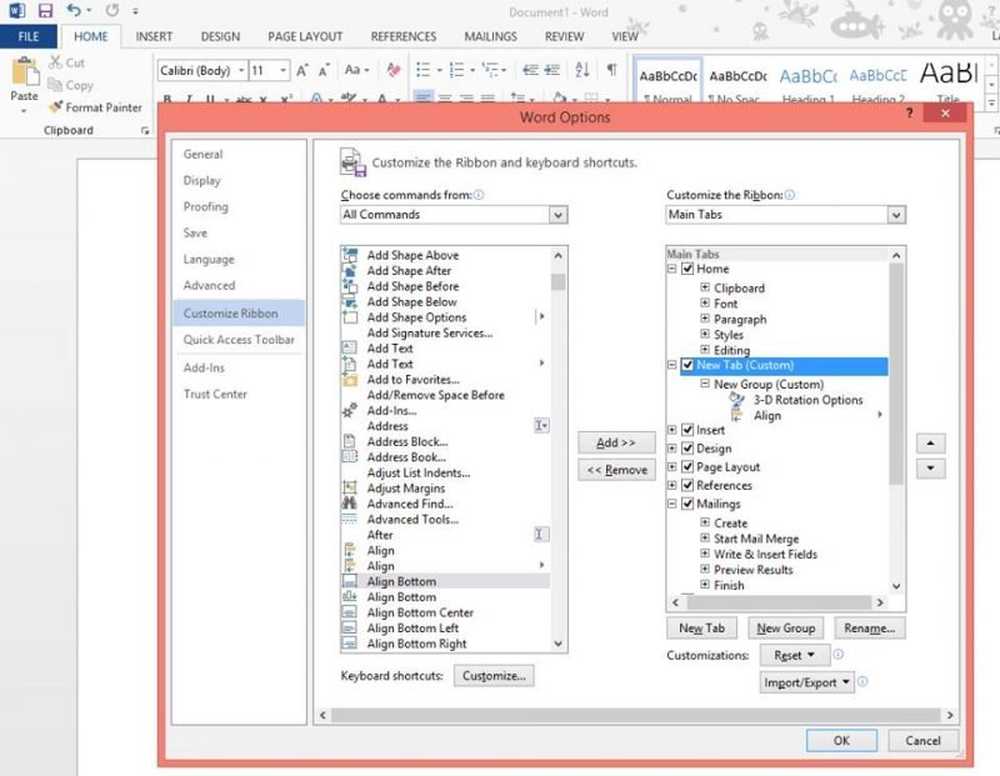Slik tilpasser du varsler og handlingssenter på Windows 10
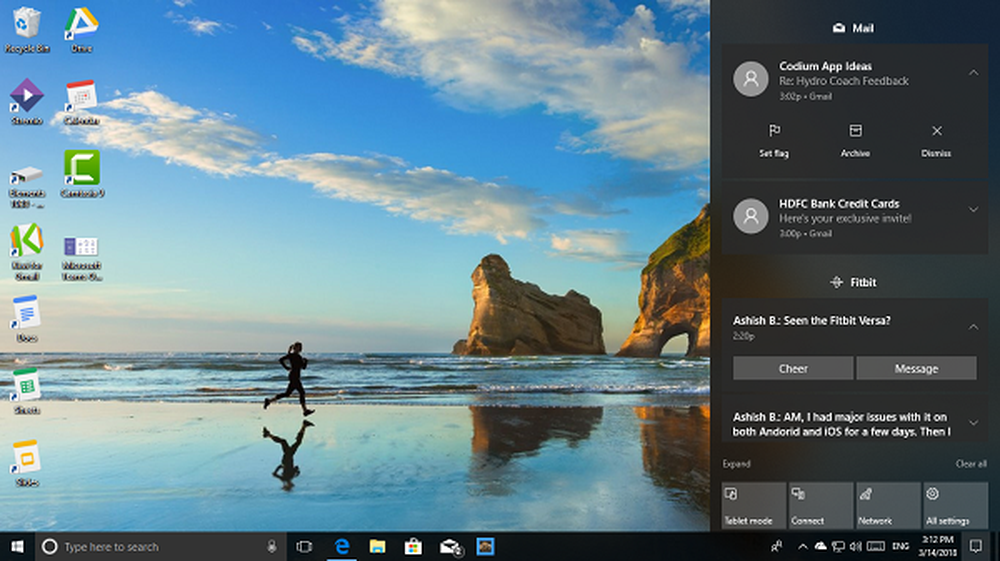
Vi bruker alle våre PCer til jobb, og blir distrahert av en eller annen grunn bryter konsentrasjonen. På samme måte som telefonen din, sender Windows 10 Apps & System ut notifikasjoner. De er der av en grunn, men hvis de er for mange, er det på tide å tømme disse distraksjonene, og sørg for at du styrer dem.
Hva er varslings- og handlingssenteret
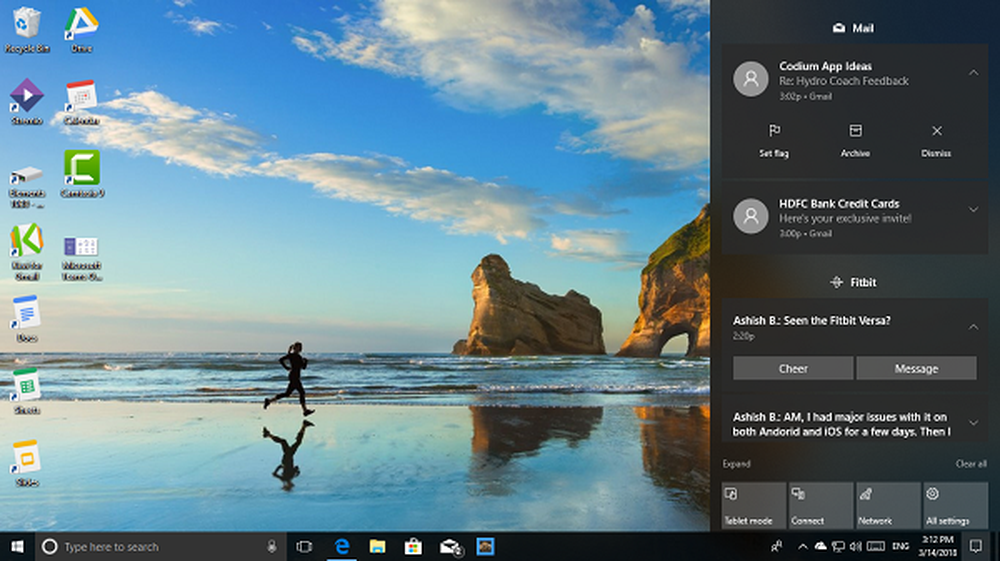
Hvis du lurer på hvor dette kom fra, så er dette den sentrale beliggenheten. som teknisk sett er plassert helt til høyre for alle varsler på Windows 10.
Du kan alltid åpne handlingssenteret ditt og sjekke hvilke meldinger du trenger, eller avvise de som ikke er påkrevd. Disse varslene tilbyr også raske handlinger. Mer om varsler og handlingssenter her
Slik tilpasser du varslingsområdet på oppgavelinjen
Mange vet ikke at meldinger som vises fra tid til annen nederst til høyre i oppgavelinjen, er også en del av varslene. Ofte kalt som Oppgavelinje, den inneholder apper og OS-komponenter. Hvis du har for mange i det området, blir det irriterende. Les vårt detaljerte innlegg på Start meny og oppgavelinje tilpasning her.
Tilbake til Handlingssenter
Bildet under viser hvordan et typisk handlingssenter ser ut. Du har meldinger stablet ovenpå hverandre, Noen meldinger har handlinger (E-postvarsler lar deg arkivere), og de er alle sortert etter apper. Til slutt har du hurtige veksle / handlingsknapper som lar deg endre tilstand eller noen ganger åpne en app som innstillinger.
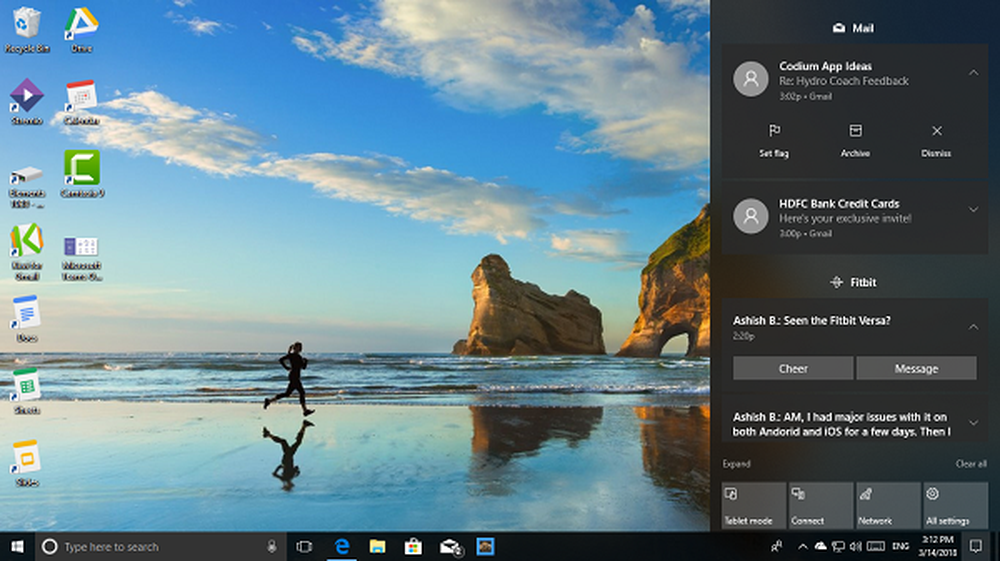
Hvis du velger å utvide, kan du se flere hurtige handlingsknapper. Som standard er det 7 til 8 handlingsknapper tilgjengelige. Du kommer til å se 4, og hvile vises når du utvider - men du kan hvis du ønsker å endre bestillingen eller fjerne / legge til hurtigvirkningsknappene.
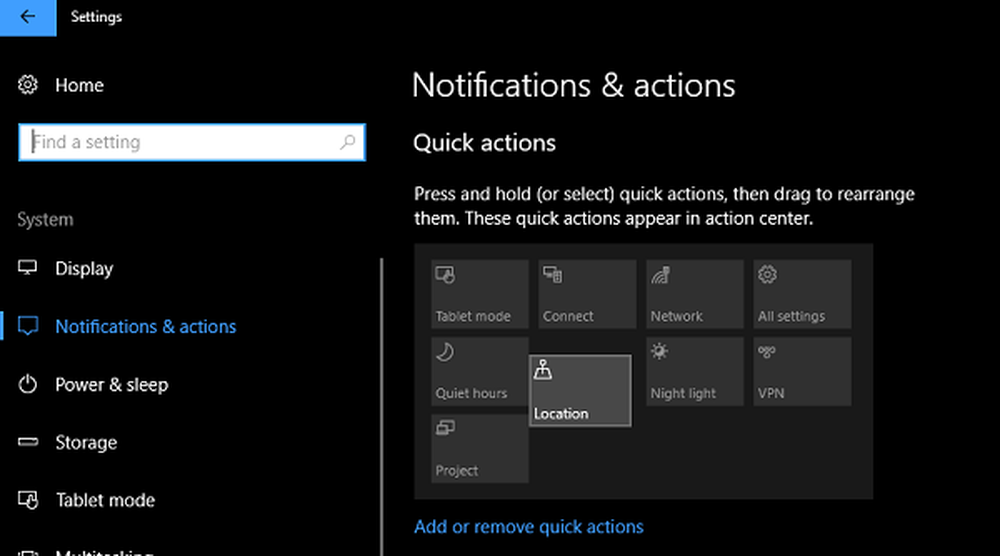
Pro Tips: Hvis du vil deaktivere Action Center helt i Windows 10, er det mulig å gjøre det.
Kontroller og reduser meldinger i Windows 10
Nå som du er ferdig med det grunnleggende, la oss få vite hvordan du skal senk ned en rekke varsler. Det er to måter å gjøre dette på. Først er det fra de globale innstillingene, og andre fra actionsenteret. Siden vi allerede er her, la oss ta en titt på den første. Under Innstillinger> System> Meldinger og handlinger, har du en liste over bytteer.
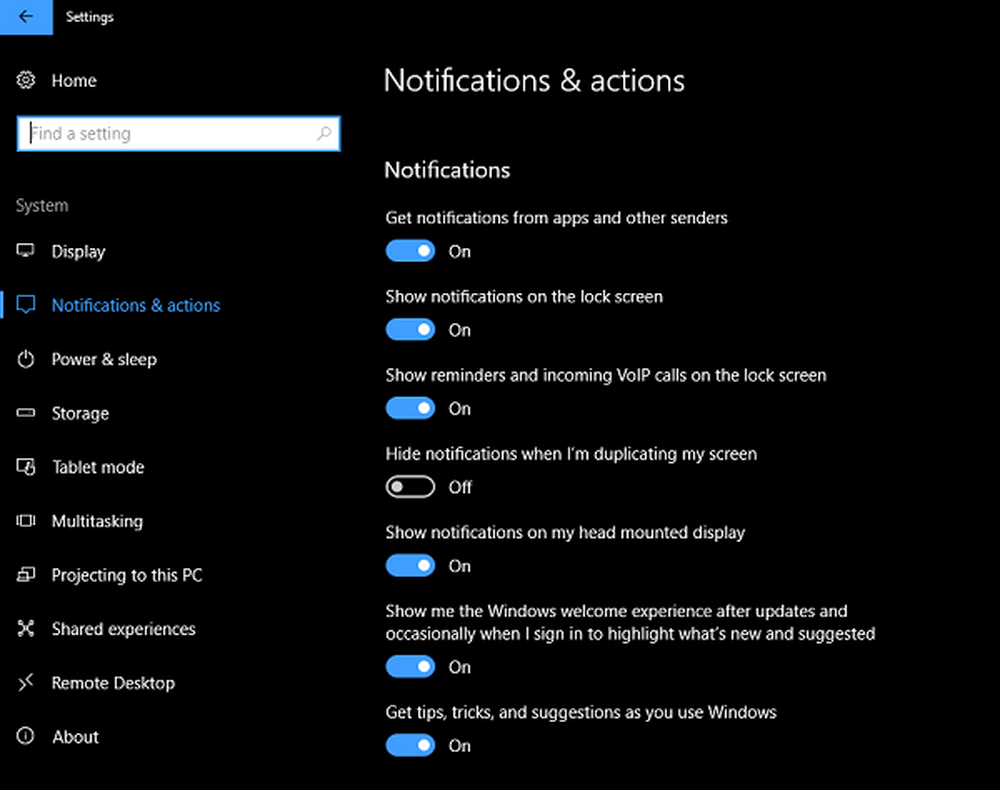
- Lås skjermalternativer:
- Vis skjul varsel på låseskjermbildet.
- Vis / skjul påminnelser og innkommende VoIP-anrop på låseskjermen.
- Apps:
- Slå på eller av varsler fra Apps og andre sendere.
- Til slutt har du en liste over avsendere eller apper som inkluderer programmer som Fitbit, Cortana, etc. Du kan velge å slå dem av individuelt.
Du kan også velge å deaktivere Windows Welcome Experience, Tips og Tricks-varsler, og skjul varsler når du kopierer skjermen. Dette er nyttig hvis du kobler til projektoren for en demonstrasjon.
Gjøre valg fra handlingssenteret
I min erfaring, i stedet for å snu dem fra det ovennevnte området, er det bedre å gjøre det når du får det. Meldingene er alle stablet i handlingssenteret, og hvis du høyreklikk på noen av dem, du får alternativer med en gang. Jeg bruker "Mail" -app som et eksempel her.
- Slå av varsler fra Mail.
- Lag e-post høy prioritet.
- Gå til Varslingsinnstillinger.
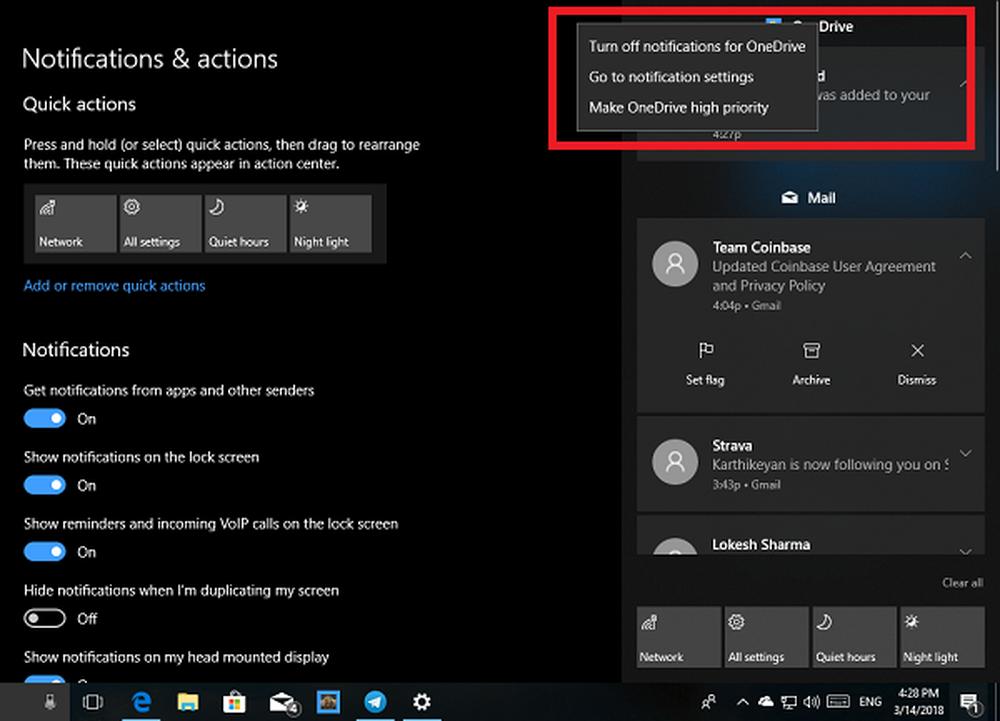
Når du velger å øke prioriteten, vil meldinger fra den appen alltid være på topp. Det tredje alternativet tar deg til Apps-innstillinger der du kan velge mer granulær kontroll. Vi snakker litt om det.
Denne metoden fungerer basert på din erfaring og bruk. Så hvis det er en app som sender ut varsel for første gang, ikke gå glipp av din oppmerksomhet.
Kontroller hvor varsler viser og hvordan skjule dem
Hvis du vil at varsler fra få apper ikke skal være synlige som en pop-up eller på låseskjermen, er det mulig å kontrollere det. Noen ganger trenger du ditt privatliv, og Windows 10 gir deg riktige valg.
Som jeg sa ovenfor, tar det tredje alternativet deg til Apps-innstillinger der du kan velge mer granulær kontroll. Alternativene er-
- Du kan velge å Slå av varsler fra den appen helt, som blir nyttig for apps du noen ganger bruker.
- Bannere fra App er noen ganger veldig distraherende, du kan Skjul varslingsbannere helt.
- Hold varslinger private på låseskjermen.
- Vis eller skjul melding i Handlingen.
- Spill en lyd og sett prioriteten.
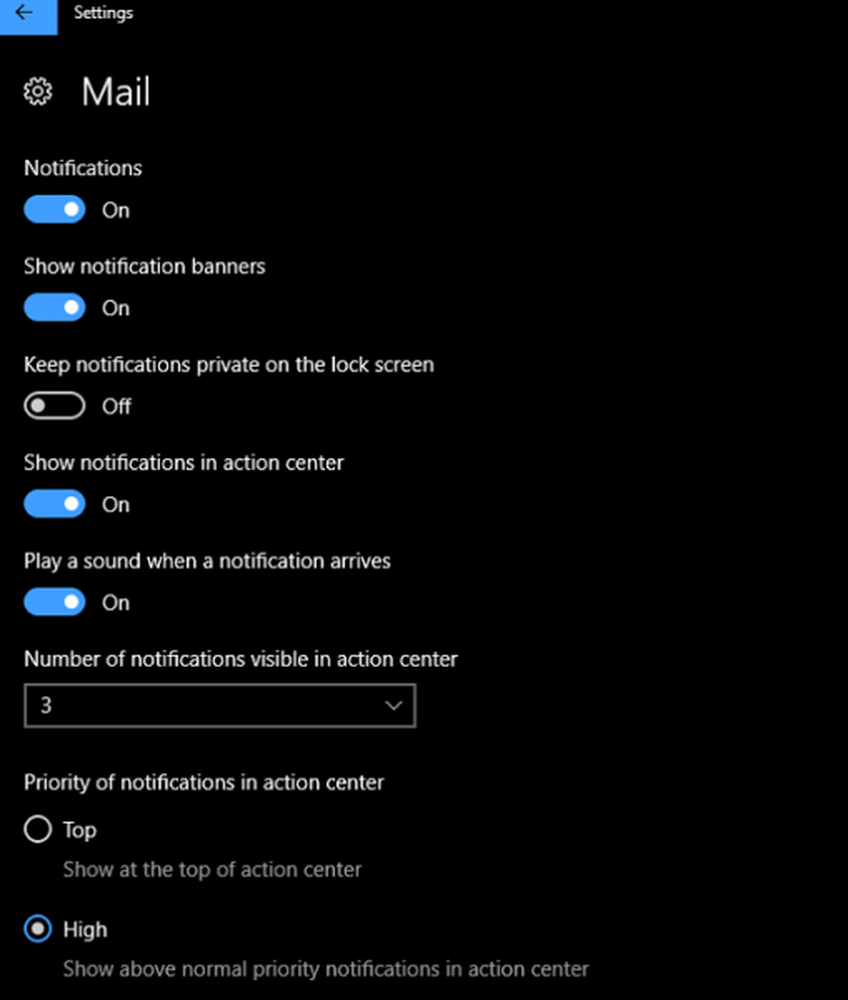
Ved hjelp av disse kan du helt skjule varsler fra apper hvis du vil. For å endre, må du gå tilbake til Varsler og handlinger> velg appen du deaktiverte, og deretter endre den.
Pro Tips: Du kan slå av varslingslyder eller du kan ta granulær kontroll over hver app og velg lyden du ønsker.
Slik deaktiverer du varsler midlertidig
Hvis du jobber med noe viktig, og ikke vil bli forstyrret i et par timer, kan du bruke stille timer. Høyreklikk på høyre hjørne av oppgavelinjen, og du vil se alternativer for:
- Slå på stille timer.
- Ikke vis appikoner.
- Ikke vis et antall nye varsler.
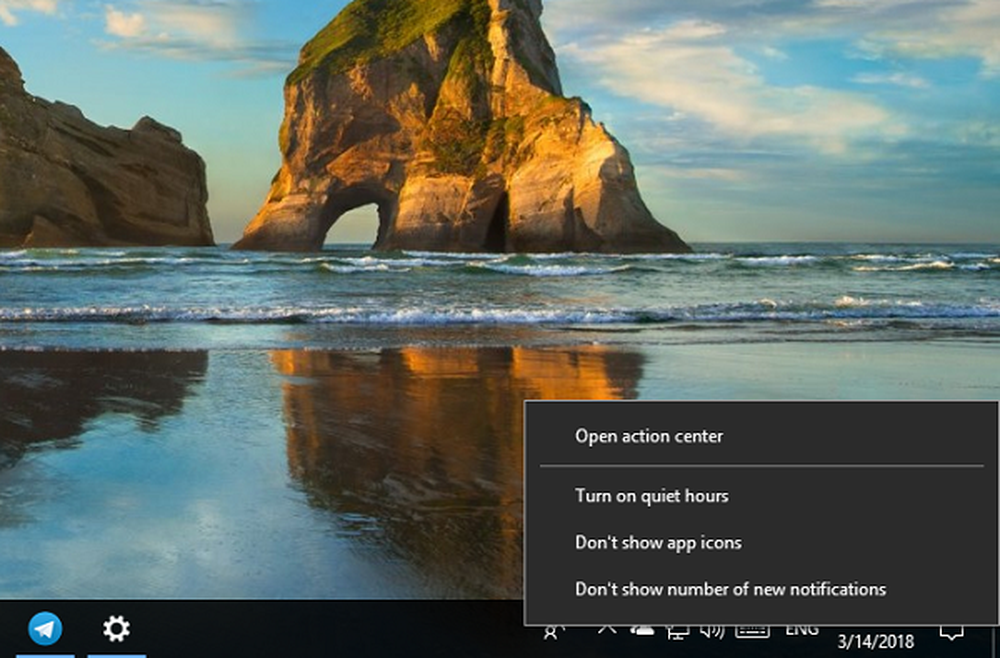
Stille timer kan konfigureres veldig enkelt, og alternativet ovenfor lar deg slå den av når du ønsker det.
Hvordan klarer du meldinger på Windows 10? Bruker du Quite-timer eller kontrollerer det på en per-app basis. Gi oss beskjed i kommentarene.