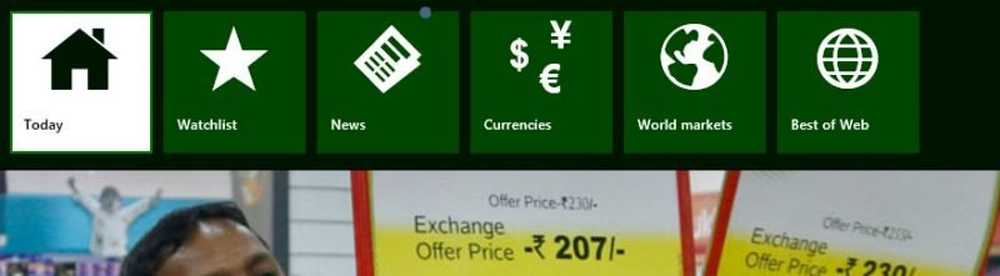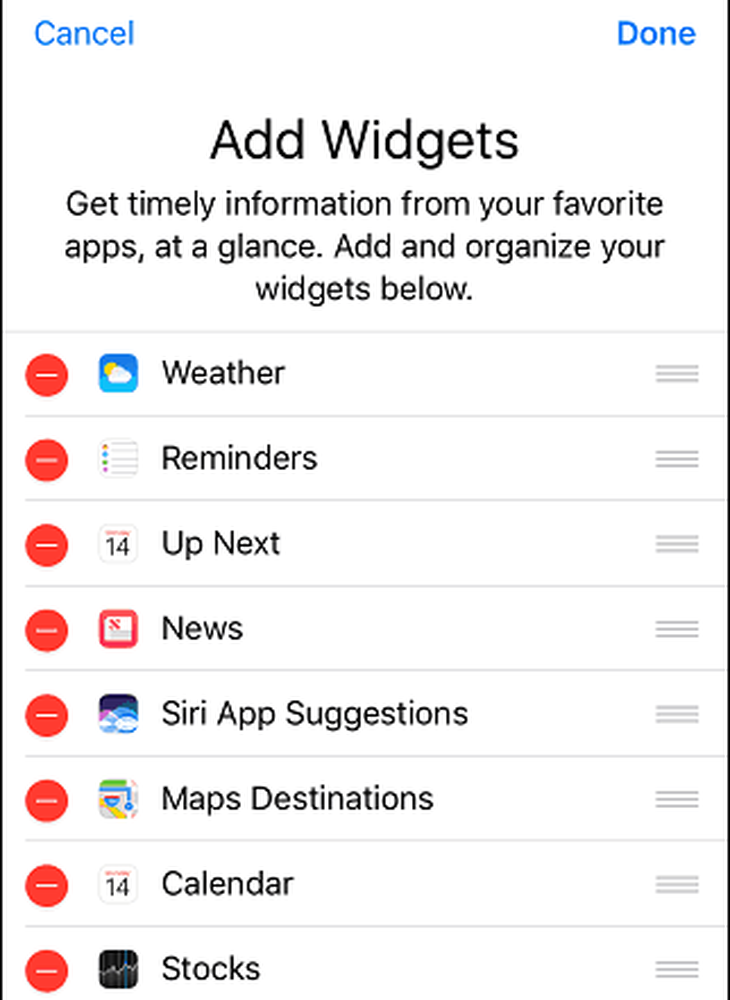Slik tilpasser du Windows 10 oppgavelinje
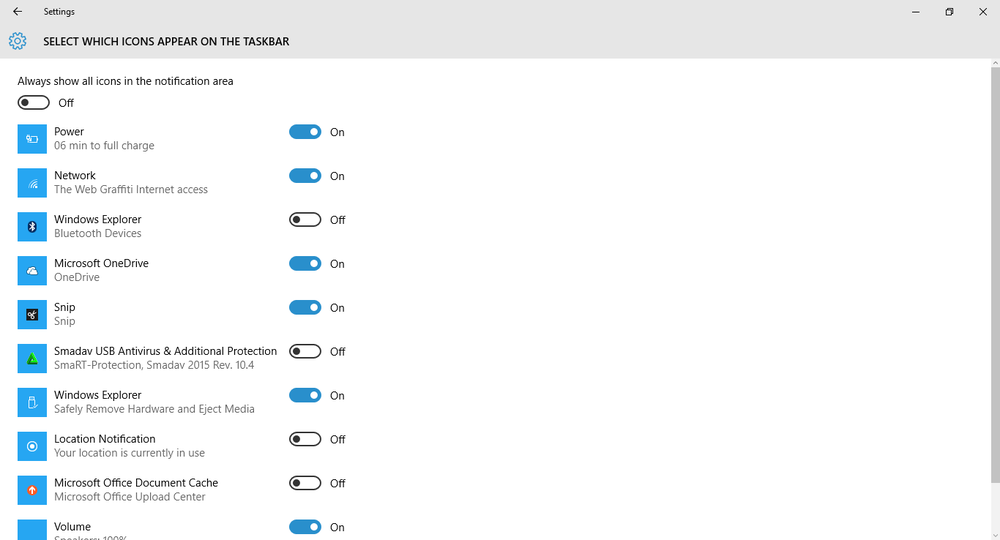
Windows 10 oppgavelinje på mange måter er det samme når det sammenlignes med andre versjoner av Windows, men det er noen få ting Microsoft tok til bordet for å gjøre det unikt. Den viktigste unike egenskapen er Cortana, som den sitter på oppgavelinjen. Mens vi er forelsket i standard utseende på oppgavelinjen i Windows 10, kan det være noen folk som foretrekker å gi det et annet utseende. Det er derfor vi skal vise deg hvordan du tilpasser oppgavelinjen i Windows 10 for å dekke dine behov.
Tilpass Windows 10 oppgavelinje
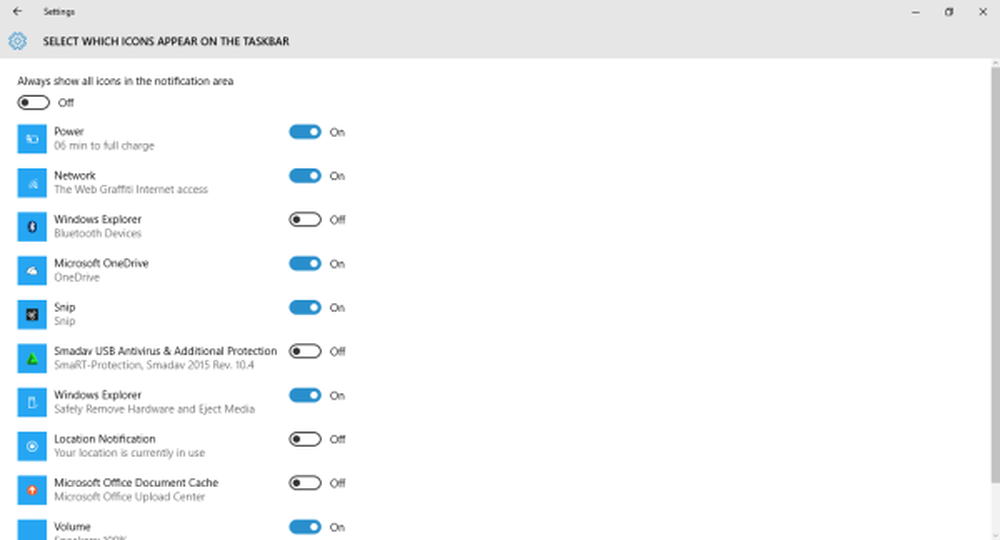
Her er saken, det er ikke behov for bruk av verktøy fra tredjepart når du tilpasser oppgavelinjen i Windows 10, så vi kommer ikke til å reise ned den ruten. Også de tipsene vi handler om, er grunnleggende og uten tvil vil de fleste tekniske kunnskapsrike brukere allerede ha kjent om dem. Men ikke alle som leser The Windows Club er teknisk kunnskapsrike, så hold det i bakhodet.
Her er noen måter å tilpasse oppgavelinjen til Windows 10 på.
Skjul systemikoner
Systemikoner plasseres på oppgavelinjen for å gjøre dem lett tilgjengelige for brukerne. I Windows 10 er standardene Action Center, batteriindikator, Nettverksindikator, klokke og volumikon. Av en eller annen grunn vil du kanskje at disse ikonene er fjernet, så dette er hvordan du gjør det.
Først må du invitere innstillinger ved å trykke på WIN + I. Gå til Systems> Notifications & actions. Etter det, klikk på lenken som sier "Slå systemikonene av eller på"Og det skal åpne et vindu som gjør det mulig å slå av eller på et hvilket som helst systemikon på oppgavelinjen.
Skjul programvare ikonerNoen brukere kan innse at det finnes flere programvareikoner som fyller systemmagasinet på oppgavelinjen. Det er en vanlig forekomst, men hva om du vil ha den fjernet? Vel, følg de samme instruksjonene som ovenfor, men i stedet for å klikke på "Slå systemikonene på eller av," klikker du på "Velg hvilke ikoner som vises på oppgavebasenr.”
Gjør ikoner mindre
Noen folk kan ha en mengde programvare ikoner på oppgavelinjen i Windows 10. Nå kan noen folk tro at fjerning av ikonene er den eneste måten å løse problemet på, men det kan ikke være sant. Mens du alltid kan pinne eller unpin ikoner for å legge til eller fjerne dem, ved å bare gjøre ikonene mindre, vil mer plass bli gjort tilgjengelig på oppgavelinjen.
For å gjøre dette, høyreklikk på oppgavelinjen, gå til Egenskaper> Bruk små oppgavelinjeknapper.
Flytt oppgavelinjen
Visste du at det er mulig å flytte oppgavelinjen fra bunnen av skrivebordet? Ja det kan du. Det er mulig å flytte den til toppen, til venstre eller til og med til høyre. Bare Høyreklikk på oppgavelinjen, fjern markeringen i Lås oppgavelinjeelementet og dra og slipp deretter oppgavelinjen til hvilken som helst side du vil ha.
Trenger litt mer?
- Legg til en egendefinert farge for oppgavelinjen i Windows 10
- Vis ditt navn i Windows oppgavelinje
- Legg til ukedag til oppgavelinjeklokke
- Deaktiver Cortana Search Box
- Fjern oppgavevisningsknappen
- Deaktiver Vis merker på oppgavelinjeknappene.
Du kan også sjekke ut disse innleggene på oppgavelinjen i Windows for noen nyttige tips!
Dette er ikke de eneste måtene du kan tilpasse oppgavelinjen i Windows 10, men det er de som du sannsynligvis vil gjøre. Har flere ideer, gjør del i kommentarene.