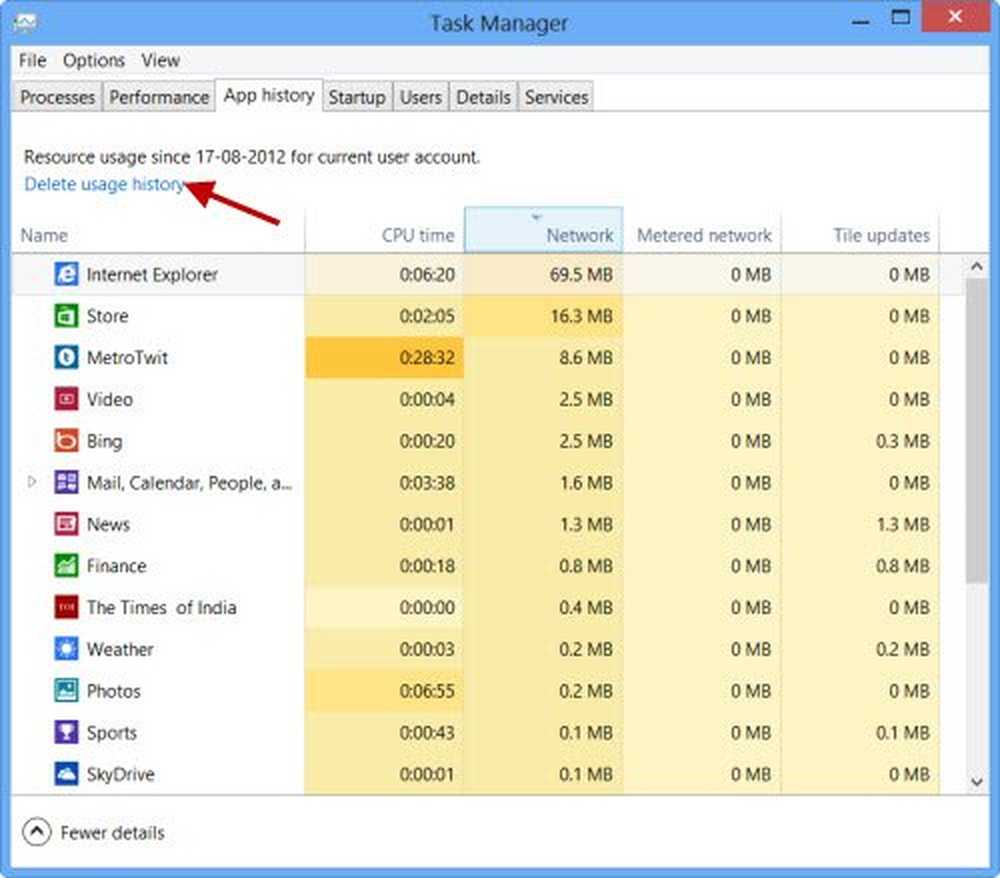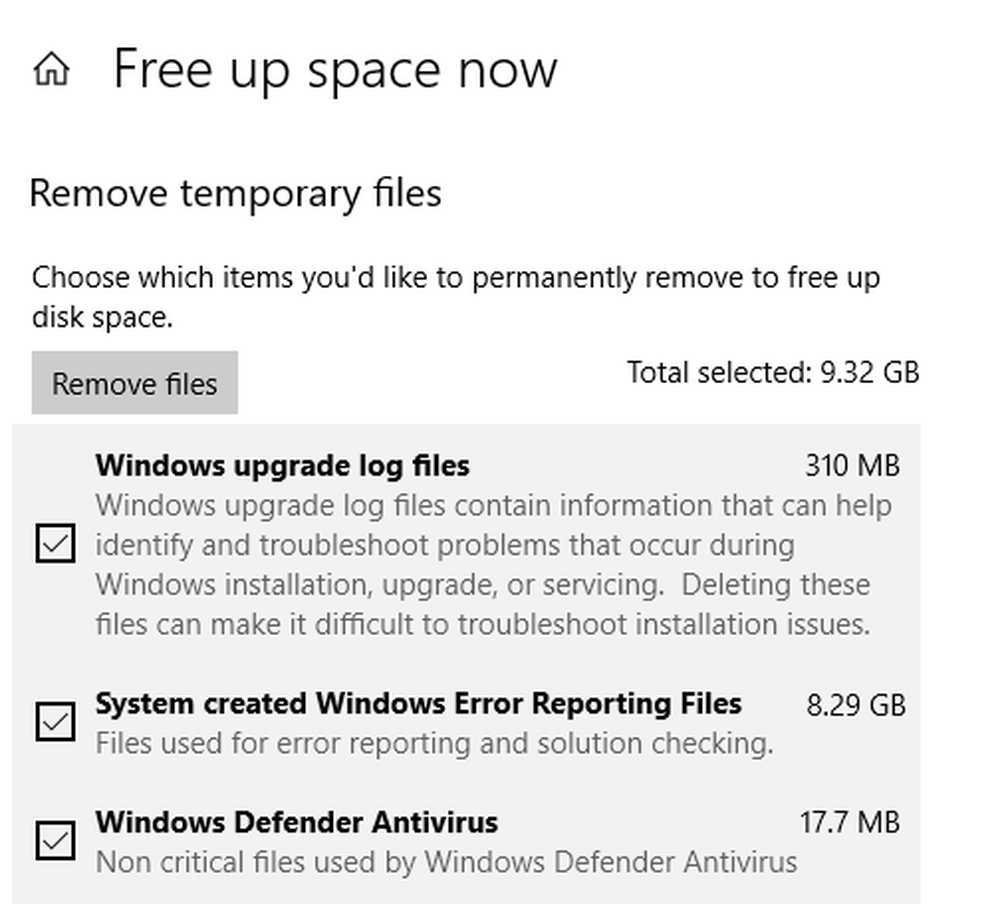Slik sletter du Windows File Explorer Address Bar History
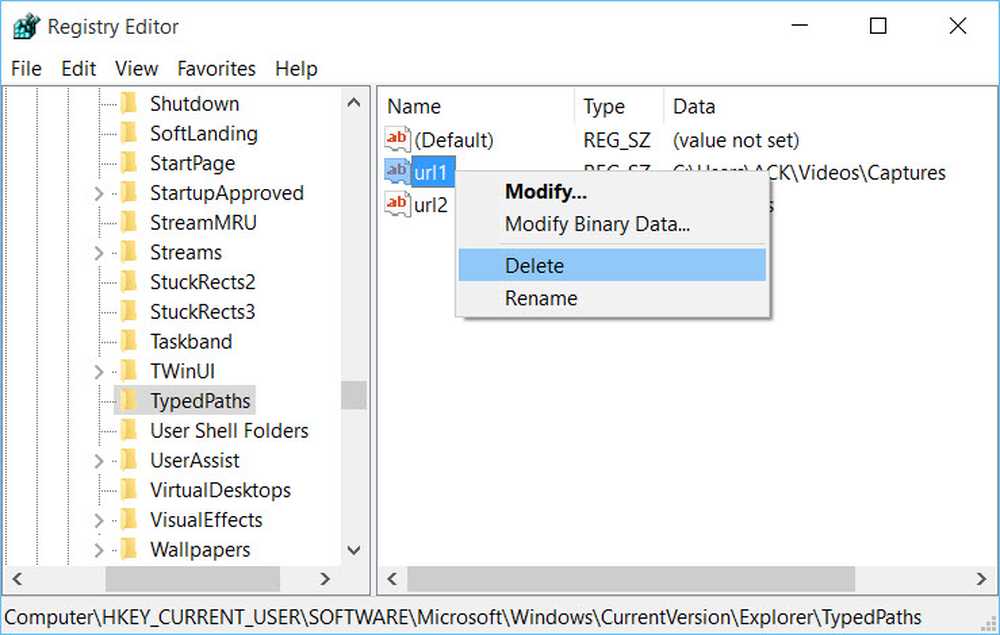
Hver Windows-bruker kan ha observert, når han klikker på pil ned eller begynner å skrive noe i adressefeltfeltet i Utforsker Explorer, vises en historie med alle tidligere steder og nettadresser foran ham. Dette kan øke personvern eller sikkerhetsproblemer for noen. Alle nettadressene kan slettes ved å fjerne dem via Registerredigering. I dette innlegget vil vi se hvordan du kan fjerne eller slette Windows File Explorer adresselinje automatisk foreslå historikk elementer fra rullegardinmenyen.
Slett File Explorer-adresselinjens historie
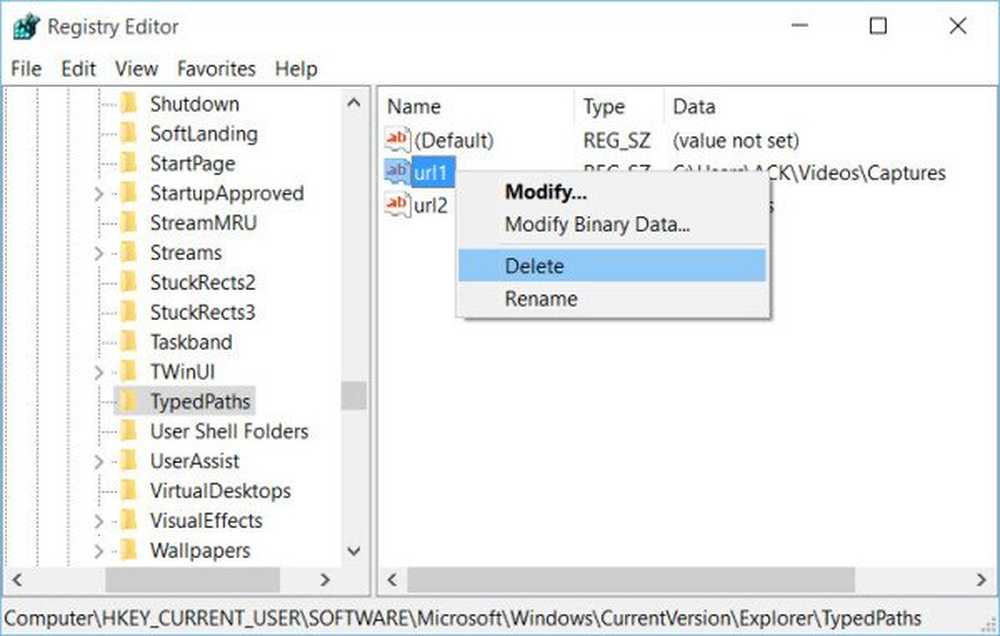
Trykk på Win + R for å åpne dialogboksen Kjør. Type regedit og trykk Enter.
Deretter navigerer du til følgende vei i vinduene som åpnes:
HKEY_CURRENT_USER \ Software \ Microsoft \ Windows \ Currentversion \ Explorer \ TypedPaths
En gang der, velg TypedPaths oppføring fra listen over tilgjengelige alternativer.
I panelet til høyre ser du url1, url2, etc som tilsvarer ulike nettadresser eller baner. Høyreklikk på den du vil slette, og velg Slett.
På denne måten kan du slette en, flere eller alle elementene.Relaterte tips:
Hvis du ønsker å slette all adresselinjehistorikk, kan du i Windows 10 høyreklikke på Utforskerbaren og velge Slett historie.

Hvis du vil slette all filhistorikkhistorikk i Windows 10, åpner du Mappevalg eller Filutforskeralternativer som den nå heter, og under kategorien Generelt under Personvern klikker du på Fjern filhistorikkhistorikken knapp.