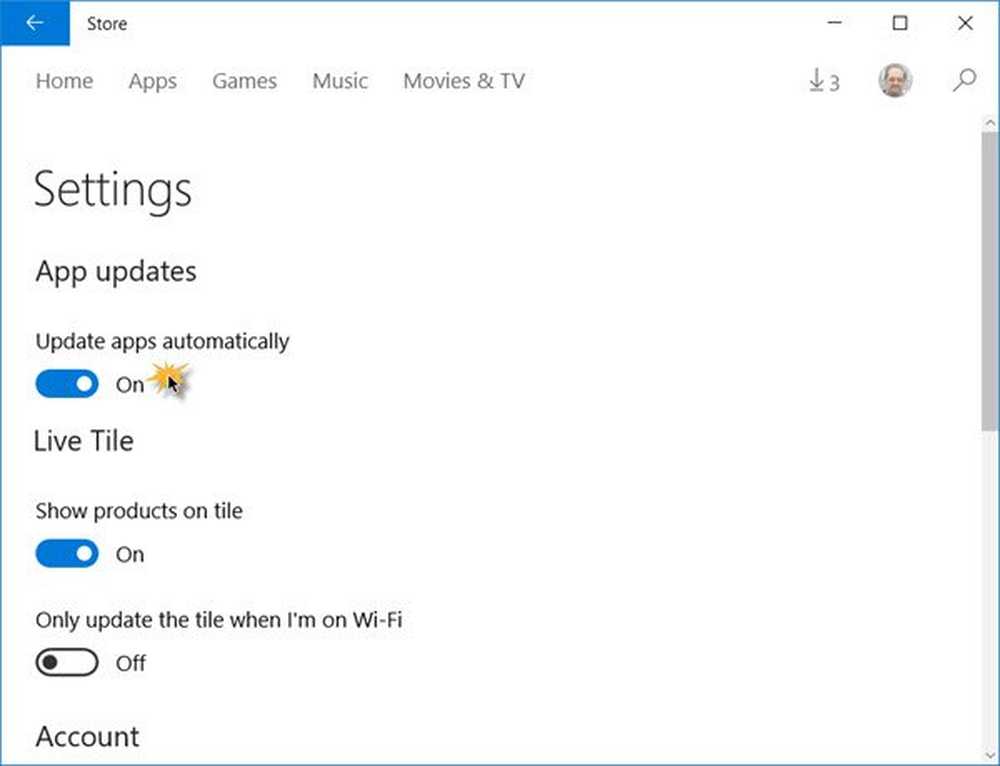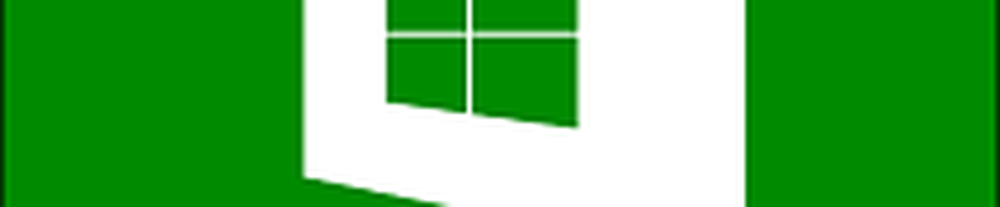Slik deaktiverer du automatisk gjenstart ved systemfeil i Windows 10
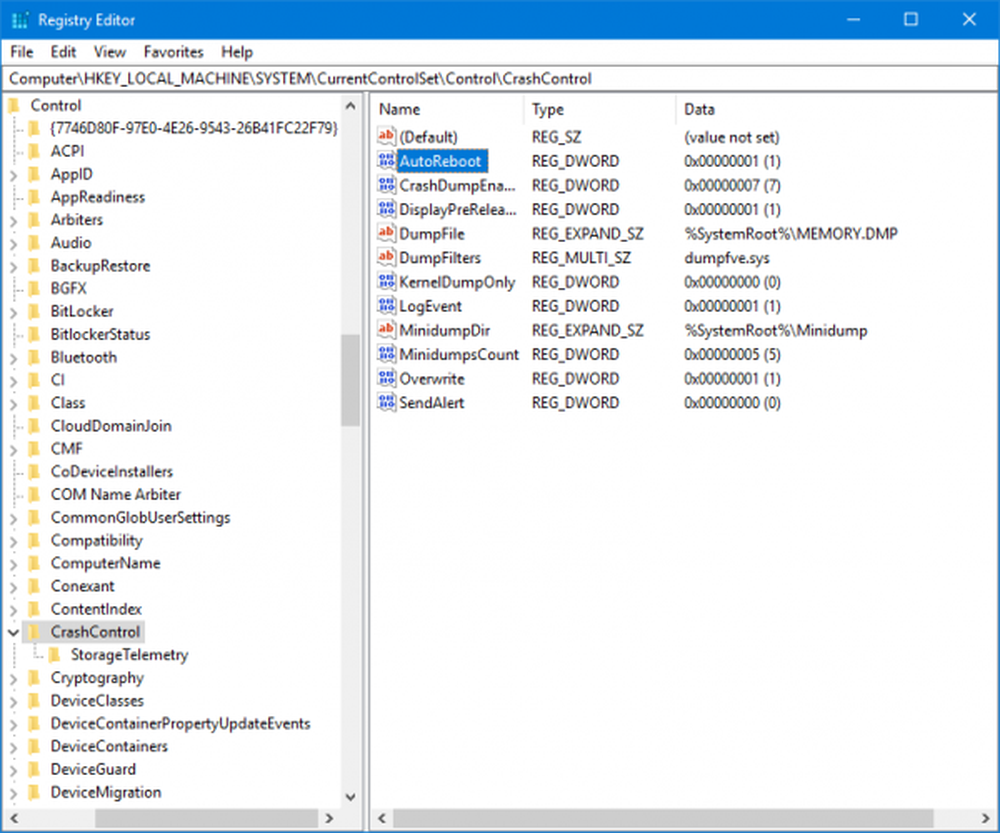
Når en kritisk feil oppstår av Windows-operativsystemet, kaster systemet en Blue Screen of Death (BSOD). Denne blå skjermen av døden kaster deretter inn feilkoden i nedre venstre region og starter deretter datamaskinen på nytt. Denne feilen skyldes hovedsakelig det faktum at enkelte interne systemprosesser eller -filer har sluttet å virke som forventet. Noen ganger har en DLL- eller Dynamic Link Library-filer feilfunksjon, eller noen kritisk prosess inne i systemet har returnert en feil. Vel, i dette tilfellet, er oppgaven som brukeren for tiden utfører, ofte igjen og lukket av systemet. Dette innebærer et større tap av ikke-lagret arbeid av brukeren på deres datamaskin. Derfor, for å fikse dette, må vi deaktivere Automatisk omstart.
Deaktiver automatisk omstart ved systemfeil
Først av alt, anbefaler vi deg å opprette et systemgjenopprettingspunkt. Fordi vi skal spille med registerfiler og modifisere noen virkelig kritiske Windows-innstillinger. Etter å ha gjort dette, vil vi fortsette på vår søken om å deaktivere Automatisk omstart på systemfeil i Windows 10.
1: Bruke oppstart og gjenopprettingsinnstillinger
Først av alt, begynn med å slå dem WIN + R kombinasjon for å starte Run-verktøyet.
Skriv inn nå sysdm.cpl og deretter treffer Tast inn til lansering System egenskaper. Deretter klikker du på kategorien som heter Avansert og under delen merket som Oppstart og gjenoppretting, klikk på knappen som sier innstillinger.

Et nytt popup-vindu åpnes nå. Under delen kalt Systemfeil, Fjern merket for alternativet merket som Start automatisk på nytt.
Nå klikker du på OK så videre Søke om og så igjen på OK.
Reboot datamaskinen din nå for endringene for å få effekt.
2: Bruke kommandoprompt med administrativ nivå privilegier
Begynn med å trykke WIN + X knappen combo eller høyreklikk på Start-knappen og klikk på Kommandoprompt (Admin) eller bare søk etter cmd i søkefeltet Cortana, høyreklikk på ikonet Kommandoprompt og klikk på Kjør som administrator.
Skriv inn følgende kommando for å deaktivere Automatisk omstart ved systemfeil:
Deaktiver automatisk omstart ved systemfeil: wmic recoveros sett AutoReboot = False
Eller du kan skrive inn følgende kommando for å aktivere Automatisk omstart ved systemfeil:
Deaktiver automatisk omstart ved systemfeil: wmic recoveros sett AutoReboot = True
Skriv inn exit og treffer Tast inn for å avslutte kommandoprompt.

Reboot Datamaskinen din for at endringene skal ha effekt.
3: Bruke Registerredigering
Først av alt, begynn med å trykke på WINKEY + R knapp kombinasjon for å starte Løpe nytte.
Skriv inn nå regedit og treffer Tast inn.
Eller du kan søke etter Registerredigering i søkefeltet i Cortana og velg det aktuelle alternativet.
Klikk på Ja for UAC-ledeteksten du får.
Nå, naviger til følgende nøkkelplassering inne i Registerredigering,
HKEY_LOCAL_MACHINE \ SYSTEM \ CurrentControlSet \ Control \ Crashcontrol
Å velge Crashcontrol i venstre rute og dobbeltklikk deretter på AutoReboot på høyre rute.

Nå vil et nytt mini-vindu pop-up. Inne i Verdidata-feltet, skriv inn verdien som 0 (NULL). Klikk på OK.
Reboot Datamaskinen din for at endringene skal ha effekt.
4: Ved hjelp av avanserte oppstartsalternativer
Begynn med å starte opp i Avanserte oppstartsmuligheter. Du kan lære mer om oppstart i avanserte oppstartsalternativer her i denne artikkelen.
Nå, etter at du har startet opp i Advanced Startup Options, klikker du på Feilsøk.
Deretter klikker du på de tre alternativene du får Avanserte instillinger.

Deretter klikker du på Oppstartinnstillinger. Deretter klikker du på knappen merket som Omstart.
Etter omstart vil systemet starte opp i Oppstartsinnstillinger, bare trykke på F9-nøkkel eller 9 tasten for å velge alternativet til Deaktiver automatisk omstart etter feil.
Jubel!