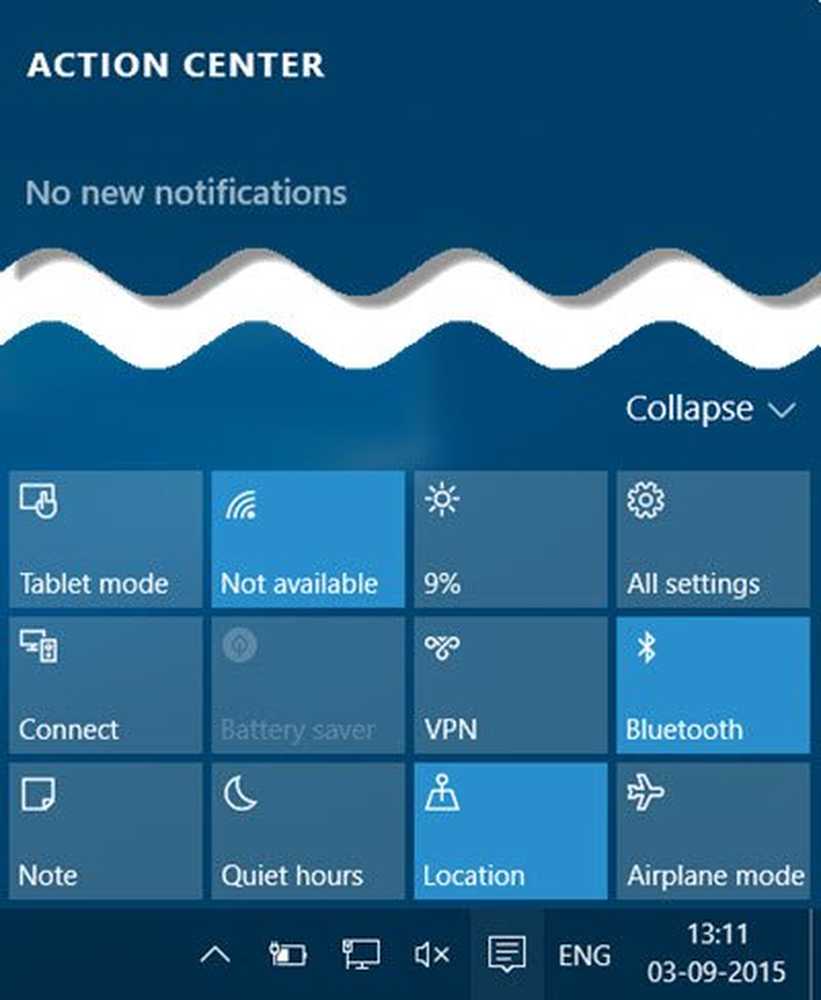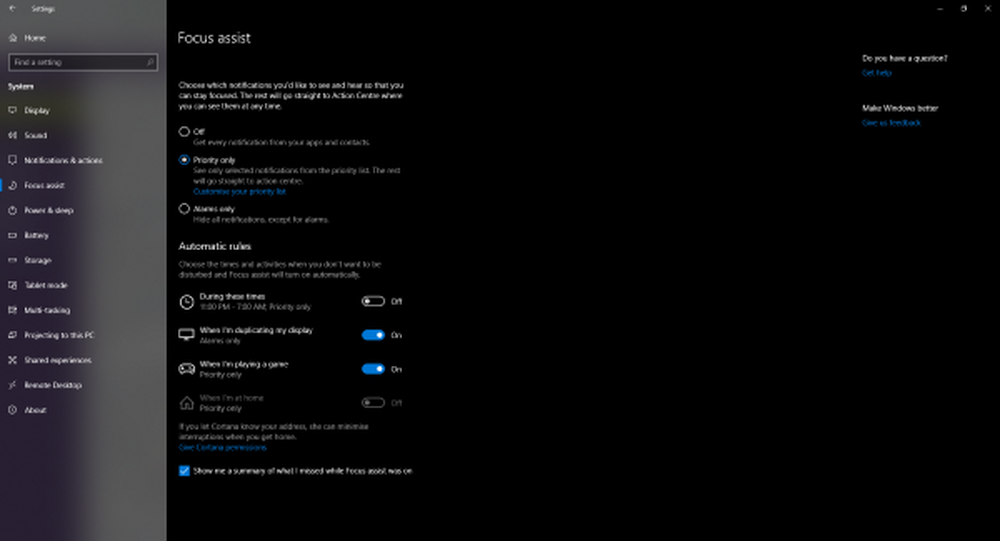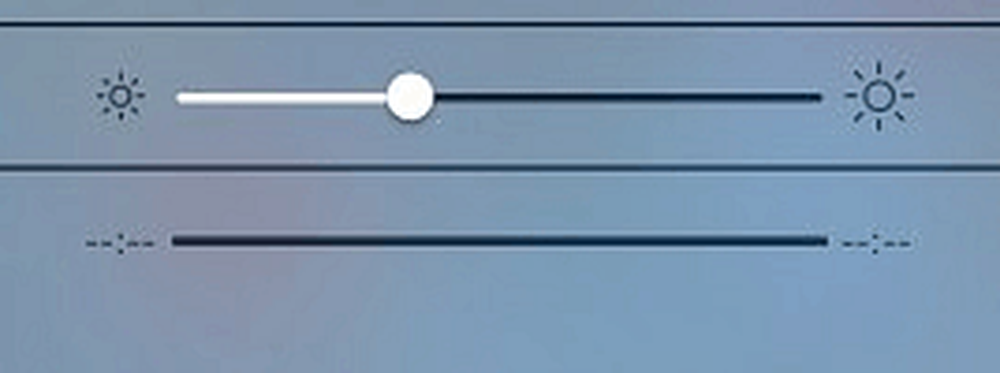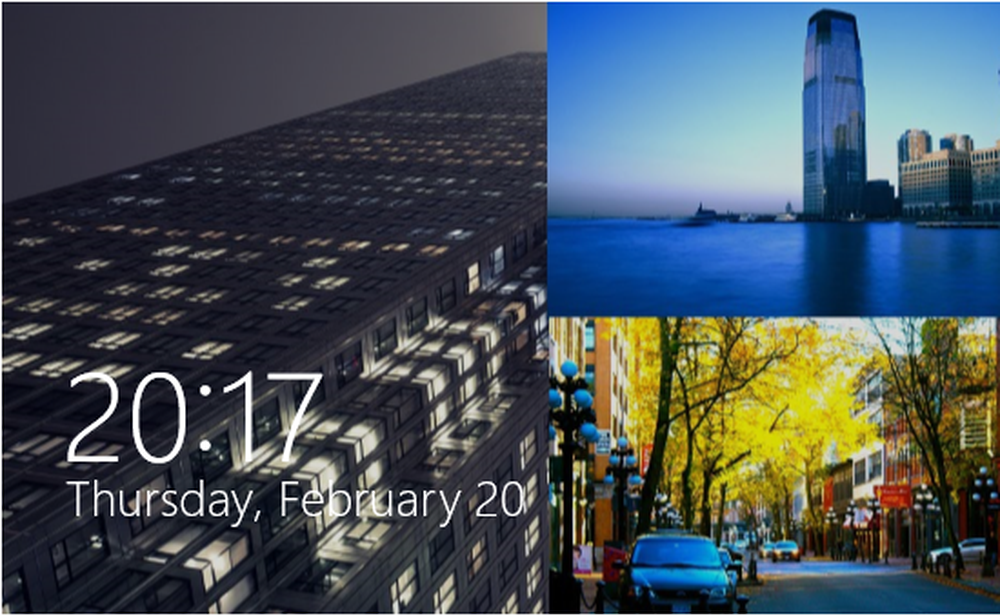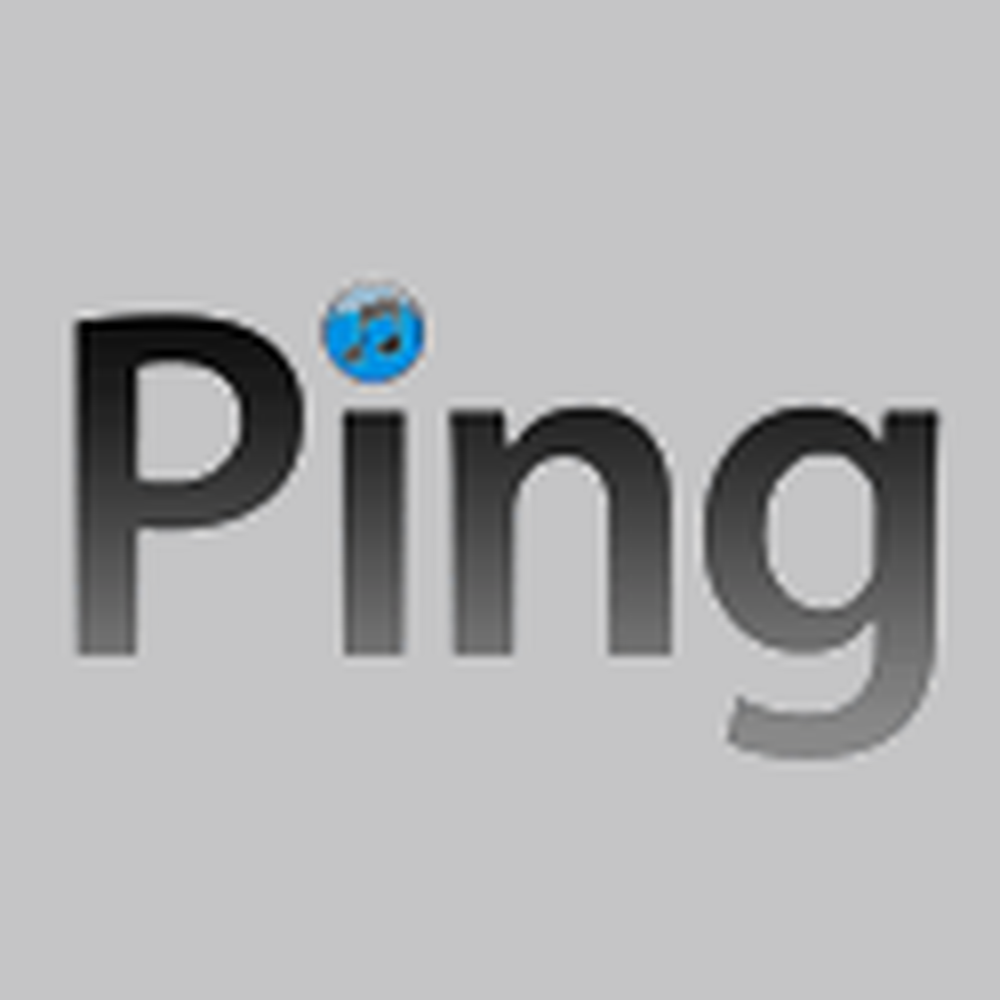Slik deaktiverer du bærbar berøringsplate i Windows 10/8/7
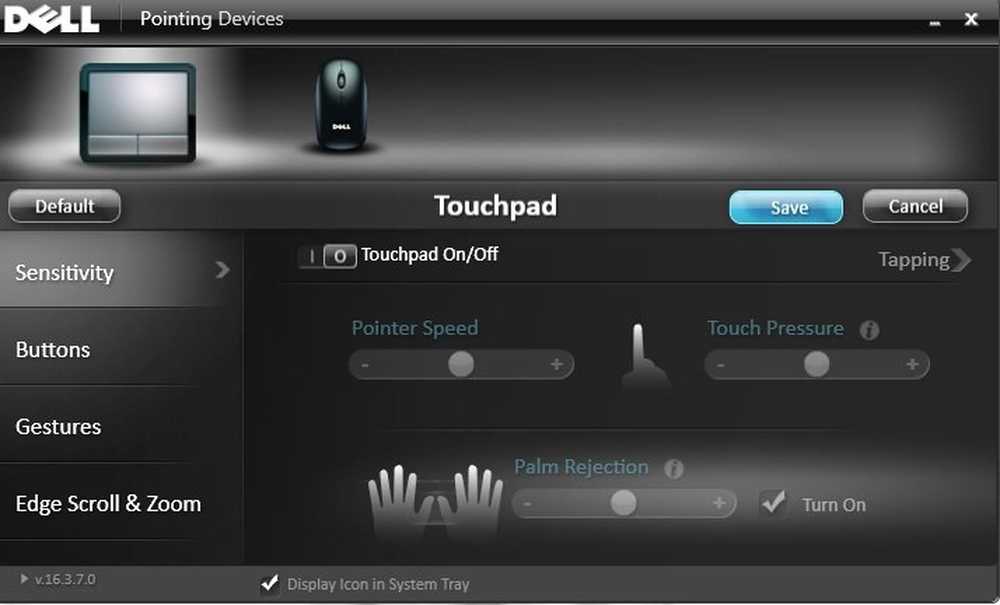
Kjører det deg gal når du skriver noe på den bærbare datamaskinen, og markøren endrer sin posisjon, viktigst å bryte konsentrasjonen din? Vel, dette skjer når du er i full strøm av å skrive på tastaturet, og du ved et uhell børster palmen eller fingrene dine over berøringsplaten, noe som får markøren til å gå bort. Dette plaget meg lenge, inntil nylig da jeg bestemte meg for å kvitte seg med dette problemet som hindret produktiviteten min.
Deaktiver Laptop Touchpad
Windows 10/8/7 som standard oppdager automatisk berøringsplaten og for å deaktivere berøringsplaten helt, trenger du en tredjeparts programvare. De fleste store og anerkjente bærbare produsenter som Lenovo, Asus, Dell, Acer, HP, etc., får berøringsputer for bærbare datamaskiner fra en tredjeparts OEM-leverandør. Disse leverandørene har noen offisielle drivere på deres nettside som du kan bruke til å deaktivere pekefeltet i Windows. Disse driverne er tilgjengelige her.

Det er også en liste over støttede operativsystemer på ovennevnte lenke. Du lager ditt valg og deretter laster ned.
OK - når jeg jobber, i stedet for å bruke berøringsplaten, foretrekker jeg en mus med min bærbare, så det er nesten ikke til bruk for meg, spesielt når jeg skriver. Derfor er det best å deaktivere berøringsplaten på den bærbare datamaskinen. Her er noen måter hvordan du kan deaktivere bærbar berøringsplate i Windows:
1. Deaktiver bærbar berøringsplate via kontrollpanel
Dette alternativet gjelder for brukere som ikke bruker touchpad i det hele tatt, slik at de kan deaktivere det en gang for alle. For brukere som bare ønsker å deaktivere den mens du skriver, kan du bruke freeware diskutert nedenfor.
Gå til Musegenskaper via Kontrollpanel.

Som vist på skjermbildet, er det et valg av Touchpad, hvorfra du enkelt kan slå av pekefeltet og lagre.

Hvis du ikke ser dette alternativet i Musegenskaper-menyen, kan det bare bety at du ikke har Touchpad-driveren installert på den bærbare datamaskinen.
I begynnelsen så jeg det heller ikke og lastet ned Synaptics Touchpad Driver fra Dell.com. (Jeg bruker Dell Inspiron 15), som helt løst min hensikt. Etter at jeg har installert driveren, kunne jeg få tilgang til muligheten til å deaktivere berøringsplaten fra skuffikonet og også gjennom snarveien fra tastaturet mitt - Fn + F3 (som ikke virket før jeg installerte sjåføren). Derfor foreslår jeg at du besøker den respektive leverandørens nettsted og laster ned berøringsplattedriveren for en permanent løsning.2. Deaktiver bærbar berøringsplate via Enhetsbehandling
Hvis du ikke finner driveren, er det enda et alternativ for å deaktivere berøringsplaten din via Enhetsbehandling, men FYI, det gir deg bare muligheten til å avinstallere driveren, så sørg for at du holder en sikkerhetskopi først og deretter gå for den.
 3. Deaktiver Laptop Touchpad via Freeware
3. Deaktiver Laptop Touchpad via Freeware
Denne løsningen gjelder for de av dere som ikke bruker en mus og bare trenger en midlertidig løsning for å deaktivere berøringsplaten bare mens du skriver.
Touchpad Pal: Det er et nyttig verktøy for Windows-brukere. Touchpad Pal vil oppdage hvilken som helst tastaturaktivitet og umiddelbart deaktivere berøringsplaten.

Gå til Touchpad her.
TouchFreeze: Det er et enkelt verktøy som automatisk deaktiverer bærbarens touchpad så snart du begynner å skrive.

Du kan laste ned TouchFreeze her.
Jeg håper forslagene er nyttige. Del din tilbakemelding med oss.
Dette innlegget viser deg hvordan du tilbakestiller Touchpad-innstillinger til standard. Se dette hvis du peker eller flytter tilfeldig når du skriver - og denne hvis Touchpad er låst på den bærbare datamaskinen.
Les neste: Aktiver, konfigurer og bruk Precision Touchpad-innstillinger i Windows 10.