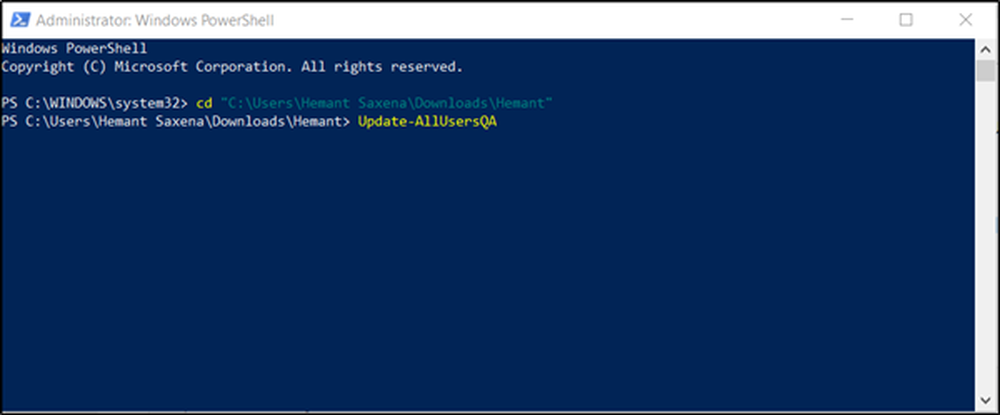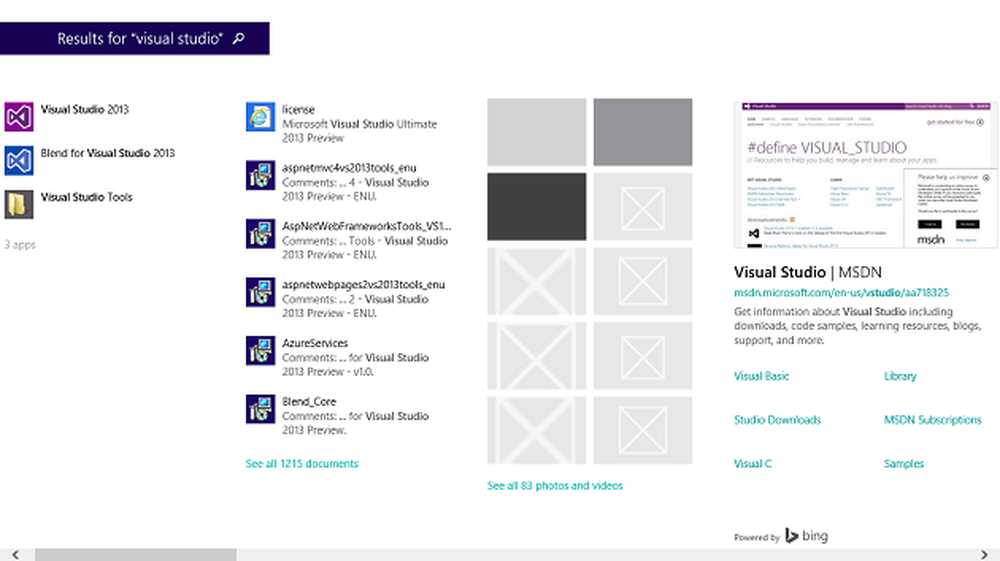Slik deaktiverer du sikker boot i Windows 10
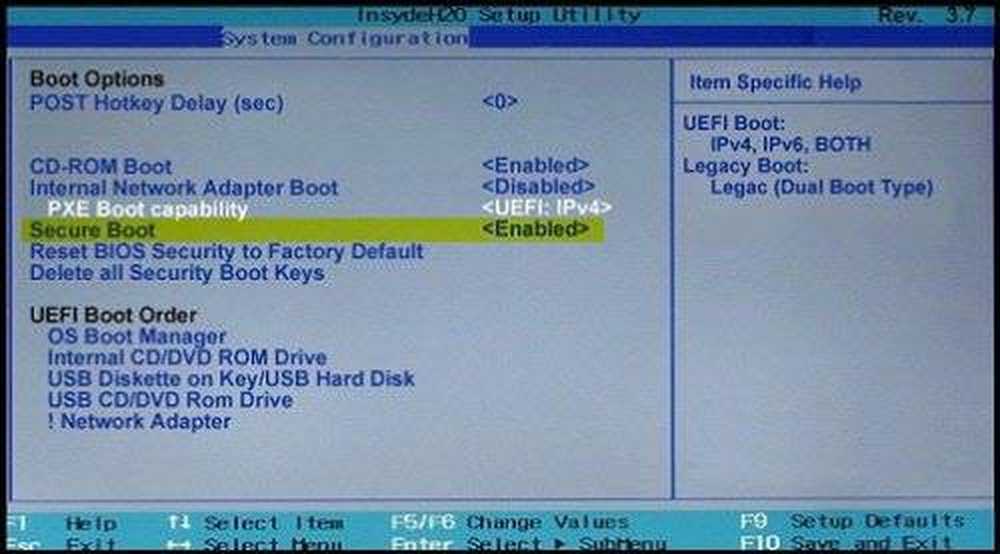
For å sikre at Windows 10 forblir trygt fra Malware, støttet Microsoft støtte for Sikker oppstart som fungerer på toppen av UEFI. Secure Boot sørger for at når PCen starter opp, bruker den bare fastvare som er pålitelig av produsenten. Imidlertid, mange ganger på grunn av noen feilkonfigurering av maskinvare, må du deaktivere sikker oppstart i Windows 10.
Hvis du lurer på hva som er UEFI, ekspanderer den til Unified Extensible Firmware Interface og er den neste generasjonen av de populære BIOS. Den er sikker, kan holde flere data, mye raskere enn BIOS, og er nesten som et lite operativsystem som kjører på PC-en fastvare, og det kan gjøre mye mer enn en BIOS. Den beste delen, den kan oppdateres av OEM over Windows Update.
Det er på grunn av UEFI, Windows 10 tilbyr sikkerhetsfunksjoner som Secure Boot, Windows Defender Device Guard, Windows Defender Credential Guard og Windows Defender Exploit Guard. Nedenfor er en liste over funksjoner du får:
- Raskere oppstart og gjenopptakstid.
- Den støtter enkelt store harddisker (mer enn 2 terabyte) og stasjoner med mer enn fire partisjoner.
- Støtte for multicast distribusjon, som gjør at PC-produsenter kan kringkaste et PC-bilde som kan mottas av flere PCer uten å overvelde nettverket eller bildeserveren.
- Støtte for UEFI-firmware drivere, applikasjoner og valgfrie ROMer.
Deaktiver sikker start i Windows 10

Like før du hopper for å deaktivere Secure Boot, fordi du kan, la oss finne ut om din PC har Secure Boot.
Åpne Windows Defender Security Center, og klikk på Enhetssikkerhet.
I neste skjermbilde hvis du ser Sikker Boot nevnt, har PCen din den, ellers gjør den ikke. Hvis det er tilgjengelig, vil du vite om det faktisk slås på for PCen din. Vi anbefaler at du slår på den.

Hvis du vil ha Secure Boot på PCen, må du kjøpe en ny fra OEM som støtter den.
Forutsatt at du har Secure Boot, og den er slått på, la oss finne ut hvordan du deaktiverer den. Sørg for å lese ut veiledningen helt, spesielt advarselsmeldingene på slutten av innlegget.
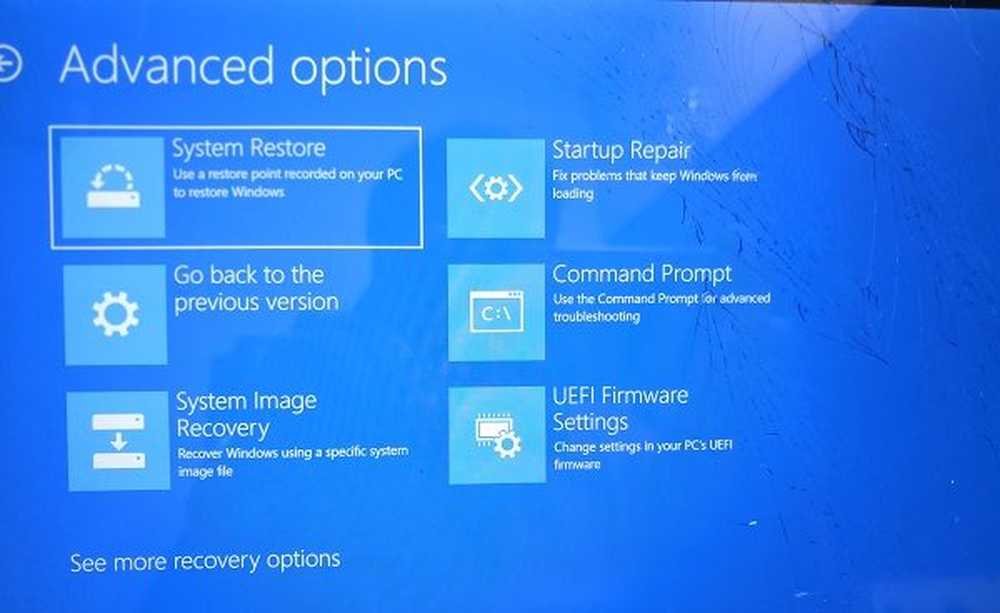
- Gå til Innstillinger> Windows Update, og kontroller om du har noe å laste ned, og installer. OEMer sender og oppdaterer listen over pålitelige maskinvare, drivere og operativsystemer for PCen.
- Når du er ferdig, må du gå til BIOS på PCen.
- Gå til Innstillinger> Oppdater og Sikkerhet> Avanserte oppstartsmuligheter.
- Deretter klikker du på Start på nytt nå, det vil starte datamaskinen på nytt, og tilby deg alle disse avanserte alternativene.
- Velg Feilsøking> Avanserte alternativer.
- Dette skjermbildet inneholder flere alternativer som inkluderer Systemgjenoppretting, Oppstartsreparasjon, Gå tilbake til forrige versjon, Kommandoprompt, System Image Recovery og UEFI Firmware Settings.
- Velg UEFI Firmware Settings, og det vil ta til BIOS.
- Hver OEM har sin egen måte å implementere alternativene på. Sikker oppstart er vanligvis tilgjengelig under kategorien Sikkerhet / Oppstart / Autentisering.
- Sett den til Deaktivert.
- Lagre endringer og avslutt. PCen vil starte på nytt.
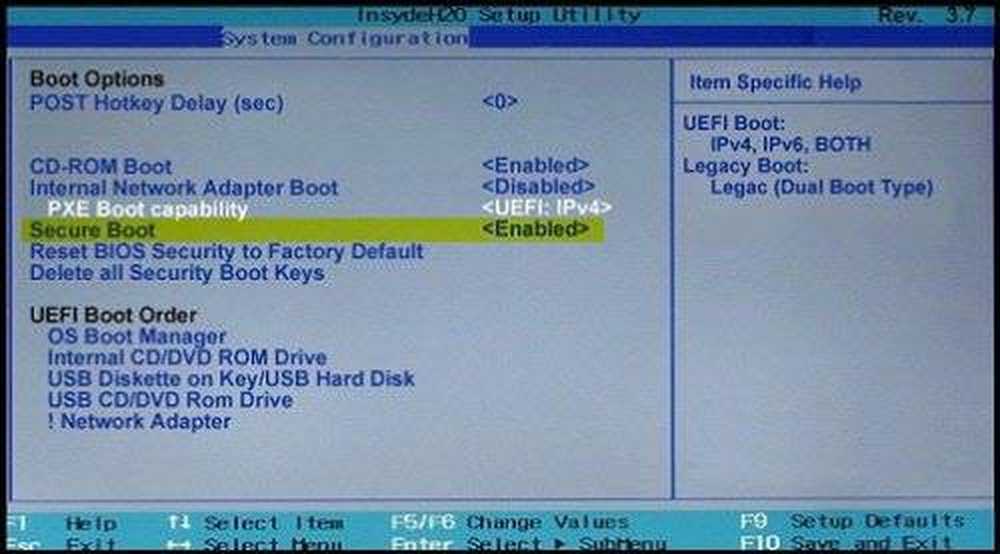
Etter dette kan du endre grafikkortet eller annen maskinvare som du mener gir deg problemer. Sørg for å følge de samme trinnene igjen, og denne gangen aktiveres sikker start.
Advarsel hvis du deaktiverer Secure Boot
Når du har deaktivert Secure Boot og installert annen programvare og maskinvare, kan det være vanskelig å gjenaktivere Secure Boot uten å gjenopprette PCen til fabrikkstatus. Vær også forsiktig når du endrer BIOS-innstillinger. BIOS-menyen er utviklet for avanserte brukere, og det er mulig å endre en innstilling som kan forhindre at datamaskinen starter korrekt. Pass på å følge produsentens instruksjoner nøyaktig.