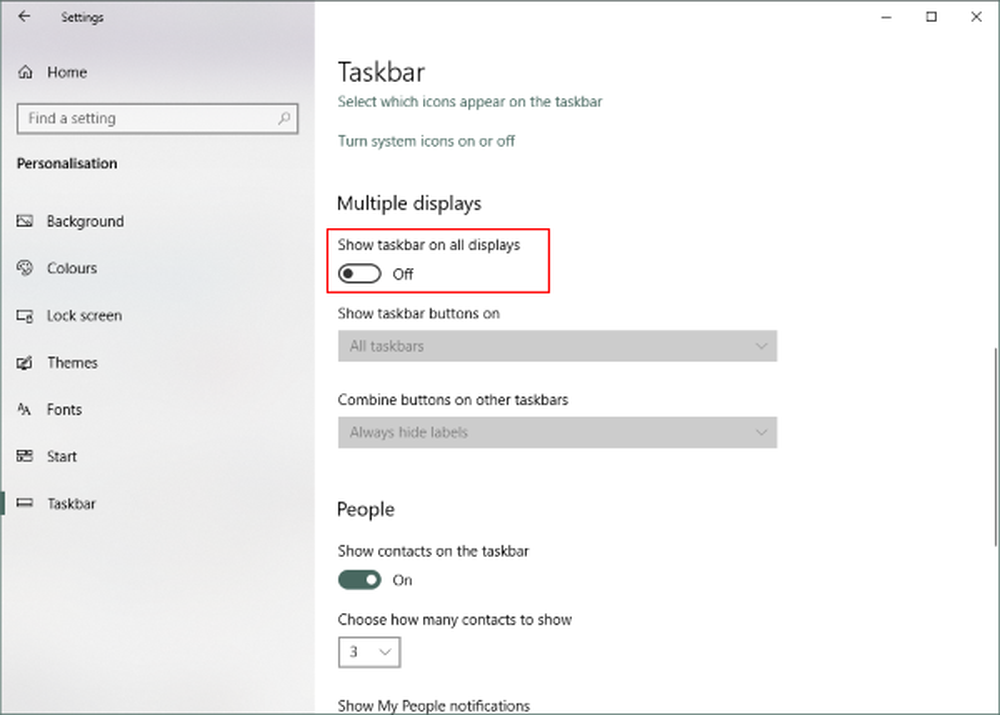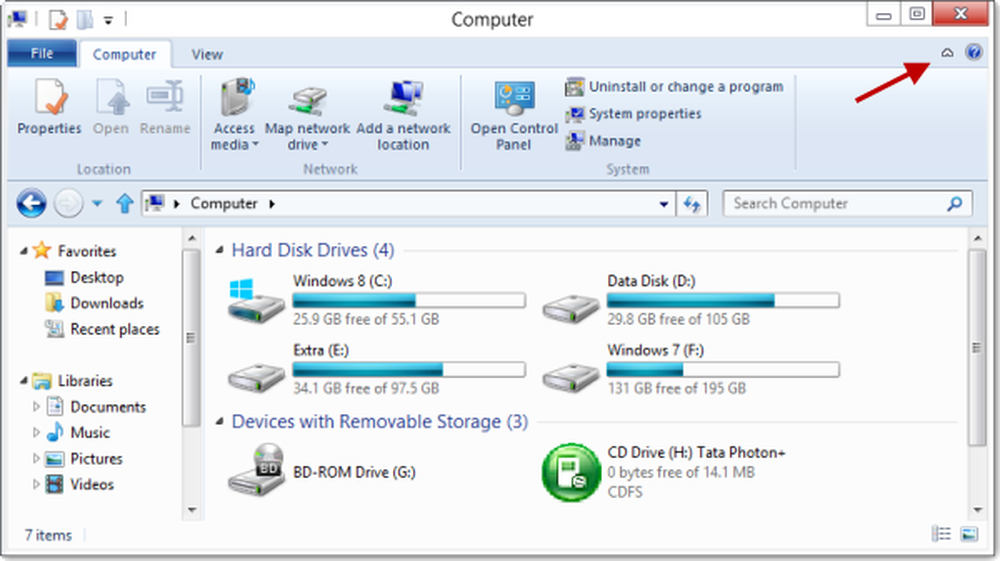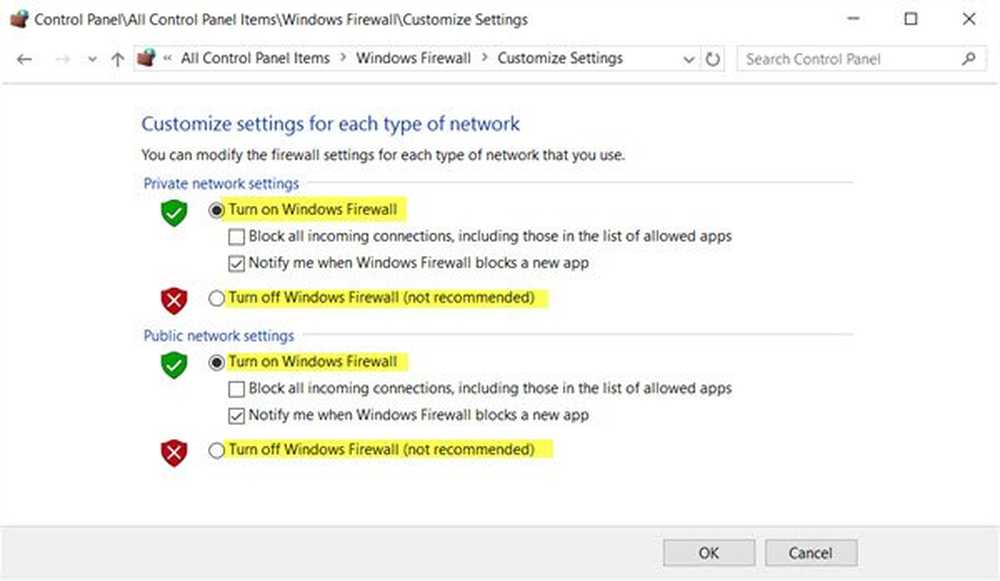Slik deaktiverer du Windows Ink Workspace i Windows 10

Vi tok en titt på hvordan du skal bruke Windows Ink Workspace i går. Denne nye funksjonen i Windows 10 hjelper til med å levere en mer personlig PEN-opplevelse. Windows Ink gir deg mulighet til å oppnå mer ut av berøringsenheten, som Dell XPS 12 eller Surface. Fungerer som en sentral depot for de nye funksjonene som Skisse Skisse, Sketchpad og en fornyet Sticky Notes, klarer Windows Ink å skille seg ut av konvensjonell penneopplevelse. Flere utviklere logger på dette for å lage penne-vennlige apper, og vi kan se opplevelsen raskt.
Men hvis du ikke har mye å tegne, eller hvis du ikke eier en berøringsenhet som Surface Book og Surface Pro 4, vil denne guiden gå gjennom trinnene til deaktiver helt Windows Ink Workspace på din Windows 10-PC.
Deaktiver Windows Ink Workspace
Selv om det kan være flere måter å deaktivere Windows Ink Workspace, skal vi liste dem som bruker lokal gruppepolicyredigerer og registerredigering.
Slå av Windows Ink Workspace ved hjelp av Group Policy Editor
1. Hit Windows Nøkkel + R på tastaturet for å starte Run prompt. Type gpedit.msc og trykk Enter for å åpne gruppepolicyredigereren.
2. Deretter navigerer du til den følgende banen i vinduet til venstre i GPO-vinduet.
Datamaskinkonfigurasjon> Administrative maler> Windows-komponenter> Windows Ink Workspace

3. Dobbeltklikk på høyre sidepanel Tillat Windows Ink Workspace å åpne egenskapene sine.
4. Opp neste, i egenskapsvinduet for valgt policy, velg aktivert fra de tilgjengelige alternativene. Etterpå velger du Funksjonshemmet fra rullegardinmenyen under Alternativer-delen. Se under bildet for mer informasjon.

I tillegg vil du også se et alternativ OK, men ikke tillat tilgang over lås her.
5. Klikk på OK og deretter på Bruk. Start datamaskinen på nytt for å gjøre endringene effektive. Når du er logget inn igjen, vil du legge merke til at Windows Ink Workspace har blitt deaktivert, og du har ikke lenger tilgang til det gjennom oppgavelinjen.Men hvis du bruker Windows 10 Home Som primær operativsystem har du ikke tilgang til lokal gruppepolicyredigerer. Under slike omstendigheter kommer Registerredigering til å spille.
Deaktiver Windows Ink Workspace ved hjelp av Registerredigering
1. Opprett et systemgjenopprettingspunkt først, og trykk deretter på Windows Nøkkel + R på tastaturet for å starte Run prompt. Type regedit.exe og trykk Enter for å åpne Registerredigering.
2. Gå til underveien i venstre rute i Registerredigering.
HKEY_LOCAL_MACHINE \ Software \ Policies \ Microsoft

3. Du må opprette en ny nøkkel for Windows Ink Workspace her, hvis du ikke kan se den der. Høyreklikk Microsoft tasten og velg Ny> Key.
4. Navn nøkkelen som WindowsInkWorkspace og trykk Enter.
5. Velg nå WindowsInkWorkspace-nøkkel og høyreklikk hvor som helst i høyre side av Registerredigering. Å velge Ny> DWORD-verdi (32-biters). Gi det navnet som AllowWindowsInkWorkspace og trykk Enter.

6. Dobbeltklikk og åpne tasten AllowWindowsInkWorkspace og sett verdien som 0. Klikk OK og lukk Registerredigering. Start datamaskinen på nytt for å gjøre endringene effektive. Når du er logget på igjen, bør du se Windows Ink Workspace deaktivert.
Start datamaskinen på nytt for å gjøre endringene effektive. Når du er logget på igjen, bør du se Windows Ink Workspace deaktivert.
Du kan nå ikke få tilgang til Windows Ink og dets inkluderende funksjoner Sketchpad og Screen Sketch nå. Imidlertid forblir klistremerker tilgjengelig som en separat Windows Store-app.