Slik kan du starte Windows 8 og Windows 7 på en PC

Du har kanskje lest våre veiledninger om hvordan du installerer Windows 8 på datamaskinen og hvordan du installerer Windows OS på VirtualBox. Men hvis du vil installere Windows 8 side om side sammen med Windows 7 ved dobbel oppstart på samme PC, kan du følge denne opplæringen.
En stor del av deg, kanskje bekymret, om du installerer denne nye versjonen av Windows 8, ville fjerne den tidligere versjonen av Windows du jobber med. Du kan også være bekymret for om PCen oppfyller kravene eller ikke, og om den støtter virtualiserings- og virtualiseringsprogramvare.
Vi sier så lenge du har 20 GB ledig plass på harddisken, kan du nyte gleden av å ha begge operativsystemene på en PC.
Dobbel oppstart av Windows 8 og Windows 7
La meg forklare deg hva alt som trengs for å få denne lille jobben gjort, her er hvordan:
- Først må du laste ned Windows 8-utviklere ISO-bilde og brenne det på en DVD eller USB-stasjon. Vi foretrekker å installere Windows 8 fra USB på grunn av sin brukervennlighet og kompatibilitetshjelp. Du kan laste ned den offisielle Windows 8 ISO-filen.
- For det andre må du opprette en 20 GB harddiskpartisjon. Hvordan gjøre det? Her er prosedyren.
Opprett en ny partisjon
Klikk på "kjøre" og skriv deretter >> "diskmgmt.msc" på "OK" -knappen.

Så snart du trykker på "OK" -knappen, så ser dette ut. Dette er Diskhåndteringskonsollen. Slik ser det ut. Høyreklikk på F: stasjon (i mitt tilfelle) og velg "Krymp volum" -alternativet fra listen.

Når du velger alternativet "krymp volum", vises varselmelding og spør deg hvor mye du vil krympe stasjonen din ved. Vel, vi trenger over 21 GB, så vi vil helst gå litt over 20000 MB. Jeg har valgt 20480 i feltet tilgjengelig. Klikk på "Krymp" -knappen.

Når du klikker på "Shrink" -knappen, finner du en annen konsoll som vises. Høyreklikk på den svarte delen av disken, akkurat da vi opprettet, velg nytt "Nytt enkelt volum" fra alternativene som er oppgitt i listen.

Som når du klikker på "Nytt enkelt volum", blir du omdirigert til en annen side. Her blir du bedt om å skrive inn volumets navn (stasjon). Jeg foretrekker å gi den som "Windows 8" ikke nødvendig, selv om det bare er et navn på stasjonen.
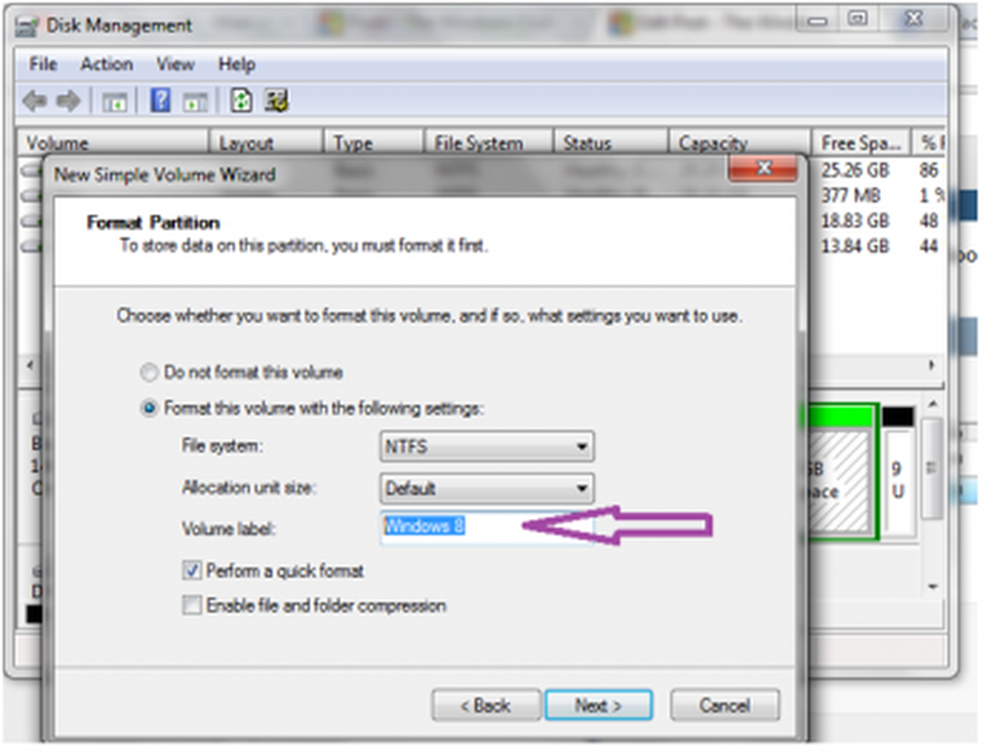
Diskpartisjoneringen er nesten ferdig. Fortsett å klikke på "Neste>" -knappen til du finner den nyopprettede partisjonen sunn. Samme som vist på figuren.
Installere Windows 8 fra ISO-bildet
Legg ISO-filen på enten USB eller DVD. Start systemet og endre BIOS-innstillingene for første oppstartstasjon til USB eller CD-ROM som du vil laste Windows 8 fra. Sett inn USB / DVD i PCen og start systemet på nytt slik som du alltid gjør for å installere operativsystemet. Den svarte konsollen spør deg om "Boot from the disk". Trykk Enter-knappen. Nå starter konfigurasjonskontrollen for Windows 8.

Neste klikk "Installer nå". Du blir bedt om å velge mellom "Oppgradering" eller "Tilpasset" installasjonstype. Velg "Tilpasset" installasjonstype og fortsett til du ser dette igjen .

Velg riktig språk for deg. Klikk på "Neste"
Velge Windows 8-partisjon stasjon (som vi har opprettet for å installere Windows 8). Gå videre og klikk på Neste-knappen. Det tar litt tid å installere alle komponentene i Windows 8. Hvis du har gjort alt riktig, så blir du endelig bedt om å velge mellom de to operativsystemene du nå har på PCen.
Velg Windows 7. Du er alt satt til å starte Windows 8. System Reboots og på den svarte konsoll skjermen har du muligheten for Windows 8. Hit Enter og opplev de ultimate og fantastiske funksjonene til Metro UI på Windows 8.

Hvis du ønsker det, kan du se videoopplæringen her.
Hvis du har spørsmål, vil vi gjerne svare på dem.
Disse linkene kan også interessere deg:- Slik installerer du Windows på VirtualBox
- Slik installerer du Windows OS på Mac OS X ved hjelp av VMware Fusion.




