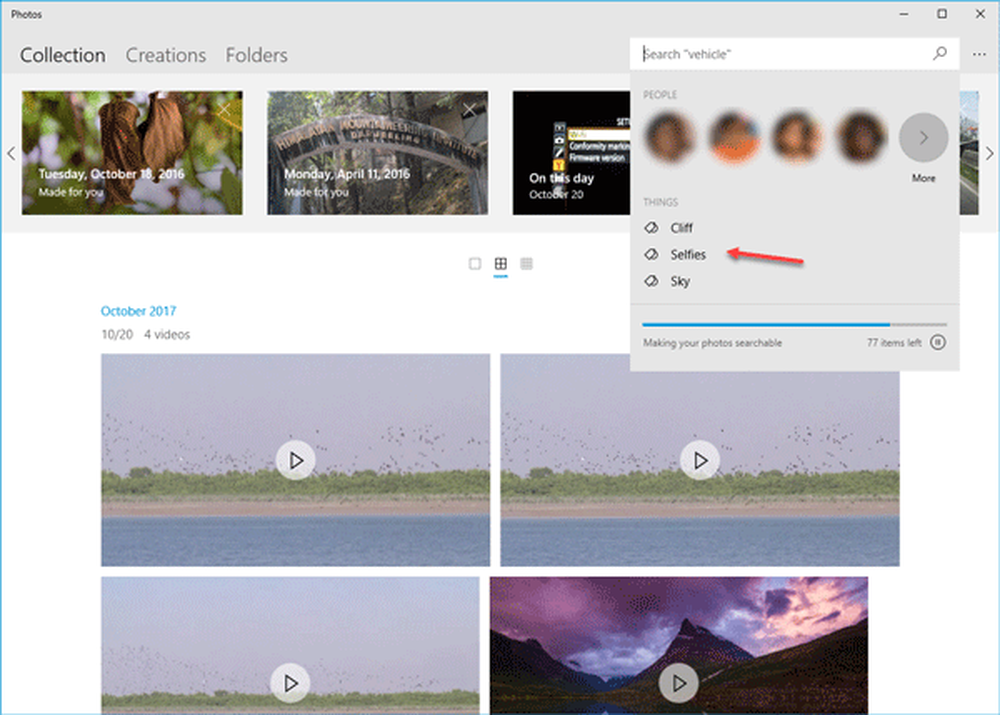Slik redigerer du teksten av elementer i Windows 8 Charms Bar

Det er alltid morsomt å justere systemet vårt som modifiserer Windows dlls redigeringstekster, etc. Folk tok selv redigering av startknappeteksten i Windows 7 som en utfordring - til vi løste Start Button ToolTip Text Changer. I denne artikkelen vil jeg vise deg hvordan du redigerer teksten i Charms Bar på Windows 8 forbruker forhåndsvisning.
Endre Windows 8 Charms Bar Text
Først må du laste ned Resource Hacker å utføre denne oppgaven. Det er et freeware, og du kan laste det ned fra her.
Trinn 1:
Raskt opprett et systemgjenopprettingspunkt først. Så gå til C: \ Windows \ System 32 \ no-US
Steg 2:
Lokaliser twinui.dll.mui filen og kopier den til skrivebordet ditt.

Trinn 3:
Høyreklikk på twinui.dll.mui og klikk på Åpne med og rull ned og velg "Se etter en app på denne PCen”.

Trinn 4:
Gå nå til installasjonsmappen til Ressurshacker og velg ResHacker.exe.
Trinn 5:
Nå ser du en lignende skjerm som vist på bildet nedenfor

Trinn 6:
Utvid "string Bord"Og bla ned til"444"Eller"445"Og velg"1033”.

Trinn 7:
Nå kan du endre teksten du liker og klikke på "Kompilere Manus"Og gå til Fil og klikk på Lagre.

Trinn 8:
Nå på skrivebordet ser du to forskjellige filer twinui.dll.mui og twinui.dll_original.mui. Nå må du kopiere twinui.dll.mui til C: \ Windows \ System 32 \ no-US. Før du limer inn filen, må du ta Eierskap av filen.
- Høyreklikk på twinui.dll.mui under C: \ Windows \ System 32 \ no-US og gå til egenskaper
- Gå til kategorien Sikkerhet og klikk på Avansert

- Klikk nå på "Endring"Under Eieren

- Skriv inn brukernavnet ditt og klikk OK

- Velg nå brukernavnet ditt fra "Tillatelse Innganger"Og klikk på"Legg til”

- Velg nå "Å velge en Rektor"Og skriv inn brukernavnet ditt

- Klikk nå på "Full Styre"Og klikk ok

- Klikk OK igjen og klikk Egenskaper.
Nå kan du omdøpe filen til twinui.dll.mui.old og kopier den endrede twinui.dll.mui.
Trinn 9:
Det siste trinnet er å starte "Windows utforsker"Fra Oppgavebehandling

og du vil ha din endrede Charm Bar.

I tilfelle hvis du vil returnere, slett du endret twinui.dll.mui og gi nytt navn twinui.dll.mui.old tilbake til twinui.dll.mui og start Windows Utforsker på nytt.
Takk til Mike på Beatmasters-Winlite-blog.de for dette tipset.