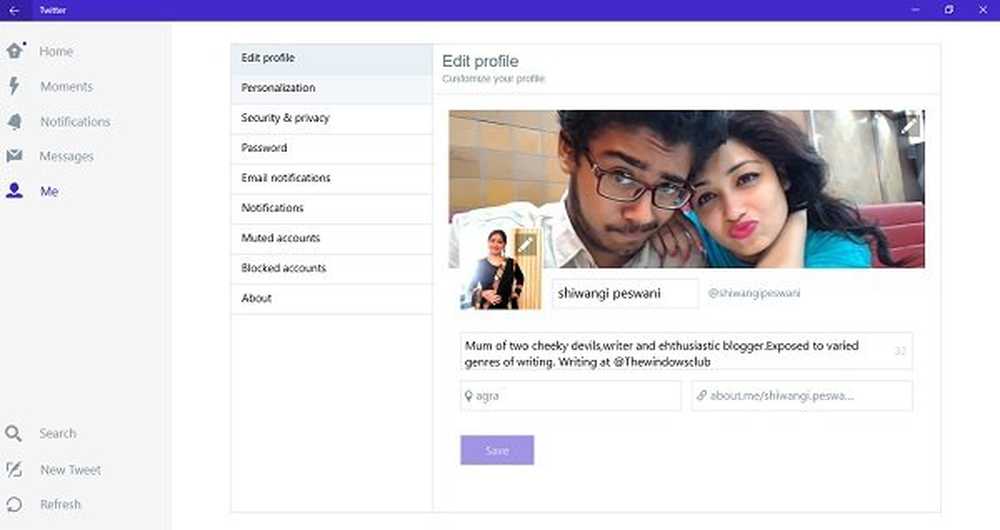Slik aktiverer du utviklingsmodus i Windows 10
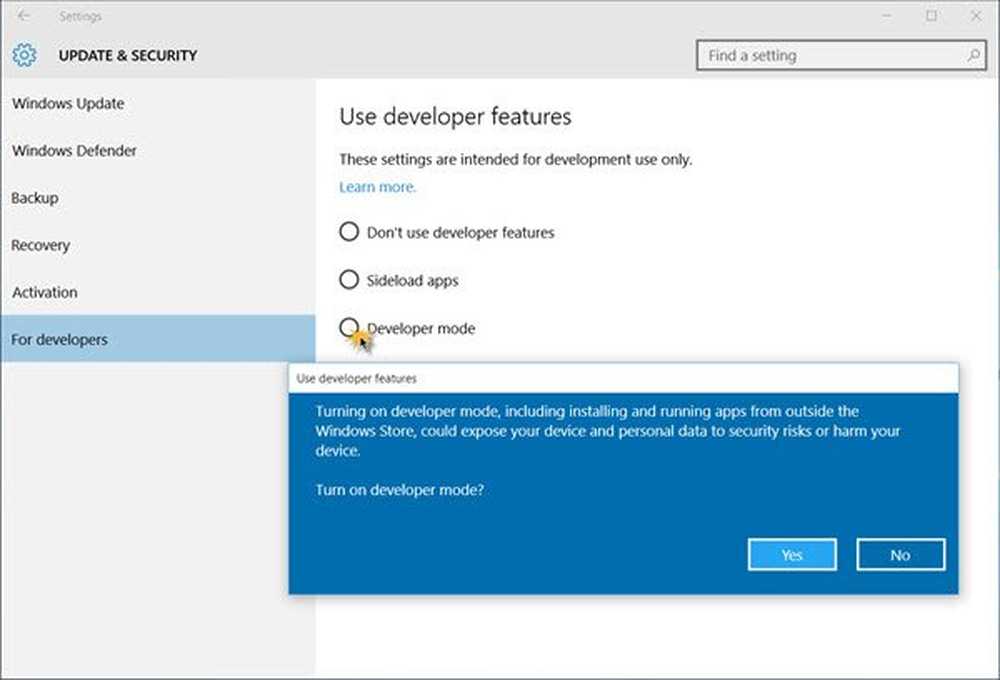
Windows 10 introduserer en ny måte for utvikling i Windows 10. Du trenger nå ikke lenger en utviklerlisens for å utvikle, installere eller teste appene dine. Du kan bare aktivere Windows 10-enheten en gang for disse oppgavene, og du er klar til å gå. I dette innlegget ser vi hvordan du aktiverer utviklingsmodus i Windows 10.
Aktiver utviklermodus i Windows 10
Åpne Innstillinger-appen> Oppdater og Sikkerhet. Klikk på For utviklere på venstre side. Velg nå Utviklermodus
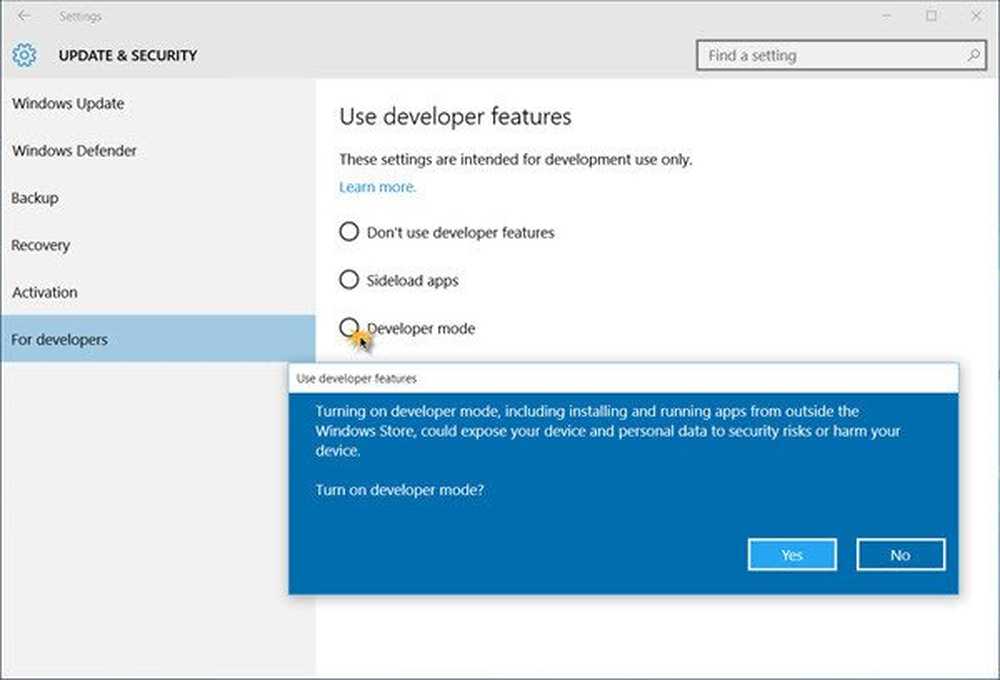
Du vil bli bedt om bekreftelse - Slå på utviklermodus? Klikk Ja, og utviklermodusen blir aktivert.
Du kan også bruke Gruppepolicy og Registerredigering for å oppnå det samme.
Bruke GPEDIT
Åpne Group Policy Editor og naviger til følgende innstilling:
Lokal datapolicy> Datamaskinkonfigurasjon> Administrative maler> Windows-komponenter> Apppakke distribusjon
Du må redigere og Aktiver følgende to retningslinjer:
- Tillat alle installerte apper å installere
- Tillater utvikling av Windows Store-apper og installerer dem fra et integrert utviklingsmiljø (IDE).
Bruk REGEDIT
Åpne Registerredigering og naviger til følgende nøkler:
- HKLM \ SOFTWARE \ Microsoft \ Windows \ Currentversion \ AppModelUnlock \ AllowAllTrustedApps
- HKLM \ SOFTWARE \ Microsoft \ Windows \ Currentversion \ AppModelUnlock \ AllowDevelopmentWithoutDevLicense
Sett nå verdien av både DWORDs til 1.
Hvis du vil verifisere om utviklermodus er aktivert, kjør PowerShell i admin modus, skriv inn følgende og trykk Enter:
show-windowsdeveloperlicenseregistration

Du vil se bekreftelsen i den siste linjen - Denne enheten er allerede i utviklingsmodus. Du kan nå også sideload applikasjoner.
Nyt å utvikle for Windows 10!
Lese: Beste nettsteder for å lære koding online gratis.