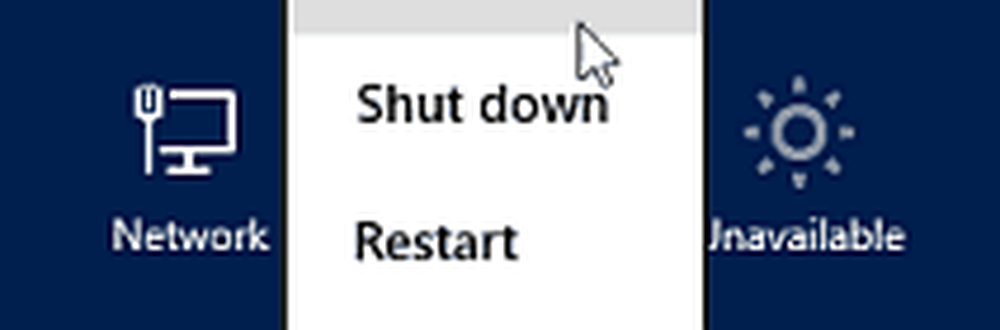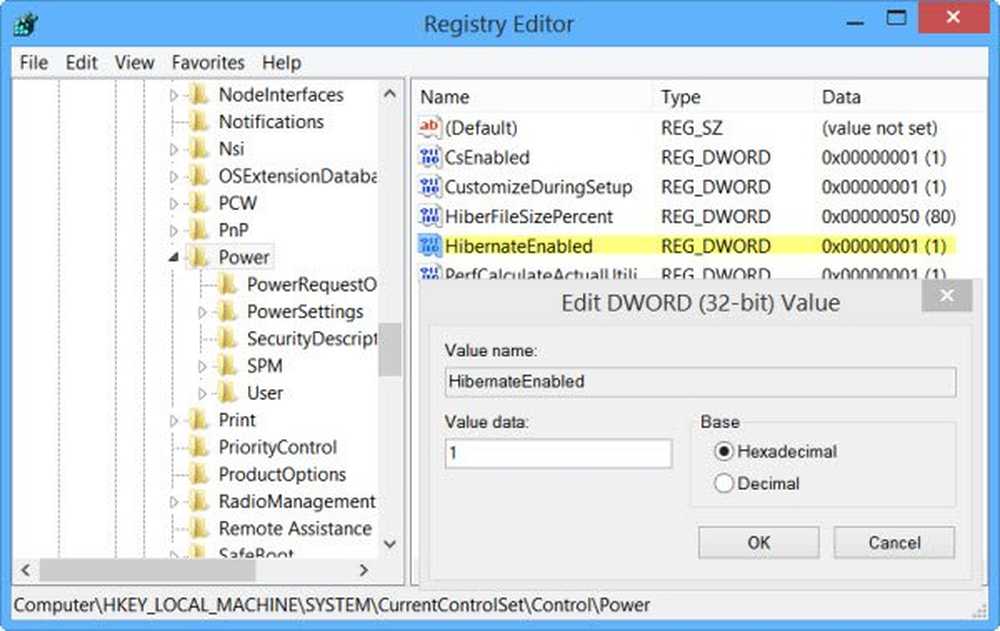Slik aktiverer du HDR-avspilling for videostreaming-apper i Windows 10
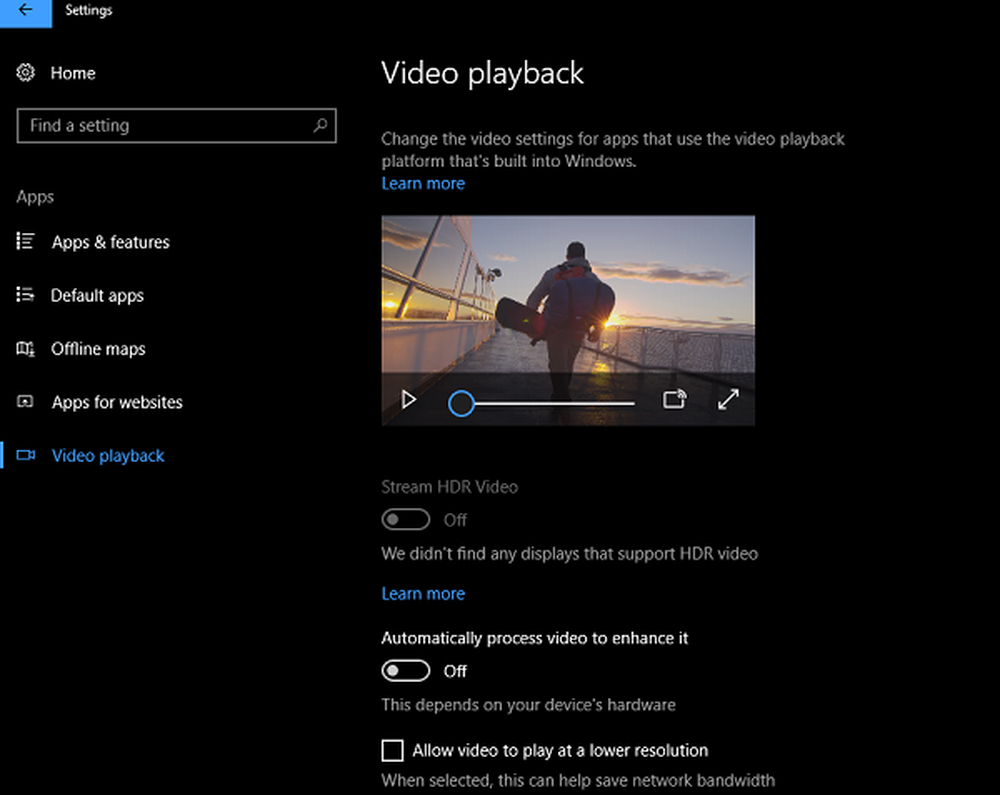
High Dynamic Range (HDR) er et begrep som er svært vanlig blant mobilenheter. Når du tar et bilde ved hjelp av HDR, blir bildene veldig tydelige, mørke ser ikke veldig mørke ut, og lyse deler er ikke overeksponerte. Det samme gjelder for videoer, og på samme måte ser utgangskvaliteten på video mye balansert ut.
Windows 10 støtter HDR-videoer som sikrer at når du bruker en streamingtjeneste som Netflix, Hulu og andre tjenester som har apps på Windows, får du den kvaliteten du forventer. Når det er sagt, å oppleve HDR må du ha en skjerm som støtter HDR også. Så hvis du kjøper en ny, spør om TVen støtter HDR, ellers må du sjekke om din eksisterende skjerm eller TV har HDR.
Hvis du har en HDR-skjerm eller skjerm, kan du bruke Windows 10 HDR-støtte for å nyte streaming fra apper som Netflix, Hulu, etc. I dette innlegget lærer vi hvordan du kan sjekke, aktivere og feilsøke streaming HDR-avspilling.
Aktiver HDR-avspilling i Windows 10
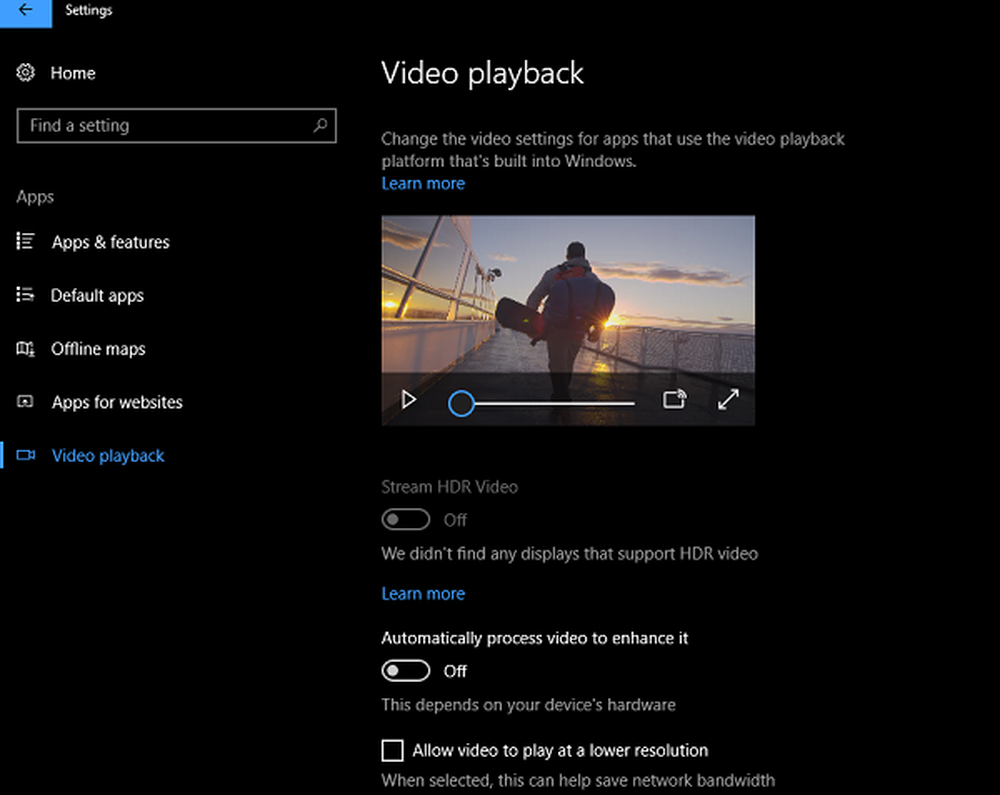
- Først må du kontrollere at du har lukket Innstillinger-menyen hvis den er åpen. For det andre, koble fra den eksterne skjermen, hvis tilgjengelig.
- Nå åpen Innstillinger> Apper> Videoavspilling.
- Se etter en veksle som sier Stream HDR Video. Kan du slå den på eller av? Hvis ja, kan Windows 10-PCen spille HDR på denne skjermen.
- Du kan også kalibrere skjermen ved å følge linken under den.
Hvis du ikke kan, betyr det at skjermen ikke er optimalisert for HDR-video.
Vær oppmerksom på at selv om skjermen din ikke støtter HDR, kan du velge å slå på Behandle video automatisk for å forbedre den. Hvis du har et anstendig grafikkort, vil dette hjelpe. I tillegg merker du av boksen som sier Tillat video å spille med en lavere oppløsning for å spare båndbredde.
Finn ut om en ekstern skjerm er optimalisert for HDR-video
Hvis du ikke har HDR i primærmonitoren, men har en HDR-skjerm, så er dette det du bør gjøre.
- Koble din eksterne skjerm til din Windows 10 PC
- Åpen innstillinger > System > Vise.
- Velg skjermbildet, og se etter et alternativ som sier "HDR og avansert farge "
- Hvis du kan bytte den, betyr det at den støttes på den eksterne skjermen.
Nå er det mitt tips. Hvis du har en video som er en standard skjerm eller SDR, og annen HDR, må du alltid streame disse programmene på HDR-skjermen. Hvis du spiller den på SDR, vil den bytte, og for å komme tilbake til HDR, må du starte appen på andre skjerm.
Visningskrav for HDR-videoavspilling
Skjermkravene for HDR-video i Windows 10 er som følger:
- Den innebygde skjermen må kunne vise 300 nits eller mer.
- Windows 10-enheten må ha et integrert grafikkort som støtter Digital Rights Management for PlayReady-maskinvare (for beskyttet HDR-innhold), og det må ha de nødvendige kodekene installert for 10-bits videodekoding.
Feilsøking Streaming HDR Video
Når det er sagt, hvis alt er HDR for deg, og det virker fortsatt ikke. Sjekk disse av listen din.
- HDR-streaming skjer bare når appen går full skjerm.
- Hvis det er en bærbar PC, sørg for at den er plugget inn. HDR er tung når det kommer til strøm og båndbredde. Men hvis du er trygg nok, fjern alternativet som sier Ikke bruk HDR-video når du er på batteriet avkrysningsboksen på siden for videoavspilling.
- Hvis du har lite strøm, vil batterisparer vanligvis aktiveres. Dette vil sørge for at HDR er deaktivert også. Hvis du ønsker å streame HDR selv på lavt batteri, går du til Innstillinger> System> Batteri> fjern merket i boksen Senk skjermens lysstyrke mens du er i batterisparer.
Dette bør passe på å sette opp HDR på Windows 10. Sørg alltid for hvor du bruker HDR, hvor mye batteri du har igjen, og hold en fane på båndbredden din hvis du har en begrenset begrensning.
Gi oss beskjed hvis du har noen spørsmål i kommentarene.
Les nå: Slik kalibrerer du skjermen for HDR-video i Windows 10.