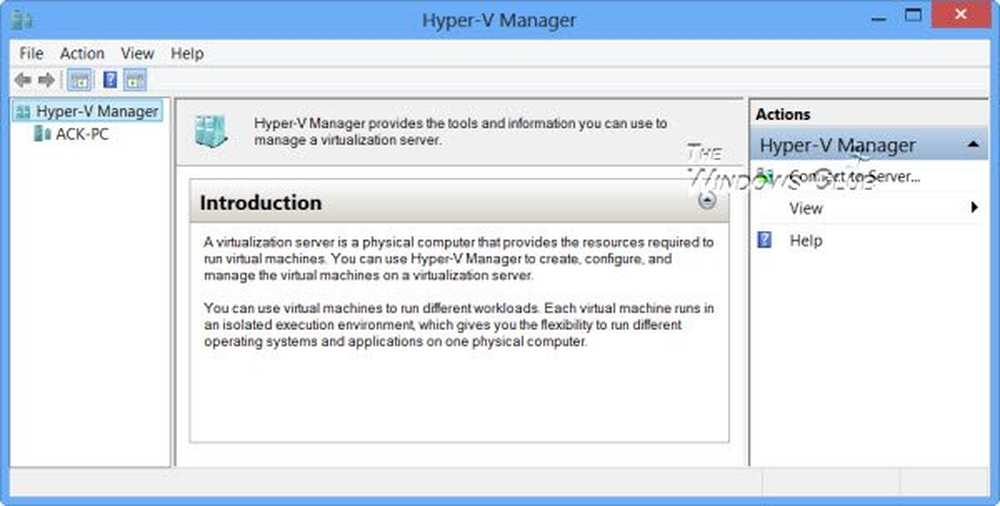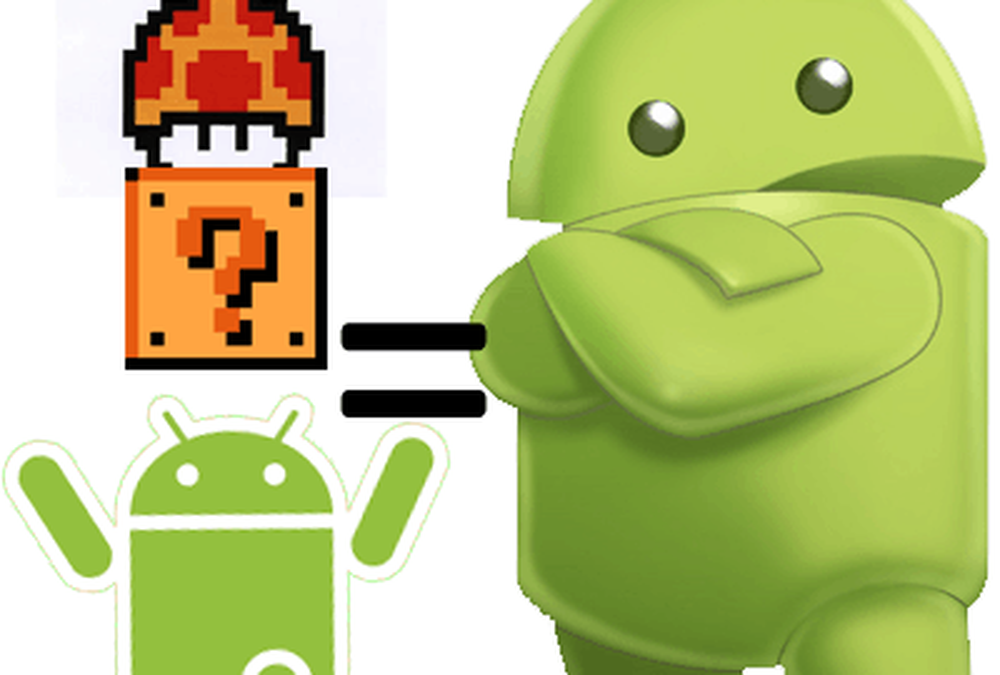Slik aktiverer du Hyper-V i Windows 10/8
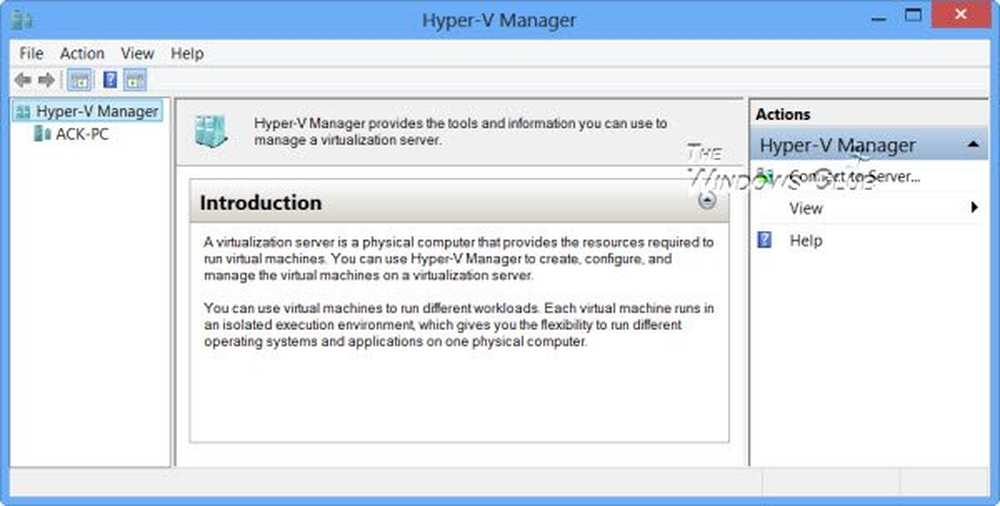
Windows 10/8 støtter klienten Hyper-V; En fleksibel, robust og høy ytelse klient virtualiseringsteknologi som gjør det mulig for IT-proffene og utviklere å kjøre flere operativsystemer samtidig på sin Windows-datamaskin..
Hyper-V krever et 64-biters Windows 10/8-system som har minst 4 GB RAM og SLAT eller Second Level Address Translation. SLAT er en funksjon av CPU. Det kalles også RVI eller Rapid Virtualization Indexing. Intel refererer til det som EPT eller Extended Page Tables og AMD som Nested Page Tables.
Sjekk om datamaskinen din støtter Hyper-V
SLAT er tilstede i den nåværende generasjonen av 64-bits prosessorer av Intel & AMD; men du vil kanskje sjekke om systemet ditt støtter SLAT. Hyper-V vil ikke installere hvis du ikke oppfyller kravene.
For å gjøre det, last ned CoreInfo fra SysInternals og legg det i System32-mappen din. Coreinfo er et kommandolinjeprogram som viser kartleggingen mellom logiske prosessorer og den fysiske prosessoren, NUMA-noden og sokkelen de ligger på, samt hurtigbufferen tilordnet hver logisk prosessor.
Deretter åpner du Win + X meny ved å flytte musen til nederste venstre hjørne og høyreklikke. Velg Kommandoprompt (Admin). Type coreinfo -v og trykk Enter. De -v kommandoen vil dumpe kun virtualiseringsrelaterte funksjoner, inkludert støtte for adressetranslering på andre nivå.

Hvis du trenger mer informasjon, kan du besøke denne linken på TechNet.
Aktiver Hyper-V på Windows 10/8
Strømbrukere vil finne Hyper-V veldig nyttig, da det gir tjenester og administrasjonsverktøy for å lage virtuelle maskiner og deres verktøy. For å aktivere Hyper-V, åpne Kontrollpanel> Programmer> Programmer og funksjoner> Avinstaller et program> Slå Windows-funksjoner av eller på.

Sjekk alternativet Hyper-V. Hyper-V Management Tools inkluderer GUI og kommandolinjeverktøy. Hyper-V-plattformen vil gi tjenester som du kan bruke til å opprette og administrere virtuelle maskiner og deres ressurser. Klikk på OK.
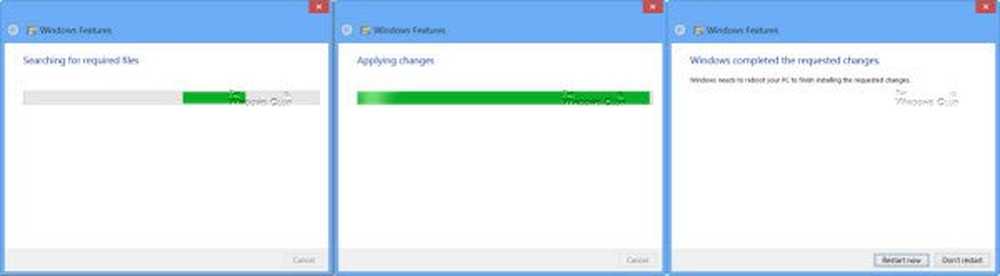
Windows søker etter de nødvendige filene, bruker endringene og til slutt ber deg om å starte datamaskinen på nytt. Vi starter datamaskinen på nytt, og du vil kunne se at Hyper-V har blitt aktivert på Windows 8.