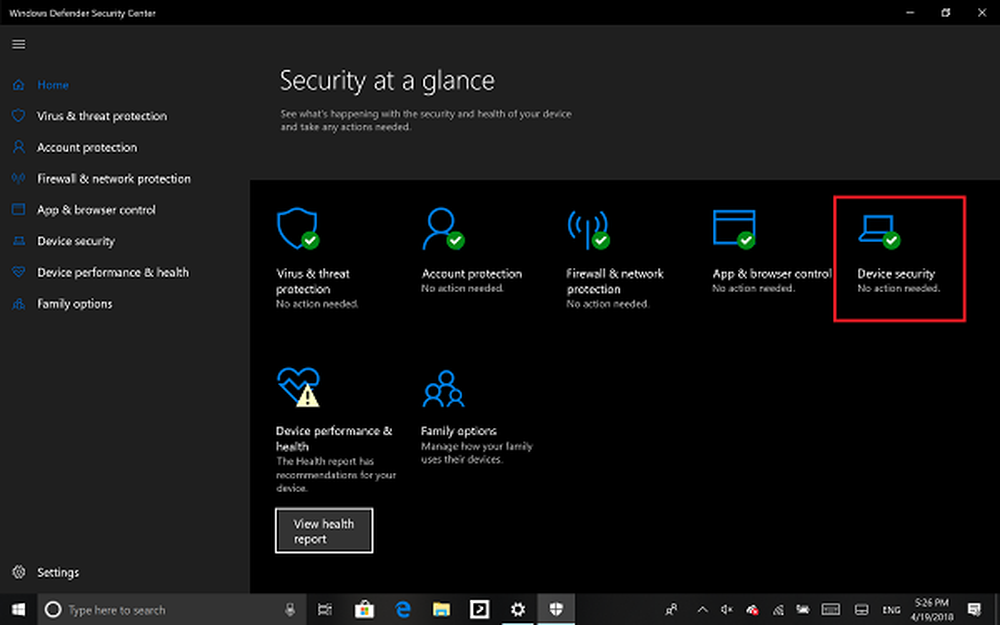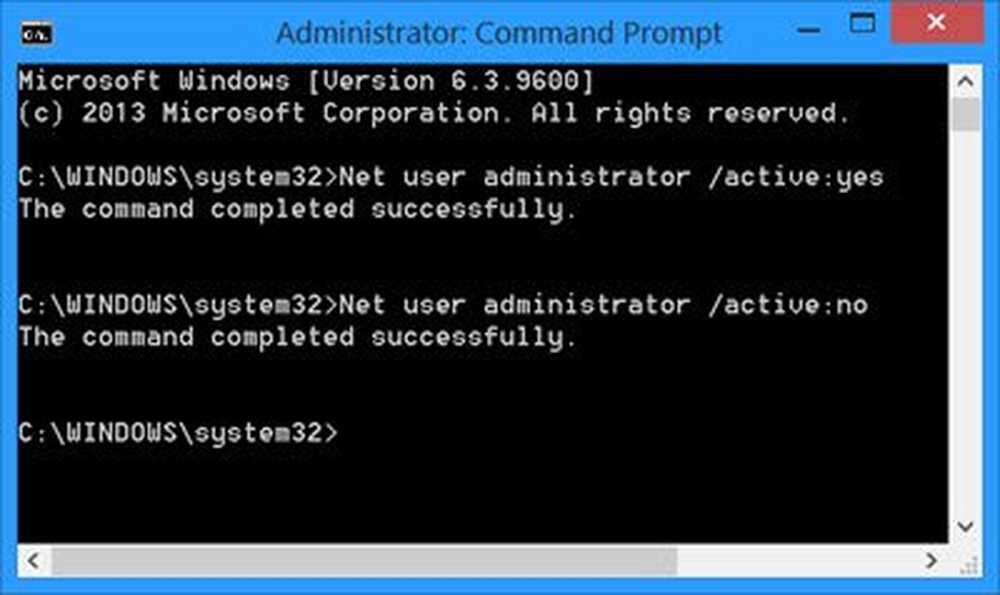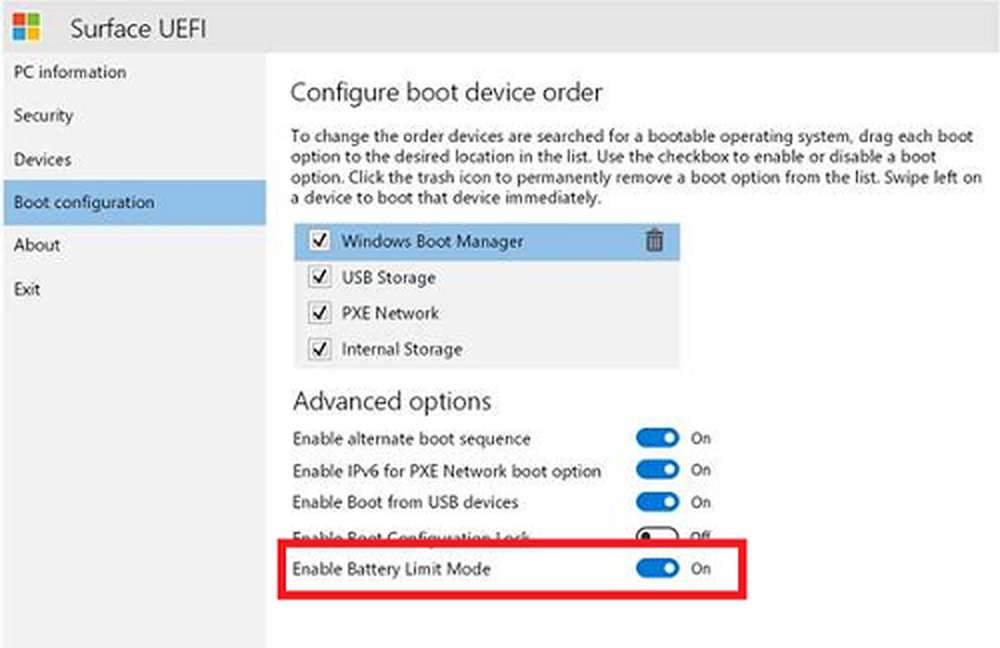Slik aktiverer eller deaktiverer du oppstartslogg i Windows 10
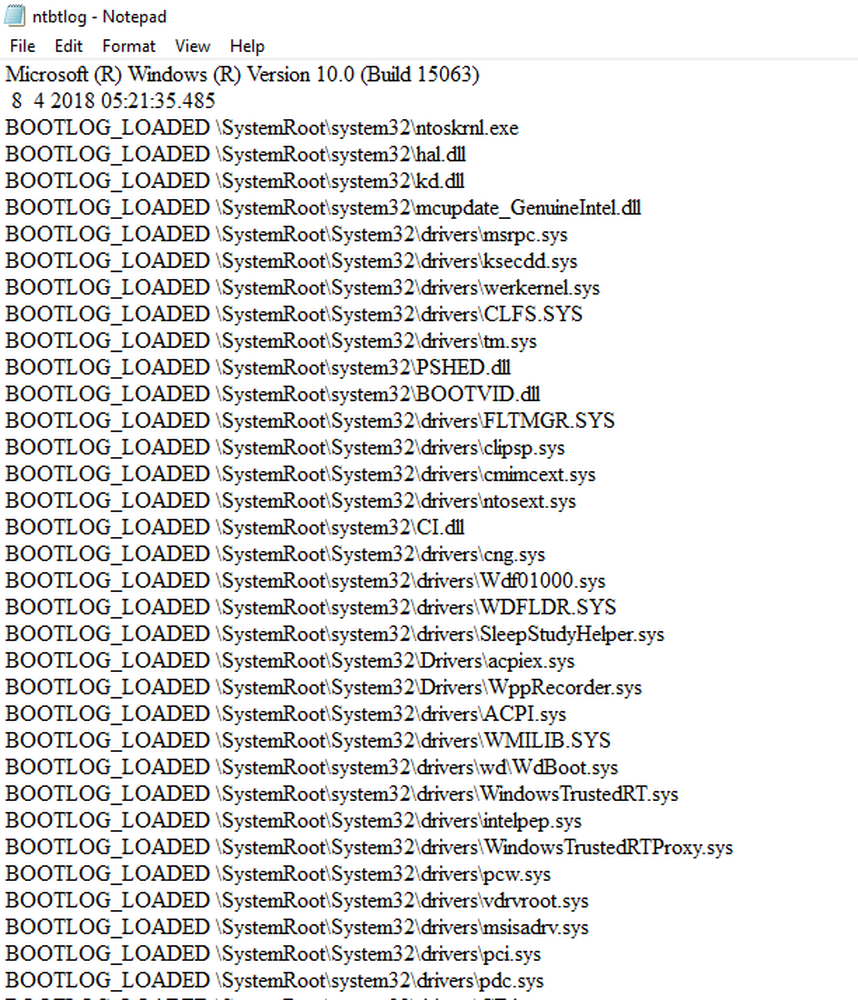
Oppstart av datasystemet innebærer at du laster opp et operativsystem fra de forskjellige oppstartsenhetene som drivere, nettverk og USB-stasjoner når datamaskinen er slått på. Når oppstartssekvensen er ferdig med å laste inn operativsystemet, er systemmaskinvaren klar til å utføre kompliserte operasjoner. De Boot logg er en oversikt som opprettholder listen over suksess eller feil i ulike deler av Windows-systemet under oppstartsprosessen.
Aktiver eller deaktiver oppstartslogg i Windows
Boot-loggen inneholder en oversikt over alt som har skjedd under lasting fra datalagringssystemet til minnet under oppstartsprosessen. Den er tilgjengelig for ulike enheter som nettverk, maskinvareenheter og operativsystem som hjelper til med å identifisere problemer under oppstartsprosessen og andre problemer knyttet til feilsøkingen. Ved hjelp av Boot-loggen kan brukerne finne ut driverne som er lastet og lastet fra starten av systemet under oppstartsprosessen. I Windows kan brukerne enten aktivere eller deaktivere Boot Log-funksjonen.
Logfilen heter som Ntbtlog.txt som viser alle prosessene som er lastet inn, samt en mislykket prosess under oppstartsprosessen. Loggen er lagret for å kjøre C: \ Windows \ Ntbtlog.txt. Brukere kan aktivere eller deaktivere Boot-loggen på to måter. Den ene er ved hjelp av System Configuration (msconfig), og den andre måten er å bruke en kommandoprompt. I denne artikkelen forklarer vi hvordan du aktiverer eller deaktiverer Boot-logg i Windows 10.
Aktiver Boot Log in System Configuration
Åpen Løpe ved å trykke på Win + R-tasten. For å åpne Systemkonfigurasjon, skriv inn msconfig og klikk på OK.
Gå til Systemkonfigurasjon-vinduet, Gå til Boot-fanen og sjekk med alternativet Boot Log under Boot alternativer for å aktivere Boot Log-funksjonen.
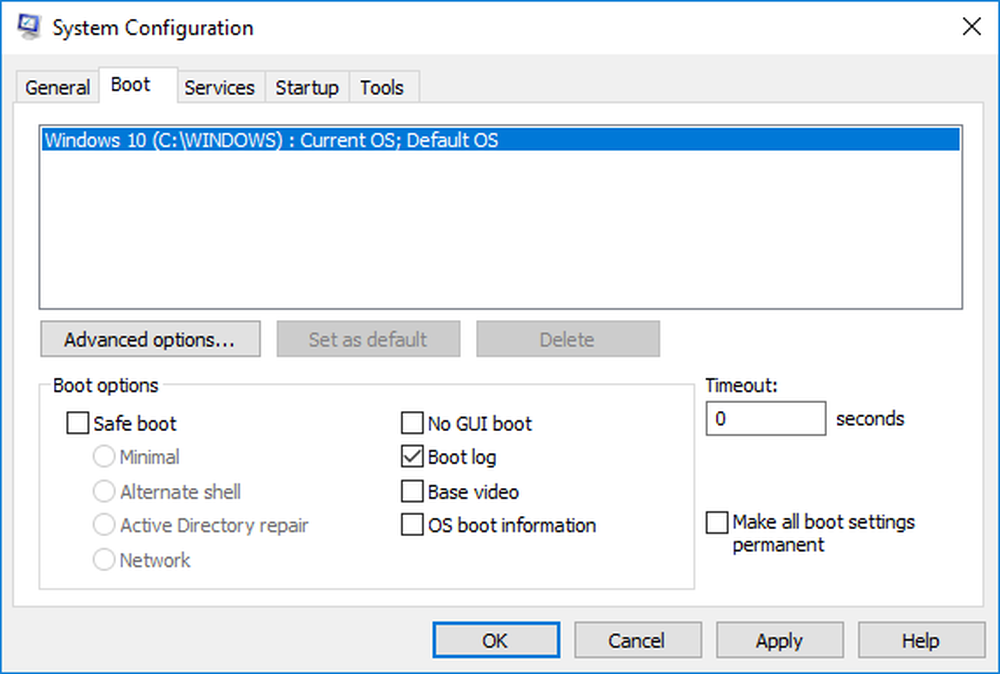
Klikk på OK for å lagre endringene.
Klikk på Omstart knappen i prompt vinduet for å starte Boot loggen prosessen.
Når omstart er fullført, naviger til C: \ Windows \ Ntbtlog.txt for å få tilgang til oppstartsloggen.
Loggfilen består av en liste over alle de vellykkede driverne, samt listen over drivere som ikke lastet inn under oppstartingssekvensen. Hver gang brukeren starter systemet på nytt, fortsetter loggfilen å oppdatere og til slutt øker listenoppføringene. For å enkelt finne driverne og gjøre feilsøkingen enklere. Det anbefales å deaktivere oppstartsloggen etter feilsøking.
Deaktiver oppstartlogg i systemkonfigurasjon
Åpen Løpe ved å trykke på Win + R-tasten. For å åpne Systemkonfigurasjon, skriv inn msconfig og klikk på Ok.
Gå til Systemkonfigurasjon-vinduet, Gå til Boot-fanen og uncheck alternativet med Boot Log under Boot alternativer for å deaktivere loggfunksjonen.
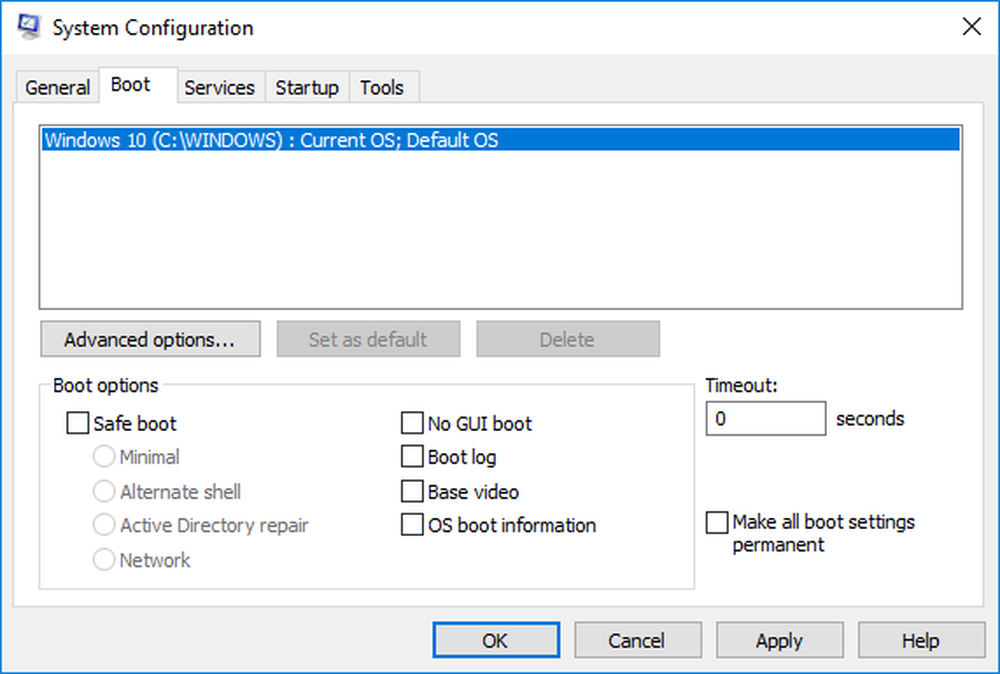
Klikk på OK for å lagre endringene.
Aktiver oppstartsloggen ved hjelp av kommandoprompt
I Start-menyen, skriv inn Ledeteksten i søkefeltet. Høyreklikk på Kommandoprompt og Kjør som administrator.
Type bcdedit i ledeteksten og klikk på Enter.

For å aktivere Boot-loggen må du først finn identifikatoren av det nåværende operativsystemet. Du kan finne operativsystemet under Windows Boot Loader-delen i feltet "Beskrivelse”. I vårt tilfelle er det Windows 10.
Du finner operativsystemidentifikatoren under Windows Bootloader delen ved siden av feltnavnidentifikatoren. Vanligvis vil identifikatoren være nåværende . For å vite om oppstartsloggoppføringen er aktivert eller deaktivert, sjekk feltet "Bootlog" under Windows Boot Loader. Hvis "oppstartslogg" -oppføringen er aktivert, blir oppføringen "Ja". Hvis oppstartsloggen er deaktivert, vil oppføringen bli 'Nei'.
For å aktivere oppstartsloggen, skriv følgende kommando med operativsystemidentifikatoren.
bcdedit / set identifier bootlog Ja
Pass på at du erstatter operativsystemidentifikatoren i feltet identifier ovenfor
I dette tilfellet erstatter vi identifier med det aktuelle operativsystemidentifikatoren som current som vist nedenfor
bcdedit / set current bootlog Ja
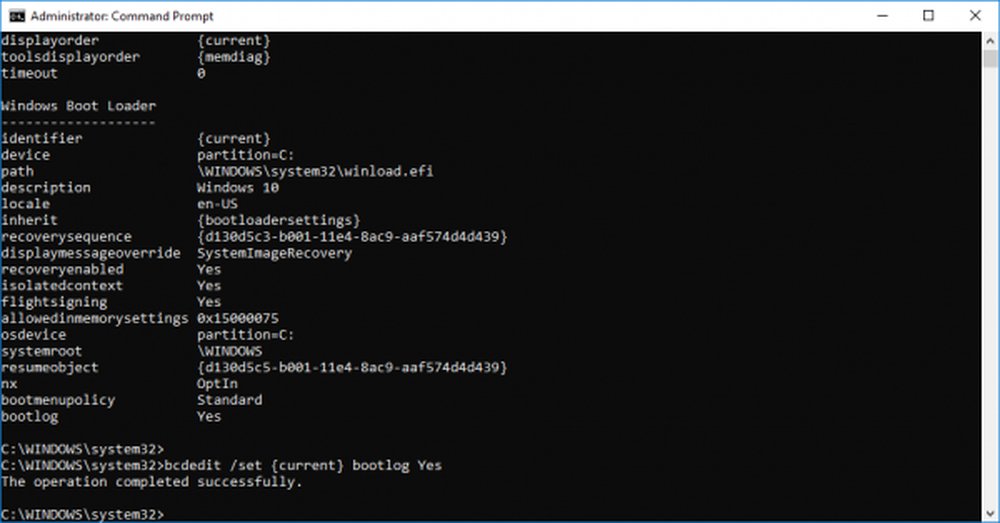
Start systemet på nytt for å starte Boot-loggprosessen.
Når omstart er fullført, naviger til C: \ Windows \ Ntbtlog.txt for å få tilgang til oppstartsloggen.
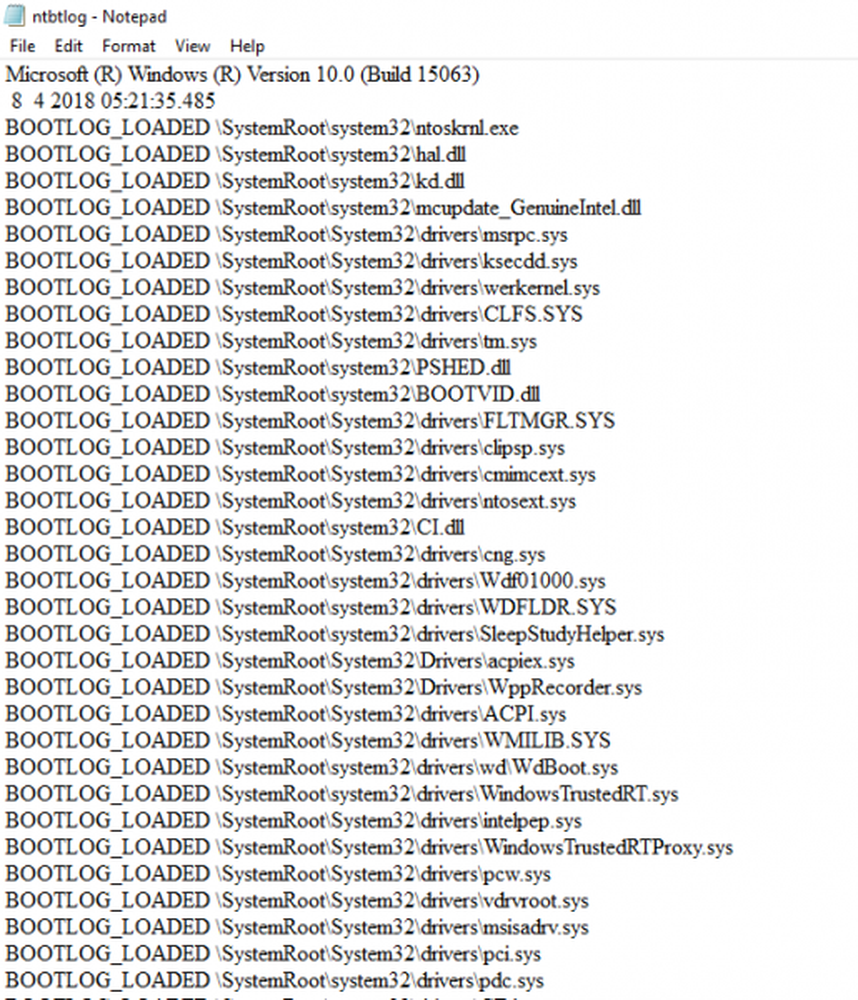
Hver gang brukeren starter systemet på nytt, fortsetter loggfilen å oppdatere og øker til slutt loggenes størrelse. For å enkelt finne driverne og gjøre feilsøkingen enklere. Det anbefales å deaktivere oppstartsloggen etter feilsøking. Følg trinnene nedenfor for å deaktivere oppstartsloggen ved å bruke kommandoprompten
Deaktiver oppstartsloggen ved hjelp av kommandoprompt
I startmenyen, skriv inn Ledeteksten i søkefeltet. Høyreklikk på Kommandoprompt og Kjør som administrator.
Skriv inn kommandoen nedenfor for å deaktivere oppstartsloggen-
bcdedit / set identifier oppstartslogg nr
Pass på at du erstatter operativsystemidentifikatoren i feltet identifier ovenfor
I dette tilfellet erstatter vi identifier med det aktuelle operativsystemidentifikatoren som current som vist nedenfor
bcdedit / set current bootlog nr
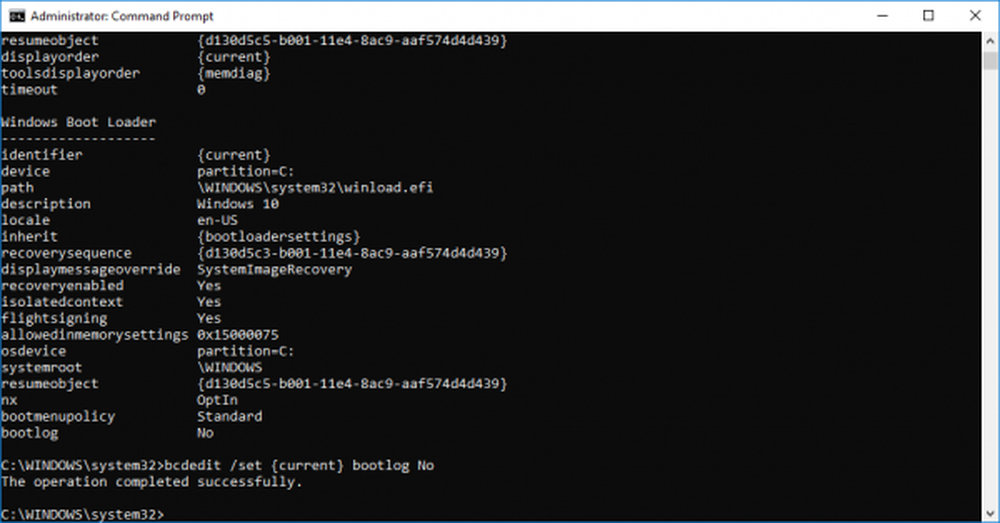
Når du er ferdig, lukk ledeteksten.
Det er alt.