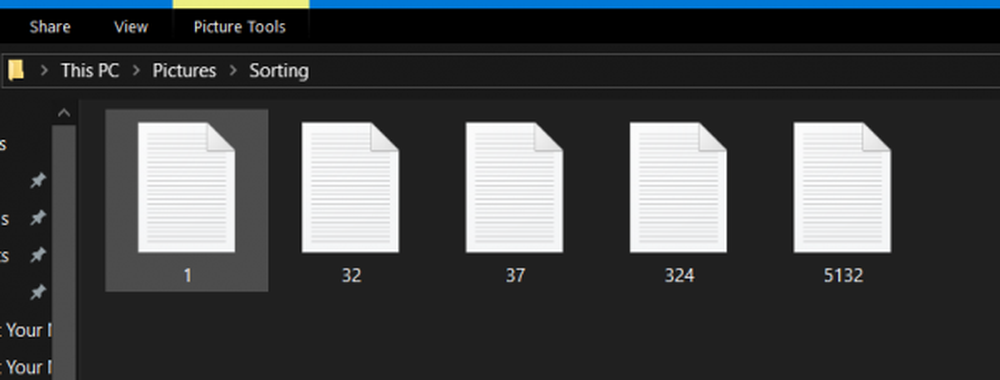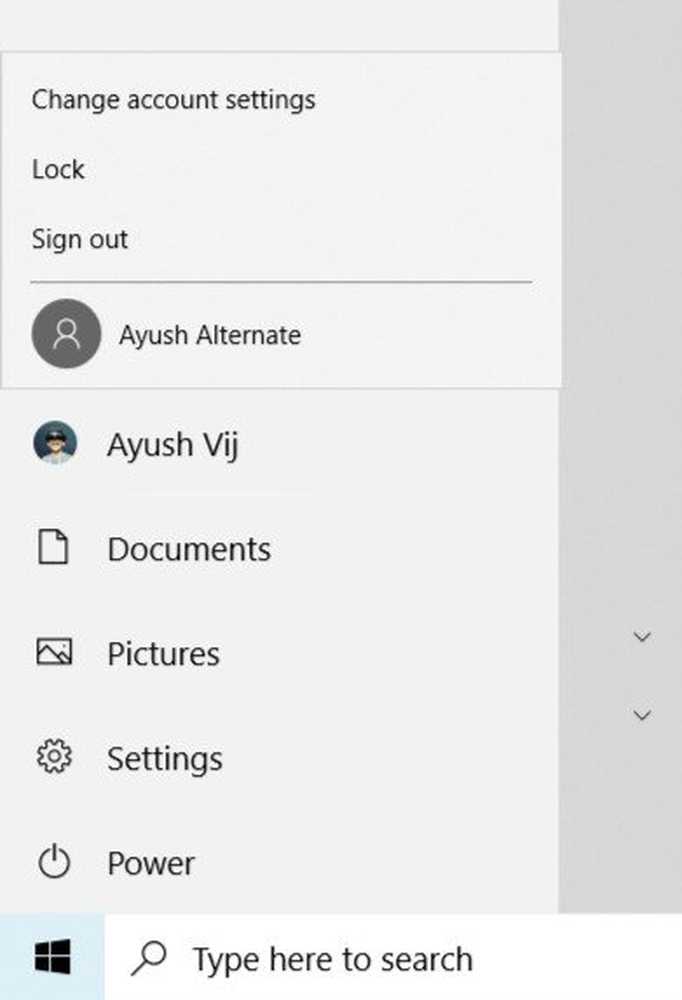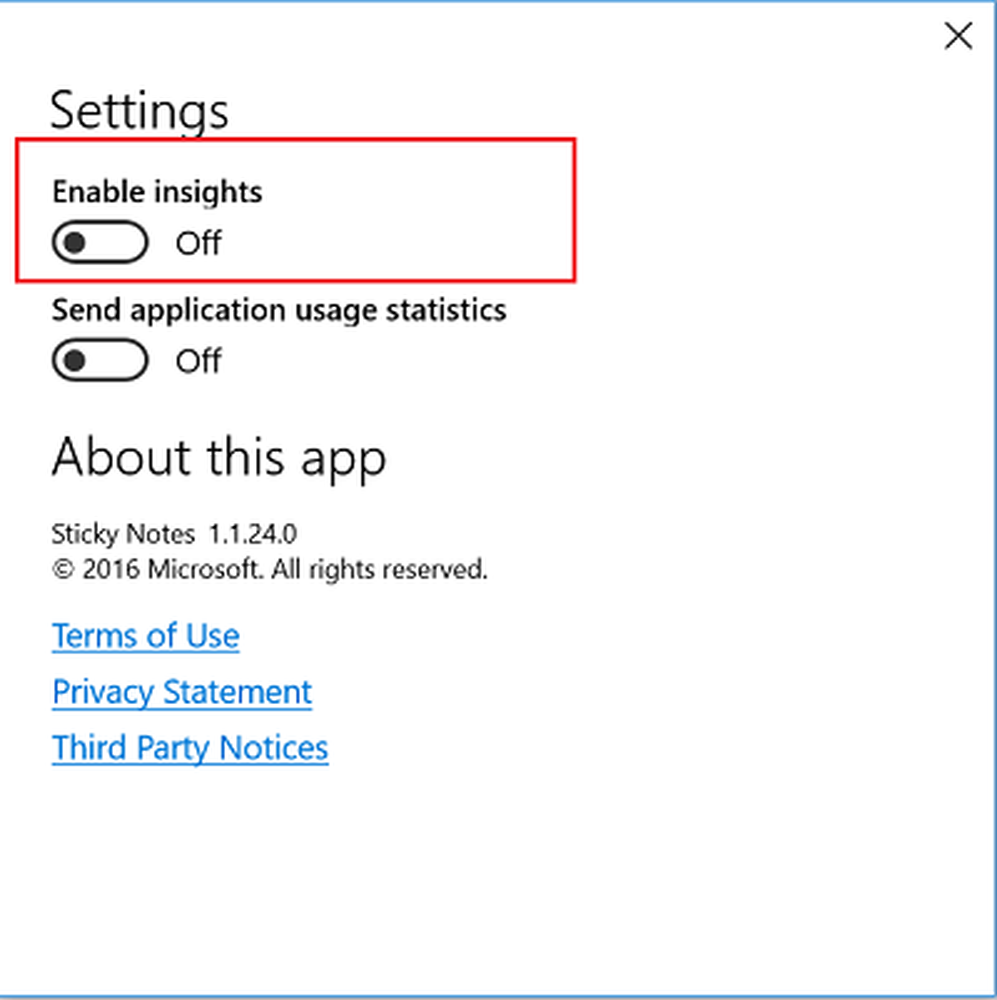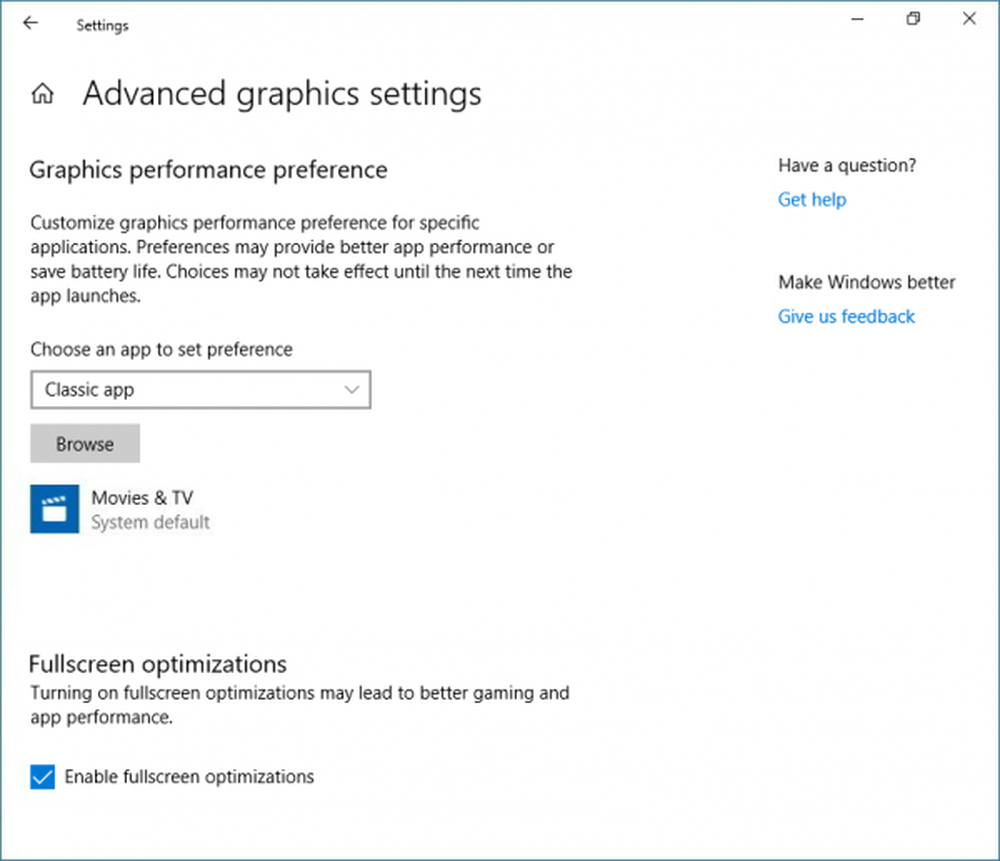Slik aktiverer eller deaktiverer du Game DVR eller Game Bar i Windows 10
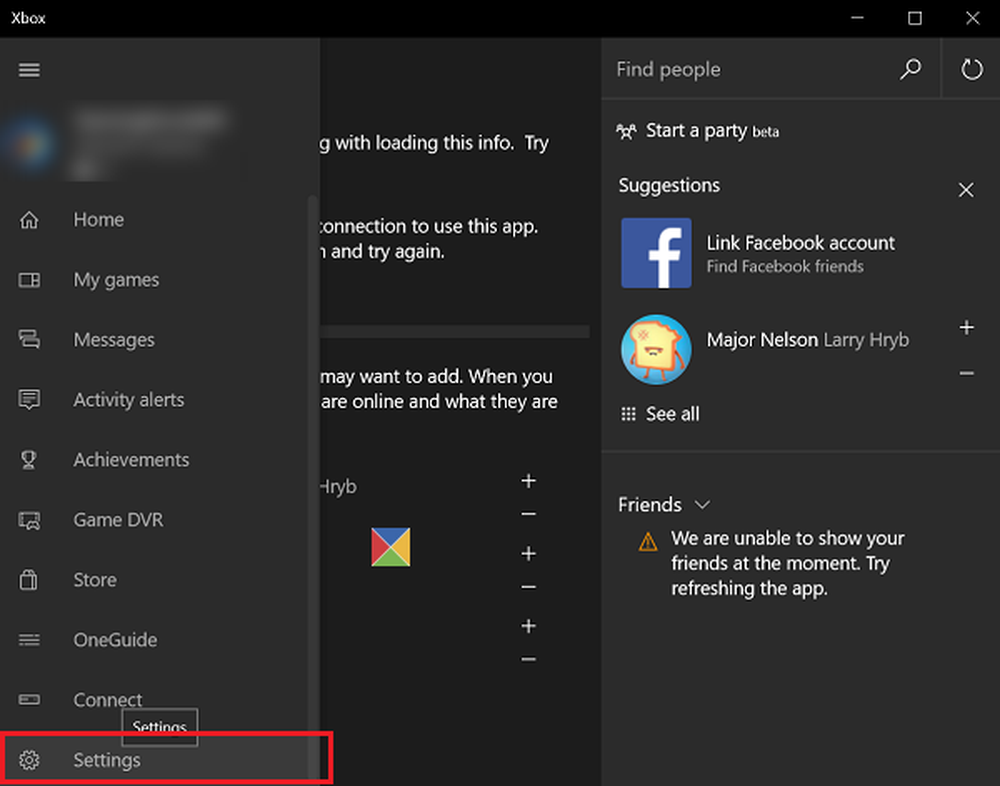
Du kan bruke Game DVR-funksjonen til Xbox-appen i Windows 10 til å ta opp videoer fra PC-spillspillet ditt og laste dem opp til et hvilket som helst sosialt nettsted, enkelt via appens spillelinje. Vi har sett hvordan du bruker Game DVR i Windows 10, nå la oss se hvordan du deaktiverer Game DVR av Xbox-app på Windows 10, hvis du ikke har behov for det. Mot slutten av dette innlegget vil vi også vise deg hvordan du slår av Xbox DVR gjennom Registerredigering.
Du kan dukke opp "Spillbar"Med en enkel snarvei, vinn + g og få rask tilgang til spillfunksjoner. Funksjonen til denne linjen er ikke begrenset til å fange visuelle bilder som kjører på videospill som spilles på enheten, men også ta skjermbilder av spillklippene.
De Game DVR funksjonen lar deg spille inn spill i bakgrunnen. Det ligger på Spillbar - som tilbyr knapper for å ta opp spill og ta skjermbilder ved hjelp av Game DVR-funksjonen. Men det kan redusere spillytelsen din ved å spille inn video i bakgrunnen.
Deaktiver Game Bar & Game DVR

Naviger musepekeren til Start-knappen, klikk den for å utvide menyen. Fra den utvidede menyen, velg "Alle apper'oppføring. Den ligger i enden av menyen. Klikk på Alle apper og bla til du finner Xbox inngang. Når du har funnet det, klikker du på knappen. Hvis du blir bedt om det, må du koble deg til Internett.
Deretter, når Xbox-skjermen vises, ser du etter de tre horisontale linjene øverst til venstre på Xbox-skjermen - hamburger-menyen, og klikk på den. Nå, rull ned for å finne innstillinger alternativ.
Klikk på Innstillinger. Under Innstillinger-tittelen vises tre separate alternativer. Velge Game DVR.En glidebryter som angir ON-posisjonen til Ta opp spillklipp og ta skjermbilder med Game DVR skal være synlig for deg. Skyv den til Av posisjon for å deaktivere opptakselementet til Game DVR.

Slik slår du av Xbox DVR gjennom Registerredigering
Kjør regedit for å åpne Registerredigering og deretter navigere til følgende registernøkkel:
HKEY_CURRENT_USER \ SOFTWARE \ Microsoft \ Windows \ Currentversion \ GameDVR.
Høyreklikk AppCaptureEnabled og satt sin verdi til 0. En verdi på 1 gjør det mulig, mens 0 deaktiverer den.
Neste naviger til følgende nøkkel:
HKEY_CURRENT_USER \ System \ GameConfigStore
Høyreklikk GameDVR_Enabled og satt sin verdi til 0. En verdi på 1 gjør det mulig, mens 0 deaktiverer den.
Spillet DVR-funksjonen på Windows 10 er aktivert som standard slik at du enkelt kan dele den fangede skjermen på populære sosiale medier eller lagre dem lokalt til en PC. Så, når du deaktiverer funksjonen, vil alle snarveiene ikke svare. Men hvis du ikke har behov for det, eller hvis du møter noen ytelsesproblemer mens du spiller spill, vil du kanskje deaktivere den og se om den hjelper.
Se dette innlegget hvis du mottar Kan ikke spille inn nå, eller det er ingenting å registrere feil.