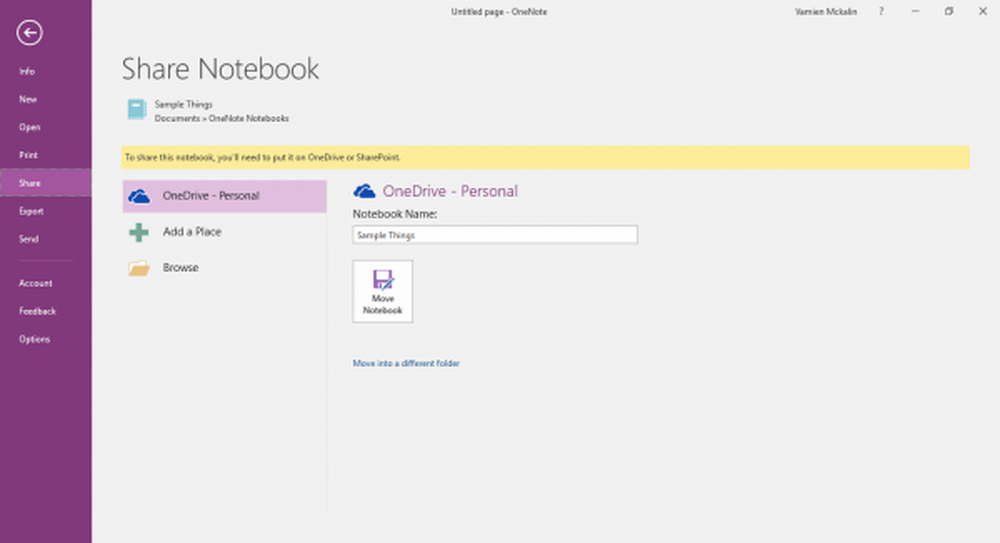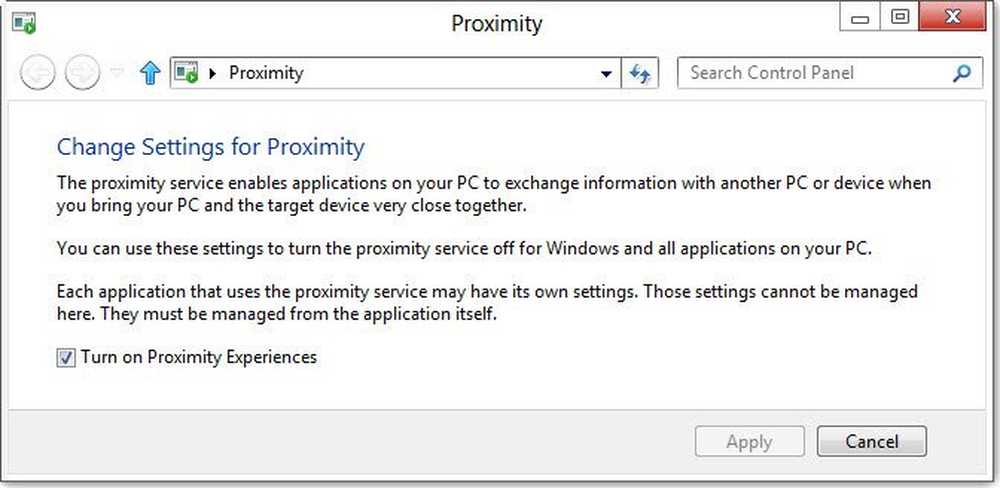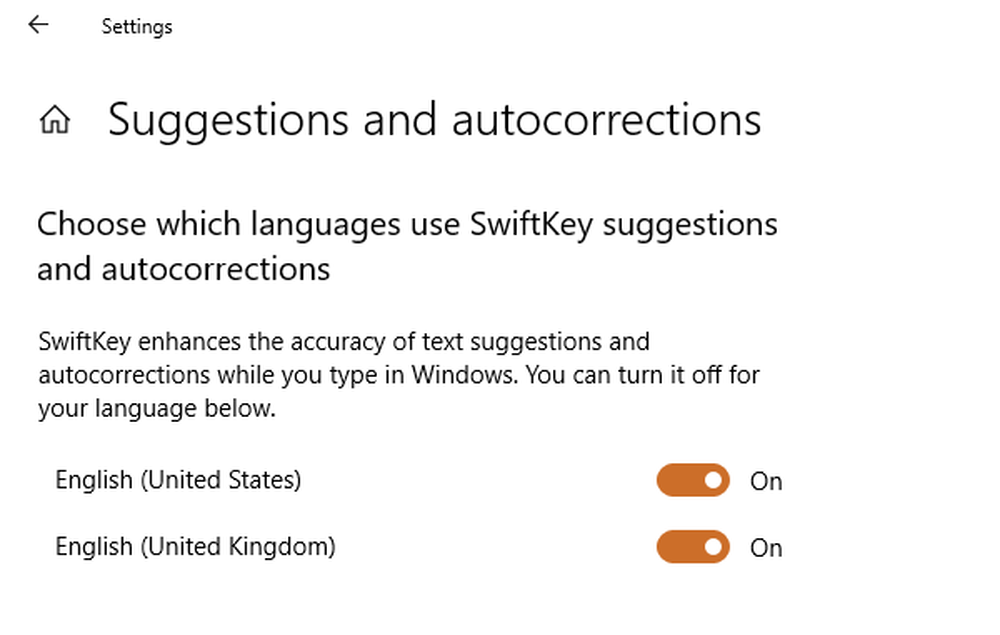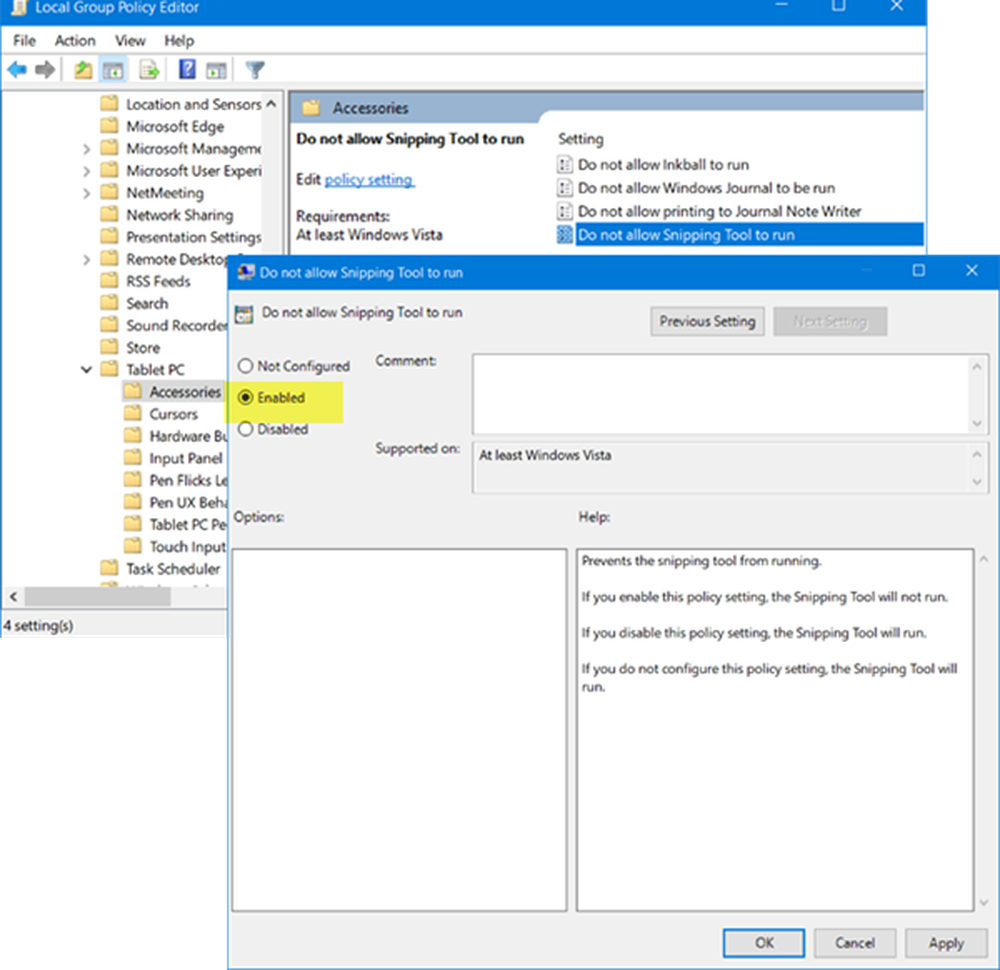Slik aktiverer eller deaktiverer du statuslinjen i Filutforsker i Windows 10
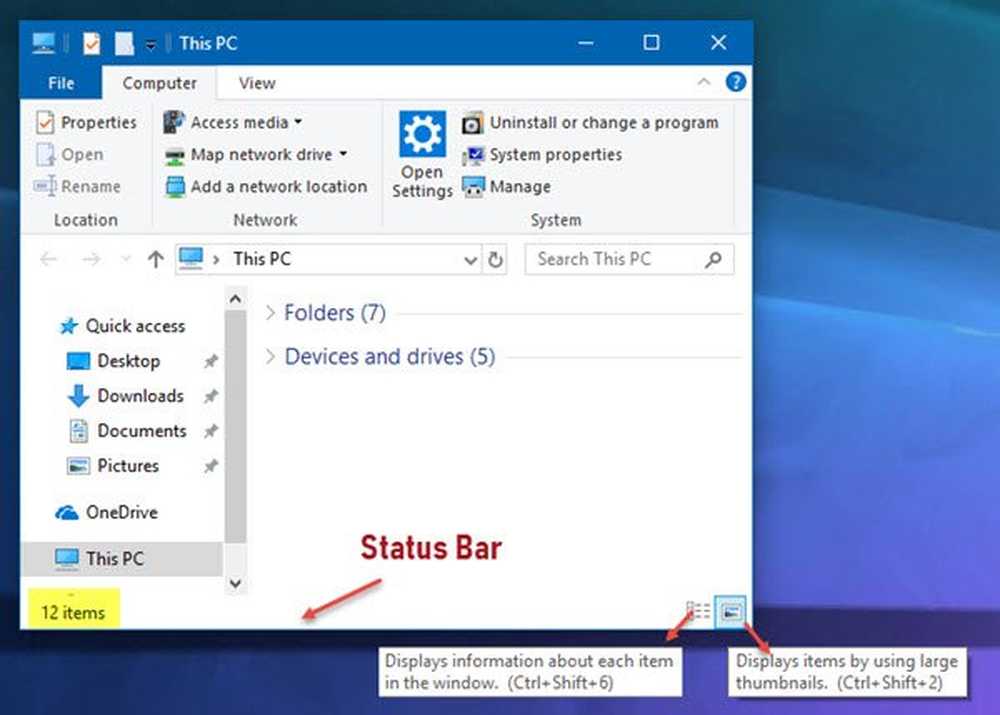
Windows File Explorer er ganske responsiv og har mange funksjoner. Det tillater mange tilpasninger, enten ved å endre Innstillinger eller endre verdien av en registernøkkel eller gruppepolitikkendring. I dag skal vi vise deg hvordan du aktiverer eller deaktiverer Statuslinjen i Filutforsker på Windows 10.
Hva viser statuslinjen for filutforsker
Statuslinjen ligger nederst i Explorer. Det viser deg hvor mange elementer som er der i mappen og hvor mange elementer du har valgt. Det viser også informasjon om hvert element og kan vise elementer ved hjelp av store miniatyrer med et klikk.
Deaktiver Statuslinjen i Utforsker i Windows 10

Vi vil dekke følgende metoder for å aktivere eller deaktivere Statuslinjen i Filutforsker på Windows 10:
- Bruke mappealternativer.
- Bruke Registerredigering.
- Bruke Ultimate Windows Tweaker.
1] Bruke mappevalg
Start med å åpne filutforskeren. Deretter treffer du ALT + F knappkombinasjon på tastaturet. Klikk nå på Alternativer.
Pass på at du er på fanen merket som Utsikt. På listen som blir fylt, se opp for Vis statuslinje.
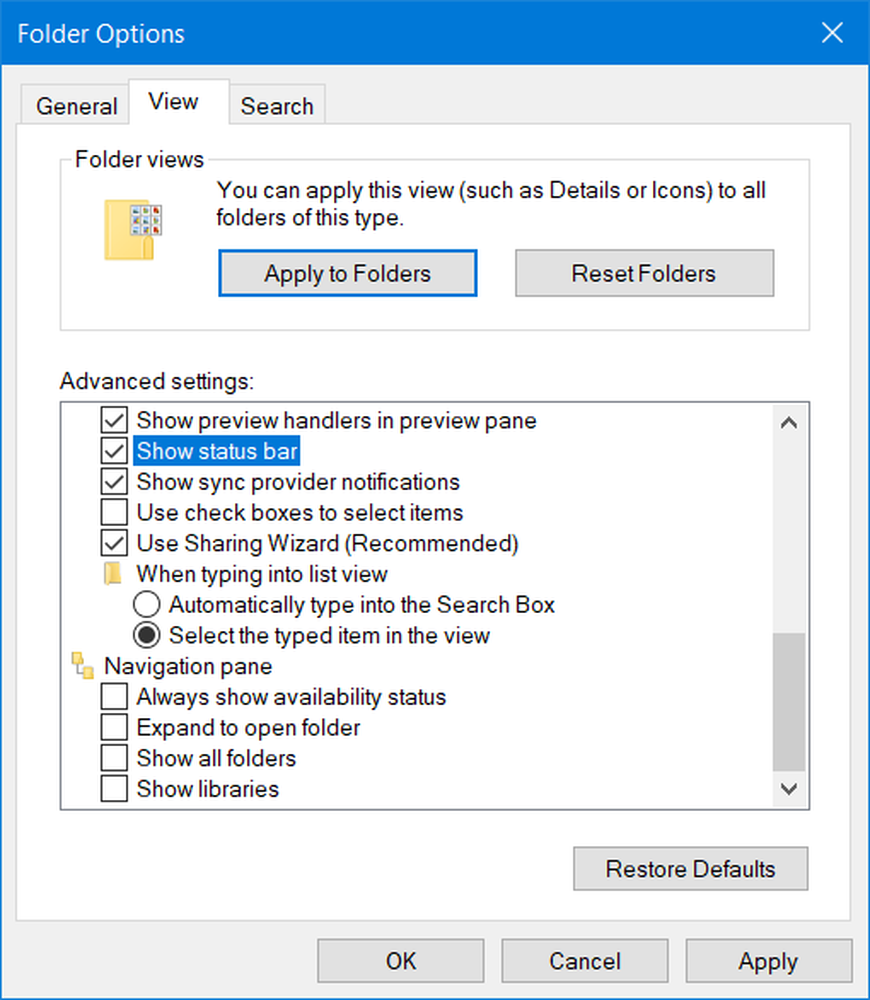
Den er aktivert som standard. Hvis du uncheck det vil du ha statuslinjen funksjonshemmet.
Endelig klikker du på Søke om og så videre OK.
2] Bruke Registerredigering
Trykk på kombinasjonen WINKEY + R for å starte Run-verktøyet, skriv inn regedit og trykk Enter. Når Registerredigering åpnes, naviger til følgende nøkkel-
HKEY_CURRENT_USER \ Software \ Microsoft \ Windows \ Currentversion \ Explorer \ Advanced
Nå, høyreklikk på Avansert og velg Ny> DWORD-verdi (32-biters).

Navngi denne nyopprettede DWORD som ShowStatusBar. Dobbeltklikk på den og endre verdien til 0 å deaktivere den. For å aktivere det, må du sette verdien til 1.
Hvis DWORD allerede eksisterer, må du endre det.
Start datamaskinen på nytt for at endringene skal tre i kraft.
3] Bruke Ultimate Windows Tweaker
Vår Ultimate Windows Tweaker lar deg gjøre dette med museklikk. Du finner innstillingen under Tilpassing> Filutforsker.
Flere Windows File Explorer tips her.