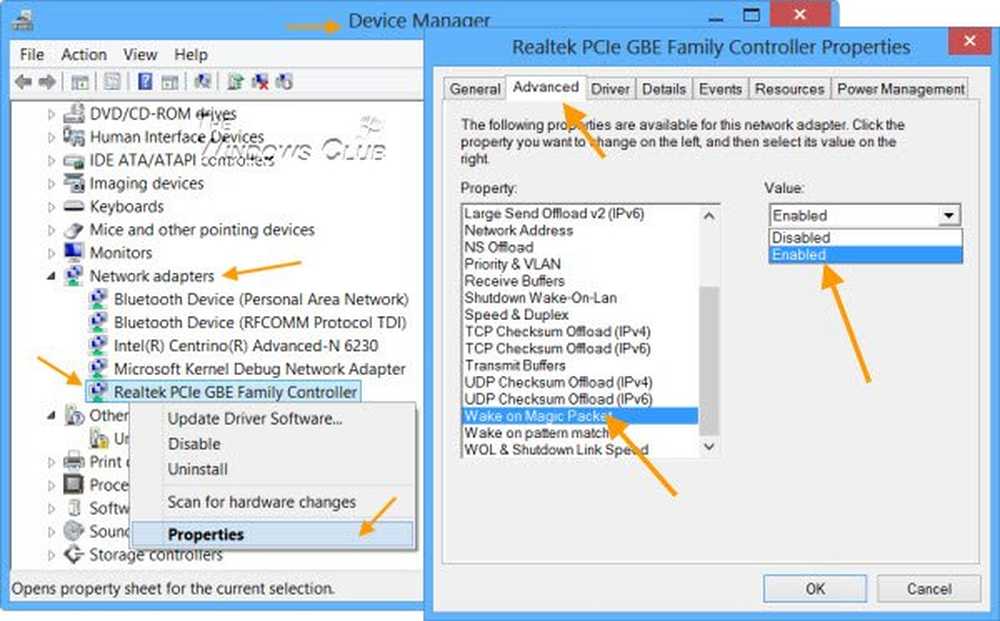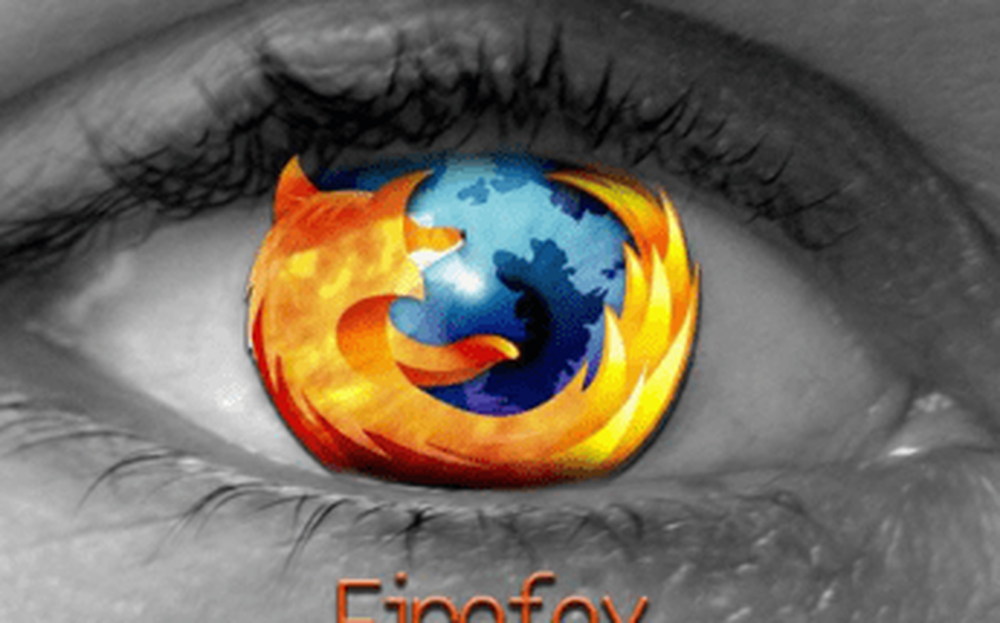Slik aktiverer du Ultimate Performance Power Plan i Windows 10
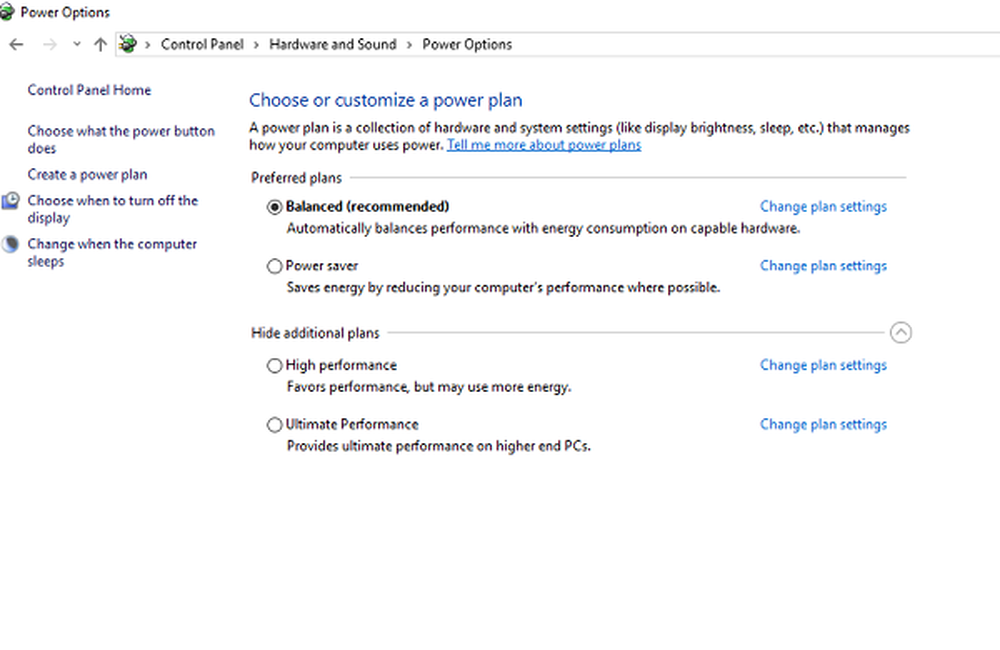
Ultimate Performance Mode er en kraftplan i Windows 10 som rullet ut med Windows 10 v1803, som er designet for arbeidsstasjoner og har som mål å optimalisere operativsystemets ytelse. Mens det er ment å forbedre ytelsen, IMO, dette kommer til å hjelpe mye for spillere også eller noen med høy intensitetsoppgave. I denne veiledningen vil vi lære å aktivere Ultimate Performance Power Plan i Windows 10.
Ultimate Performance Power Plan er bare tilgjengelig med PCer med high-end konfigurasjon som kjører direkte på strøm, og det er ingen direkte måte å aktivere dette på for alle PCer. Når det er sagt, vil jeg fortsatt ikke anbefale denne modusen for bærbare datamaskiner, da det vil forbruke mye batteri, men hvis du er sikker på at du vil ha den, kan du bruke den til din beste spillopplevelse.
Ultimate Performance Power Plan i Windows 10
La oss prøve å forstå hvorfor denne modusen ble bygget. På servere og arbeidsstasjoner hvor ytelse er en prioritet, tok Microsoft ut alle de faktorene som sørget for balansert strømforbruk eller noe for å holde batteriet lenge. Mange ganger må bedriftene få jobben og kan opprettholde kostnaden for strømforbruk, da resultatene er nødvendig på tide.
Microsoft bygde denne modusen slik at den kan hjelpe brukerne å få maksimal ytelse fra maskinvaren. Denne modusen er som standard kun tilgjengelig på arbeidsstasjoner. Denne modusen er ikke tilgjengelig på systemer som bruker et batteri. Men ved hjelp av denne hacken kan du aktivere den for alle. Men hvis du aktiverer det på en enhet med batteri, blir batteriet fortynnet fort. Du kan også aktivere det på skrivebordet ditt.
Aktiver Ultimate Performance Power Plan
Følg disse trinnene for å aktivere Ultimate Performance Power Plan i Windows 10. Denne modusen vil gjøre programmene raskere. Det vil imidlertid forbruke mye batteri, og hvis du er på en bærbar datamaskin, sørg for å holde den koblet til strømnettet.
Pass på at du har oppdatert PCen til Windows 10 versjon 1803. Du kan sjekke dette i Innstillinger> System> Om.
Nå åpner du Innstillinger> System> Strøm og søvn> Addtional Power Settings.
Under Velg å tilpasse en strømplan, utvide alternativet som sier "Unhide Additional plans."
Hvis du ikke ser Ultimate Performance Mode, følg deretter de neste trinnene.
Åpne en kommandoprompt som administrator.
I kommandoprompten, kopier følgende kommando, og trykk Enter.
powercfg -duplicatescheme e9a42b02-d5df-448d-aa00-03f14749eb61

Velg Ultimate Performance Power Plan.
Du kan videre tilpasse strømplanen.

Standardmodusene i Windows 10 er balansert, strømsparer og høy ytelse. Ultimate Performance tar det et skritt foran.
Høydepunkter av Ultimate Performance Mode:
- Harddisken går aldri i dvale
- Javascript-timerfrekvensen er maksimalt.
- Dvalemodus og hvilemodus er slått av.
- Processor State, Colling Policy, maksimal prosessorhastighet er maxed out.
Deaktiver Ultimate Performance Mode
- Gå tilbake til Avanserte strøminnstillinger.
- Klikk på Endre planinnstillinger ved siden av Ultimate Performance Mode.
- I det neste vinduet kan du velge å slette det.

Så hvis du ikke ser det aktivert på den bærbare datamaskinen din etter at du har brukt denne kommandoen, støtter det ikke systemet ditt.
Hvis du har en PC som ikke bruker batteriet, vil jeg sterkt anbefale at du bruker den når du spiller, eller når du bruker en videoredigeringsprogramvare som trenger mye CPU / GPU-strøm for å få det beste resultatet i mye kortere tid tid.